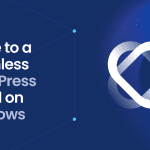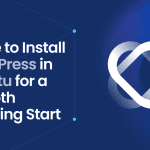Install WordPress on Ubuntu 20.04 without the hassle. This comprehensive guide cuts through the complexity, delivering step-by-step instructions on how to install WordPress Ubuntu 20.04, creating a secure and efficient LAMP stack environment for your WordPress site. Get ready to transform your Ubuntu server with confidence.
Key Takeaways
- WordPress offers a versatile content management system that combines well with Ubuntu 20.04, and installing it requires preparation of the system, including setting up the LAMP stack (Linux, Apache, MySQL, PHP) and ensuring proper server configurations.
- A successful WordPress setup involves multiple components: Apache for web serving, MySQL or MariaDB for database management, PHP for dynamic content processing, and specific configurations and permissions for WordPress files and directories.
- Final steps include securing the installation by implementing HTTPS, optimizing site performance with caching, compression, and image optimization, and addressing common troubleshooting issues to ensure a smooth and secure user experience.
Getting Started with WordPress on Ubuntu 20.04
Unleashing the power of WordPress on Ubuntu 20.04 is a seamless process. And the benefits are immense. WordPress offers a versatile platform for blogging and managing content, making it a favorite among website owners across the globe. The platform’s ease of use, extensive customization options, and the ability to manage website content without needing to know HTML make it a preferred choice for novices and professionals alike.
On the other hand, Ubuntu 20.04 is an ideal choice for hosting WordPress. Its user-friendliness, a wide selection of packages, regular updates, and a robust community support network make it a go-to option for many. Combine both, and you have a powerful tool to create your dream website. This guide aims to demonstrate the process of installing WordPress on an Ubuntu 20.04 server with the LAMP (Linux, Apache, MySQL, PHP) stack.
System Preparation for WordPress Installation
Before diving into the installation, make sure your system is ready. Access to an Ubuntu 20.04 server is your first step to installing WordPress. You must also have PHP, MySQL/MariaDB, and a web server like Apache or NGINX installed, as WordPress requires these for installation.
Additionally, disabling the default Ubuntu firewall, ufw, and configuring an alternative like firewalld is crucial. Why, you ask? This step avoids network access problems to your WordPress site, ensuring a smooth user experience.
With your system ready, you can proceed to install the LAMP stack components.
Installing the LAMP Stack Components
To install WordPress on Ubuntu 20.04, you need a LAMP stack. LAMP stands for:
- Linux
- Apache
- MySQL
- PHP
These technologies are commonly used together for web development. These components together form a powerful web development platform that equips your system to host a dynamic website like WordPress.
In the next sections, we will focus on the installation of each of these components.
Apache Web Server Setup
Installing the Apache2 server is the initial step in setting up the LAMP stack. It is the first component to be installed before proceeding with the rest of the setup. Apache is a popular web server software that serves your website to the network. Configuring Apache to start on system boot is a key step, guaranteeing your website’s availability whenever your server is up.
But, is a web server all you need? No. You also need to enable the mod_rewrite module in Apache. This module allows the crafting of user-friendly URLs, a key feature of the WordPress platform. It enables the WordPress permalink feature, which provides more human-readable links to your posts.
MySQL Server Establishment
Once your Apache web server is up and running, the next step is to install a MySQL server and set up a MySQL database. But, you have a choice to make here. Do you go with MySQL or MariaDB? While both are database management systems, MariaDB is often chosen over MySQL for WordPress on Ubuntu due to its additional features, speed improvements, and open-source nature.
After MySQL installation, running a security script to remove insecure default settings is a necessary step. This step ensures that your server is ready to safely store the WordPress data, keeping your site safe from potential vulnerabilities.
PHP Integration for Web Development
Installing PHP on Ubuntu 20.04 is the next crucial step in setting up WordPress, as WordPress is a PHP-based content management system. To install PHP, it allows your website to process dynamic content, providing a rich and interactive user experience on your WordPress site.
Following the PHP installation, don’t forget to install the necessary PHP extensions to guarantee the full functionality of WordPress. It’s also recommended to utilize the latest version of PHP as it brings improvements in speed and security, which can give your website a performance boost.
Downloading and Preparing WordPress Files
With all necessary components in place, you can now proceed to acquire the WordPress software. It’s best to download the software from the official WordPress website. This ensures you get the latest version and enjoy compatibility with WordPress support. Once you’ve created the src directory, the next step is to download the latest version of WordPress.
After downloading, extract the WordPress files to the /var/www/html/wordpress directory. But, are you done yet? No. There’s one more crucial step. You must set specific permissions on the files for security and functionality. This step ensures your WordPress site is secure and functions smoothly.
Creating Your WordPress Database
With your WordPress files in place, the next step is to create a dedicated database for your WordPress site. To begin, log into the MariaDB shell as root. Next, create a database in MariaDB dedicated to WordPress, also known as a database WordPress.
But, a database alone isn’t enough. You also need to:
- Set up a new MySQL user account specifically for WordPress with a strong password.
- Grant the WordPress user the necessary privileges to manage the WordPress database and flush privileges to apply these changes.
- Don’t forget to record the database name, username, and password. You’ll need these credentials for the WordPress configuration file.
Configuring the WordPress Environment
With the database set up, you can now configure WordPress. Start by setting up the wp-config.php file. Use the wp-config-sample.php as a template and fill in the database details using a code editor before uploading it to the server. Next, generate security keys using the WordPress.org secret-key service. This step ensures a higher level of security for your site.
Before making any modifications to the wp-config.php, follow these steps:
- Create a backup of the WordPress site.
- Test the website’s functionality to verify the site displays correctly.
- For added security, you can move the wp-config.php file outside the web root directory or change its name to conceal its location.
Finalizing File Permissions and Ownership
The next step is to finalize file permissions and ownership. The www-data user and group ownership is vital for the WordPress directory to allow Apache to manage content, including uploads. Execute a specific command on the WordPress site directory to set the Apache user (www-data) as the owner. This will ensure proper permissions for the site..
Next, set directory permissions in WordPress to 755 and file permissions to 644. This setup provides optimal security while maintaining functionality. Proper file permissions and ownership ensure Apache can read and write to WordPress files, which is essential for website serving and enabling automatic updates.
Setting Up the Apache Virtual Host
With your WordPress files and database in place, it’s time to set up an Apache virtual host. A virtual host file for your WordPress site requires specifying the domain name or IP address and should include the ‘AllowOverride All’ directive to manage server configuration. Virtual hosts enable hosting of multiple domains on a single server by managing individual domain configurations.
Once the virtual host file is created, follow these steps:
- Disable the default site configuration.
- Enable the new site with ‘a2ensite’.
- Ensure the global ServerName directive is set.
- Check for syntax errors.
- Reload Apache.
- Verify that the WordPress site is accessible.
Accessing the WordPress Dashboard
With everything set up, you can now begin the WordPress installation. Navigate to the URL where the WordPress files were uploaded on the server. You’ll be prompted to input the desired site title, username, a strong password, and an email address to finish setting up the WordPress through the web interface.
For your WordPress user account, choose a strong password and avoid using common usernames like ‘admin’ to enhance security. Once the installation is complete, use the login prompt to access the WordPress dashboard.
Securing Your WordPress Installation
Having your WordPress site up and running necessitates securing your installation. Here are the steps to enable HTTPS on your WordPress site on Ubuntu 20.04:
- Install the Let’s Encrypt client (certbot) and obtain a TLS certificate.
- Configure automatic redirection from HTTP to HTTPS to improve security.
- Set up automatic renewal of Let’s Encrypt certificates by editing the root user’s crontab file.
Next, focus on your .htaccess file. Here are some tasks you can perform with this file:
- Add rewrite rules to redirect all HTTP traffic to HTTPS, enforcing secure connections
- Configure the .htaccess file to improve security by preventing unauthorized access and disabling directory listings
- Protect the wp-config.php and xmlrpc.php files by adding deny access rules in the .htaccess file.
Finally, to prevent hot-linking and protect bandwidth, add rules to the .htaccess file and the php file to stop other sites from using your hosted images. Allowing for .htaccess file usage requires minor adjustments in the Apache configuration to enable overrides and rewrites.
Optimizing Your WordPress Performance
Once security is in place, you can proceed to optimize your WordPress performance. Here are some ways to do that:
- Implement caching plugins and solutions like WP Rocket, Cache Enabler, or W3 Total Cache to store WordPress content in cache and serve it quickly.
- Enable GZIP compression to reduce the size of HTML, CSS, and JavaScript files, resulting in faster website access.
- Use browser caching to reduce HTTP requests by storing website resources locally.
These optimizations will help improve your WordPress website’s performance and speed.
Image optimization can also greatly decrease page load times. Tools or plugins are available to help reduce image size without losing quality. Regularly updating WordPress core, themes, and plugins ensures a smoother site by addressing security and performance issues. Opt for a lightweight WordPress theme and limit the use of dynamic content, like sliders, to speed up loading times.
Additionally, here are some ways to improve your website’s performance:
- Deactivate or remove unused plugins
- Clean up the database from leftover data
- Limit or disable the storage of post revisions in WordPress
- Utilize Content Delivery Networks (CDNs) to provide visitors with static content from servers closest to them
Implementing these strategies can help reduce server load and improve performance.
Troubleshooting Common Installation Issues
Even with careful planning, you might encounter some issues during the installation process. Don’t panic! It’s part of the process. Before applying changes to Apache configuration files, run a syntax test to ensure there are no errors that will disrupt the server. To help you with this, you can refer to a sample configuration file for guidance.
One common issue during WordPress installations is double 301 redirects. You can resolve this by editing both the virtual host file and the SSL virtual host file to direct all domain versions to the final destination with a single redirect.
With these troubleshooting tips, you should be able to address common installation issues and have your WordPress site up and running smoothly.
Summary
In conclusion, installing WordPress on Ubuntu 20.04 with a LAMP stack is a straightforward process provided you follow the steps carefully. From preparing your system to optimizing your WordPress performance, this guide provides a comprehensive walkthrough of the process. Remember to secure your installation and troubleshoot any issues that arise promptly. With a bit of patience and determination, you’ll soon have a robust, secure, and efficient WordPress site running on Ubuntu 20.04!
Frequently Asked Questions
Why should I choose WordPress for my website?
You should choose WordPress for your website because it offers easy customization, seamless content management, and doesn’t require knowledge of HTML, making it user-friendly and versatile.
Why is it important to disable the default Ubuntu firewall before installing WordPress?
It’s important to disable the default Ubuntu firewall before installing WordPress to avoid network access problems and ensure a smooth user experience.
What is the role of Apache’s mod_rewrite module in WordPress?
The mod_rewrite module is essential for WordPress as it enables the creation of user-friendly URLs, which is a fundamental feature of the WordPress platform.
How do I secure my WordPress installation?
To secure your WordPress installation, enable HTTPS on your site and configure your .htaccess file to add rewrite rules and deny access rules for added security. Additionally, protect sensitive files like wp-config.php and xmlrpc.php by adding deny access rules in the .htaccess file.
How can I optimize the performance of my WordPress site?
To optimize the performance of your WordPress site, implement caching plugins, enable GZIP compression, and optimize images. Additionally, keep WordPress and its components updated, limit dynamic content, and clean up the database regularly.