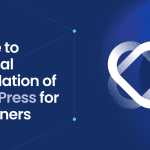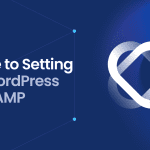If you’re looking to install WordPress from command line, our guide is tailored for you. We will promptly walk you through the necessary commands, whether you’re a seasoned developer or taking your first steps with server setups. Expect straightforward instructions that lead you through the “install WordPress from command line” installation process efficiently, without overwhelming you with details.
Key Takeaways
- Command line installation of WordPress requires an updated server with a LAMP stack and SSH access, and familiarity with SSH clients and authentication methods is critical for establishing a secure connection.
- WP-CLI (WordPress Command Line Interface) enables downloading, configuring, and installing WordPress through the command line, greatly simplifying tasks such as creating a wp-config.php file, managing plugins and themes, and setting up multisite networks.
- Maintaining WordPress installations via WP-CLI includes security practices like setting secure file permissions, regular updates for WordPress core and plugins, and workflow optimizations through the wp-cli.yml file.
Prerequisites for Command Line WordPress Installation
Before you start installing WordPress using command-line, make sure your server is adequately prepared. This means your server’s software packages are up-to-date, and you have a LAMP stack (Linux, Apache, MySQL, PHP) installed.
Whether you are setting up WordPress in a local development environment like XAMPP or MAMP, or on a remote server such as AWS or DigitalOcean, the prerequisites remain the same.
The final requirement is SSH access to the server. You’ll need to know your server’s IP address and have versions of PHP and MySQL that are compatible with WordPress. With these prerequisites in place, you’re ready to start your command-line WordPress installation journey.
Establishing an SSH Connection
When you’ve ensured all prerequisites, you can proceed to establish an SSH connection to your server. An SSH (Secure Shell) connection allows encrypted communication between your local machine and the server, enabling you to securely execute commands on the server.
In the following sections, we will guide you through choosing an appropriate SSH client and authenticating your connection, ensuring a seamless and secure connection to your server.
Choosing an SSH Client
The choice of an SSH client depends largely on your operating system. For Windows users, PuTTY is a popular and widely-used SSH client. It comes with PuTTYgen, a useful tool for generating and managing SSH keys.
On the other hand, Mac and Linux users typically use the pre-installed Terminal application to initiate SSH connections. OpenSSH, available on both Mac and Linux, provides tools to manage SSH keys. Considering the features offered by various SSH clients, like session management in PuTTY and the open-source nature of OpenSSH, can help you make an informed decision.
Authenticating Your Connection
Once you’ve selected an SSH client, you can move forward with the process of authenticating your connection. You have two main authentication methods: password authentication and SSH key pair authentication.
Password authentication is straightforward: once the SSH connection is established, you’re prompted to enter your password. For enhanced security, SSH key pair authentication is recommended. This method uses a pair of keys: a public key that’s placed on the server and a private key that remains with the user.
After the key pair is generated, the public key needs to be copied to the server, often into the authorized_keys file of the user’s SSH directory. Finally, configure your SSH client to use the specific private key for future logins. This eliminates the need for password entry during authentication.
Downloading WordPress via Command Line
Once you’ve connected to your server, you can proceed to download WordPress directly onto it. This is where the power of the command line interface becomes evident. You can use the Linux command-line tool, wget, to download files from the web.
In the next sections, we will walk you through preparing the necessary WordPress directory and executing the download command.
Preparing the WordPress Directory
It is important to confirm the correct directory is set up for the installation before downloading WordPress. If a WP-CLI configuration file is already present, WP-CLI will automatically know where to look for the WordPress installation.
Setting up the right directory is a crucial step in the WordPress installation process. It ensures that all your WordPress files are organized and easy to manage. Plus, this also simplifies the task of locating files if you need to modify them in the future.
Executing the Download Command
Once the directory is established, you can start downloading WordPress. To do this, you will need to execute a specific command that uses wget to access the WordPress archive link and download it onto your server.
The wp core download command:
- Fetches and unpacks the WordPress core files to the specified or current directory
- Verifies the downloaded build’s md5 checksum and caches it locally for future use
- Allows you to directly download WordPress from a provided URL by using the –path option to define the installation directory
- Allows you to choose a specific version with the –version option
Generating a wp-config.php File
Once WordPress has been downloaded, the next step is to generate a new wp-config.php file. This file is crucial as it contains your website’s base configuration details, such as database connection information.
WP-CLI simplifies this process by providing a specific command to create a wp-config.php file, also known as wp config, in the wp cli root dir, including parameters for setting the database name, user, password, host, and table prefix. In the following sections, we’ll guide you through defining your database credentials and making advanced configurations to the wp-config.php file.
Defining Database Credentials
As you generate a wp-config.php file, defining your database credentials will be necessary. These include the database name, username, and password, which are crucial for WordPress to connect to your database.
It’s important to keep these credentials secure and unique. Default credentials should be modified to unique and secure ones for security reasons. For added security, these credentials can be passed through command options or during runtime prompts to avoid disclosing them in command history. Before installing WordPress, ensure a MySQL database is created with the necessary credentials.
Advanced Settings
After defining your database credentials, you can then adjust other settings in your wp-config.php file. These include advanced settings like setting the database charset and collation, defining the WPLANG constant, and adding custom PHP code. Unique security keys and salts in the wp-config.php file improve the encryption of user data. Changing the table prefix from the default ‘wp_’ to something unique can help prevent SQL injection attacks. And some SQL modes are incompatible with WordPress and must be adjusted to avoid issues.
By adjusting these settings in your wp-config.php file, your WordPress installation is more secure and optimized, making it an essential PHP file to manage.
Installing WordPress Using WP-CLI
Once WordPress has been downloaded and the wp-config.php file is set up, you can install WordPress. This is where WP-CLI comes into play. Having installed WP CLI allows you to install WordPress directly from the command line, eliminating the need for a web browser.
In the following sections, we’ll guide you through the WP-CLI installation process and running the WordPress install command.
WP-CLI Installation Process
You will need to install WP-CLI itself before you can use it to install WordPress. The WP-CLI Phar file can be downloaded using either the curl command with the direct link to the Phar file (https raw.githubusercontent.com wp cli) or using wget based on server compatibility.
After downloading, the WP-CLI Phar file must be made executable to allow usage of the wp command without prefixing with php. You can verify the installation by executing ‘php wp-cli.phar –info’ or ‘wp cli version’ to ensure it is correctly installed and operational.
For easy access, the executable file should be moved to a directory that is part of the system’s PATH.
Running the WordPress Install Command
Once WP-CLI is installed, you can start installing WordPress using the wp core install command. This command includes several parameters that define the site’s information such as:
- URL
- Title
- Admin user
- Admin password
- Admin email
By executing this command, you’ll have a fully operational WordPress website. At this point, you can start managing your WordPress site directly from the command line, streamlining your workflow and boosting your productivity.
Managing Plugins and Themes via WP-CLI
Once WordPress is installed, your next steps will likely include installing and activating your chosen plugins and themes. Thanks to WP-CLI, you can manage plugins and themes directly from the command line, making this process quick and efficient.
In the following sections, we’ll guide you through the process of installing and activating plugins, as well as installing and managing themes, all using WP-CLI.
Installing and Activating Plugins
Plugins extend the functionality of your WordPress website, adding new features and improving existing ones. To install a WordPress plugin using WP-CLI, use the wp plugin install <plugin> command, where <plugin> can be a slug, a local zip file path, or a URL to a remote zip file.
After installing a plugin, you can use the “wp plugin activate” command to activate it immediately by adding the ‘–activate’ flag to the installation command. Alternatively, you can activate a plugin post-installation via WP-CLI using the specific activation command.
Theme Installation and Management
Themes dictate the appearance of your WordPress website, giving it a distinct look and feel. To install a theme using WP-CLI, use the wp theme install command.
The theme’s name required by the wp theme install command corresponds to its slug as appears in the theme’s URL page. By mastering WP-CLI commands for theme installation and management, you can easily switch between themes and keep them up to date.
Configuring Multisite Installations with WP-CLI
If you’re managing multiple WordPress sites, a WordPress multisite network can simplify your work. A multisite network allows you to manage multiple WordPress sites from a single WordPress installation.
WP-CLI simplifies the process of setting up a WordPress multisite network. By using the wp core multisite-install command with specified options such as:
- site URL
- site title
- admin user details
- whether to use subdomains or subdirectories
You can set up a multisite network with ease.
Updating WordPress Core and Plugins
Maintaining up-to-date WordPress core, plugins, and themes is essential for a secure and well-functioning website. With WP-CLI, you can easily update these components directly from the command line, saving you time and reducing the likelihood of errors. Utilizing php wp cli further enhances the efficiency of managing your WordPress site.
Remember to perform a site check for errors and review relevant documentation to resolve any issues after each update. And don’t forget to keep WP-CLI itself up to date to ensure that you’re using the most recent features and improvements.
Securing Your WordPress Installation
Security is an essential element of every WordPress installation. By setting secure permissions for wp-config.php, blocking access to sensitive files, and clearing command history, you can enhance the security of your WordPress installation.
Remember, a secure WordPress installation is less likely to face potential threats, ensuring a safe and smooth functioning of your website.
Optimizing Your Workflow with WP-CLI Global Config
To further streamline your workflow, WP-CLI provides a global configuration file, wp-cli.yml, which can be used as a wp cli project config. This file allows you to specify default values for global parameters and subcommand-specific arguments.
By setting up aliases in the wp-cli.yml file, you can easily manage multiple WordPress installations. And by enabling tab completion for Bash and Z-Shell through the wp-completion.bash script, you can optimize your command usage.
Summary
In conclusion, the command line provides a powerful and efficient way to install and manage WordPress. By leveraging WP-CLI, you can streamline your workflow, boost productivity, and maintain a secure and optimized WordPress installation.
Whether you’re installing WordPress, managing plugins and themes, or configuring a multisite network, WP-CLI has got you covered. So why wait? Start your command-line WordPress journey today and experience the full power of WP-CLI.
Frequently Asked Questions
What are the prerequisites for a command-line WordPress installation?
Before attempting a command-line WordPress installation, make sure to update your server’s software packages, have a LAMP stack installed, and ensure SSH access. Additionally, verify compatibility of PHP and MySQL versions with WordPress.
How do I install WordPress using WP-CLI?
To install WordPress using WP-CLI, use the `wp core install` command along with necessary parameters like URL, title, admin username, password, and admin email to complete the installation.
How can I install and activate plugins using WP-CLI?
To install and activate plugins using WP-CLI, use the `wp plugin install <plugin>` command for installation and `wp plugin activate <plugin>` for activation.
How can I secure my WordPress installation?
To secure your WordPress installation, set secure permissions for the `wp-config.php` file, block access to sensitive files, and clear command history to enhance security. This will help protect your website from potential security threats.
How can I optimize my workflow with WP-CLI?
To optimize your workflow with WP-CLI, create a `wp-cli.yml` file with default values, set up aliases, and enable tab completion to enhance efficiency.