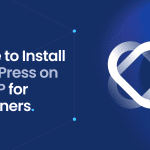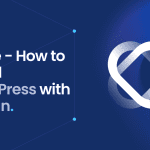Ready to learn how install WordPress but unsure where to start? Our concise guide demystifies the setup process, providing you with straightforward instructions for choosing hosting, preparing your server, and launching your site. Discover the quick route to going live with your “how install WordPress” website in just a few steps.
Key Takeaways
- Select a hosting provider that prioritizes speed, security, and scalability to ensure optimal WordPress website performance and facilitate potential growth.
- Download the latest version of WordPress from the official website and either use the host’s ‘install WordPress button’ for a controlled setup or manually upload WordPress files via FTP or control panel for flexibility.
- Ensure server compatibility with recommended PHP and MySQL versions, secure a domain name, and run the WordPress installation script to configure the database, edit wp-config.php for security, and customize your site with themes and plugins.
Choosing Your Hosting Service
Kick off your WordPress setup journey by selecting an ideal hosting provider for your hosting account. It’s like finding a physical location for your store – it has to be just right. A good hosting provider ensures your WordPress website performs optimally, offering fast loading speeds backed by content delivery networks. This is critical to your site’s success, as speed influences search engine visibility and user experience.
But speed isn’t everything. Security should be a top priority when you install WordPress. Essential features like SSL certificates and malware scanning are vital to protect your WordPress site. It’s like having a top-notch security system for your store – it keeps your assets safe. Furthermore, an easy-to-use hosting dashboard and reliable customer support can be a lifesaver, especially when you’re troubleshooting server issues.
Lastly, consider scalability. As your website grows, so do your hosting needs. A cost-effective hosting plan with the necessary features and scalability ensures your WordPress website can expand comfortably over time. Choose wisely, for your hosting service is the foundation of your WordPress setup.
Downloading the WordPress Package
Once you’ve nailed down your hosting service and want to install WordPress, proceed to download the WordPress package. Think of this as acquiring the blueprint for your store. Navigate to wordpress.org/download to get the necessary files for your WordPress installation. Always opt for the latest version – this ensures you have the most up-to-date features and security patches.
Downloading the WordPress package is straightforward. Click the ‘Download WordPress’ button, and the WordPress package will be downloaded as a zip file to your local computer. Now you’ve got the blueprint in your hands! To proceed, simply locate the “install WordPress button” on your hosting platform and follow the instructions. Alternatively, you can choose to install WordPress manually if you prefer more control over the process.
Next, you’ll need to unzip these files. Simply right-click on the downloaded file and select ‘Extract All.’ Choose a location on your computer where you want to store the extracted WordPress files. Now, you’re ready for the next step in your WordPress installation journey.
Preparing to Install WordPress
Ensure your workbench is ready before embarking on the construction of your WordPress website. This involves verifying that your server meets the recommended PHP and MySQL requirements. WordPress suggests using PHP 7.4 or greater and MySQL version 8.0 or MariaDB version 10.4 or greater for optimal performance. Like having the right tools and materials, these prerequisites ensure your WordPress site runs smoothly.
Subsequently, verify that your website is internet-accessible. For this, a domain name is essential. Consider this your store’s address – it’s how your customers will find you. Once you have all these in place, you’re ready to start installing WordPress.
Uploading WordPress Files to Your Server
Now that your workbench is set, begin the construction process. The next step in your WordPress setup involves uploading the WordPress files to your server. This can be done using either an FTP client or your hosting control panel’s file manager. Think of these as your delivery trucks, transporting your store’s blueprint (the WordPress files) to your chosen location (the server).
Using FTP for File Transfer
We’ll commence with the FTP method. The first step is to install an FTP client such as FileZilla. Once installed, you’ll need to connect it to the webserver using your FTP account credentials from the cPanel. It’s like dialing a phone number – you’re establishing a connection to your server.
Next, navigate to the folder where you’ve stored the unzipped WordPress files on your local computer. Select all files and folders, then drag and drop them into your public_html directory or another directory of your choice on your web server. Remember to include the .htaccess file when transferring files. This step is like delivering the blueprint to your store’s location.
The beauty of FTP is its flexibility. It allows you to upload different types of files, such as images and CSS files, in the right places, like the uploads folder or the WordPress folder. This ensures your website has all the necessary pieces in the correct places.
Direct Upload via Control Panel
You can alternatively utilize the file manager in your hosting control panel to upload the WordPress files, rather than the FTP. This method provides enhanced security and is often more user-friendly than FTP.
To prepare for the WordPress upload, follow these steps:
- Log into your control panel and navigate to your site’s root directory, typically located at /username/public_html/.
- Using the built-in upload feature, upload the WordPress zip file directly to the selected directory.
- It’s as easy as attaching a file to an email.
After uploading, you can extract the WordPress zip file right within the cPanel File Manager. This step unzips the file, making the files ready for installation. Now, you’re ready to create your database.
Creating a MySQL Database and User
The creation of a MySQL database can be likened to the setup of your store’s storage room. It’s where all your website’s data – from blog posts to user information – is stored. First, log in to your hosting account’s cPanel dashboard and click on the ‘MySQL Databases’ icon. This will open a new page where you can create your database.
To set up your WordPress database, simply enter a unique name and then click on ‘Create Database’. This will help you to get your website up and running smoothly. Now you have a place to store your website’s data. But you also need a gatekeeper to manage this data – that’s where a database user comes in.
Using the MySQL Database Wizard in cPanel, follow these steps to create a new user and assign the necessary privileges:
- Specify a username and a strong password for the new user.
- Assign permissions to the user, including select, insert, update, delete, create, drop, and alter the database for WordPress.
- Now, your database is ready, and you can proceed to the next step of your WordPress setup journey.
Editing the wp-config.php File
The wp-config.php file serves a role akin to that of a store manager for your WordPress website. It holds critical information that tells WordPress how to connect to your database. You’ll find this file in the File Manager in the folder where you’ve installed WordPress.
Open the wp-config-sample.php file and look for the database settings section. Here, you’ll need to update the database name, username, and password with the details you set up in the previous step. It’s like telling the store manager where to find the storage room and who has the keys.
For added security, follow these steps:
- Set unique authentication keys and salts within the wp-config-sample.php file.
- Improve your database security by changing the table prefix from ‘wp_’ to a custom one.
- Once all these changes are made, save the file as wp-config.php.
Your store manager is now ready to run the store!
Running the WordPress Installation Script
Once your store manager, the wp-config.php file, is briefed and ready, proceed to launch your store. This involves running the WordPress installation script. Navigate to your website’s domain where you’ve uploaded the WordPress files. It’s like unlocking the front door and flipping the ‘Open’ sign.
The WordPress installation process functions similarly to a helpful store assistant. It walks you through the necessary configurations for your site, making the process user-friendly and straightforward. To begin, simply click install WordPress and follow the steps provided. With a smooth wordpress install, it’s designed to help you get your store up and running with minimum fuss.
Before the installation wraps up, you’ll set important details like your website’s title and the admin credentials. This information is essential for accessing the WordPress admin area, much like having the keys and knowing the opening hours of your store. Once you’ve done this, you’re ready to set up your new WordPress site.
Setting Up Your New WordPress Site
Having opened your store, the next step is personalization. The initial setup of your WordPress site involves several steps. After installing WordPress, a success message will display your new site details, including your login credentials like the admin username and password. Use these details to log into your WordPress admin area. It’s like walking into your store’s back office for the first time.
Here, you can configure your site’s visibility settings. This determines whether search engines can index your site or not. Think of it as deciding whether to advertise your store or keep it a secret.
Next, select a theme for your site. This determines the visual layout and functionality of your site – it’s like choosing the interior design for your store.
Additionally, consider installing essential plugins to enhance your WordPress site’s functionality. Plugins are like additional services or features you offer in your store, like gift wrapping or a loyalty program.
Now, your new WordPress site is all set up!
Customizing Your WordPress Dashboard
Think of the WordPress dashboard as your store’s control panel. It’s where you manage everything from site settings to content creation. Begin by selecting a theme from the dashboard to determine your site’s visual layout and functionality. It’s like choosing the colors, signage, and display units in your store.
Next, install the necessary plugins. These extend your site’s capabilities, adding features like:
- SEO
- Analytics
- Security
- Anti-spam
- Page building
It’s like installing a security camera system, a sales tracking tool, or a customer feedback box in your store.
Configure your site settings by setting up your brand identity with a logo, site title, and tagline. Also, organize your content by setting homepage, blog page configurations, and permalink structure. It’s like deciding on your store’s name, slogan, and layout.
Finally, design your site’s navigation through custom menus. Ensure ease of access to the primary content with a header menu and consider a footer menu for secondary navigation. It’s like setting up clear signage to guide your customers around the store. With these customizations, your WordPress dashboard – and your WordPress website – is now truly your own.
Summary
You’ve journeyed from choosing a hosting provider to customizing your WordPress dashboard. You’ve learnt how to download and upload WordPress files, create a MySQL database, edit the wp-config.php file, run the WordPress installation script, and set up and customize your WordPress site. All these steps have led you to this moment: You are now a WordPress installation pro!
But your journey doesn’t end here. Every great store owner knows that running a store involves continual learning and improvement. Keep exploring, keep learning, and keep improving your WordPress site. After all, a successful store – or website – is always a work in progress.
Frequently Asked Questions
What should I consider when choosing a hosting provider for my WordPress site?
When choosing a hosting provider for your WordPress site, consider factors such as loading speeds, security features, usability of the dashboard, customer support, and cost-effectiveness for scalability. These factors are crucial in ensuring a smooth and efficient hosting experience.
Can I upload WordPress files to my server without using an FTP client?
Yes, you can use your hosting control panel’s file manager as a user-friendly and secure alternative to FTP for uploading WordPress files. It’s a convenient option and provides a secure way to upload the files.
How do I create a MySQL database for my WordPress site?
To create a MySQL database for your WordPress site, access your hosting account’s cPanel dashboard and use the ‘MySQL Databases’ icon to create a new database and user with the appropriate privileges.
What is the purpose of the wp-config.php file in my WordPress setup?
The wp-config.php file holds critical database connection information for your WordPress website, acting as the store manager for your setup.
Can I customize my WordPress dashboard?
Yes, you can personalize your WordPress dashboard by adding or removing widgets, changing themes, installing plugins, configuring site settings, and designing navigation.