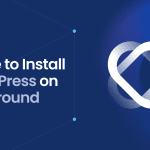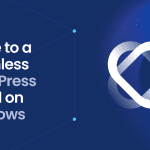Wondering how to reinstall WordPress and safeguard your work? Our guide delivers the essentials: a straightforward reinstallation process paired with key steps to secure your data. Embark on a smooth WordPress reset without the worry.
Key Takeaways
- Reinstalling WordPress should be considered a last resort and requires a complete backup of your website, including the wp-content folder, to prevent data loss and ensure security during the process.
- Reinstalling WordPress manually via FTP involves deleting current WordPress files (except wp-content), uploading the latest WordPress files (excluding wp-content), configuring wp-config.php with database details, and running the installation script.
- Post-reinstallation, restore your site by re-uploading the wp-content folder, importing content, configuring settings, and maintaining regular backups, updates, and security scans to ensure ongoing site health and security.
Determining the Need for Reinstalling WordPress
Reinstalling WordPress may become a necessity due to a myriad of reasons, such as persistent site errors, security breaches, or performance issues that aren’t resolved through other troubleshooting methods. While reinstalling WordPress can help rectify these issues, it is important to note that it should be treated as a measure of last resort due to the potential risk of data loss if not properly prepared.
In the aftermath of a security breach, for instance, it is crucial to start afresh with a new installation of WordPress to ensure all traces of malicious code are removed. This ensures that your website is secure and devoid of any lingering threats that could potentially compromise your site’s security in the future.
Preparing for Reinstallation: Backup Essentials
Before you dive into the process of reinstalling WordPress, it’s essential to prepare by creating a full backup of your website. This backup serves as a safety net, enabling quick restoration in the event of data loss or corruption during the reinstallation process.
Backing up your site is not just about playing it safe. It’s about ensuring that your site can revert to its previous state should any issues occur during the reinstallation. More importantly, before uninstalling WordPress, backing up the wp-content folder and securely storing it is crucial to protect against potential security vulnerabilities during the reinstallation process.
Choosing a Reliable Backup Plugin
As part of the backup process, choosing a reliable backup plugin is vital. Plugins like Duplicator Pro, UpdraftPlus, and Jetpack VaultPress Backup are among the most popular and reliable WordPress backup plugins that facilitate automated backups, cloud storage options, and simplified restoration processes.
Take the example of UpdraftPlus, which offers features such as scheduled backups and a variety of cloud storage options. It is because of these features that it is one of the top choices among WordPress backup plugins.
After reinstalling WordPress, using Duplicator Pro can make the restoration process a breeze by activating the plugin and using the ‘Import from your WordPress dashboard’ feature.
Manual Backup Techniques
If you prefer a hands-on approach, manual backup techniques can also be employed. This can be done using cPanel or an FTP client to download and store your WordPress files and database.
For instance, to manually back up WordPress files using cPanel, navigate to the ‘Backup Wizard’ or the file management section. Here, you can compress your website files into a zip file and download them. Similarly, an FTP client like FileZilla or WinSCP can be used to connect to your WordPress site and copy files directly to your local computer, including the wp-content folder.
You can also access the WordPress database through phpMyAdmin in cPanel and use the export function to save a copy of the database to your computer, ensuring you have a backup of all WordPress data.
The Reinstallation Process: Step by Step
Once you’ve backed up your website, you’re ready to roll up your sleeves and dive into the reinstallation process. If you’re locked out of the admin dashboard, manually reinstalling WordPress using FTP access is the most suitable way.
To reinstall WordPress via FTP, follow these steps:
- Delete the existing WordPress files except for the wp-content folder.
- Download the latest version of WordPress from the official website and extract the files on your local computer.
- Upload all WordPress files except the wp-content folder using an FTP client to the directory where WordPress was originally installed.
- Finalize the reinstallation by running the WordPress installation script and entering the necessary website information along with database details. This is how you can install WordPress again.
Uninstalling the Current WordPress Installation
To uninstall and reinstall WordPress, start by uninstalling the current WordPress installation, which is the first step in the reinstallation process. To get started, you can connect to the WordPress site by using an FTP client. Alternatively, you can also use the File Manager in cPanel for the same purpose.
To manually uninstall WordPress, you can use either cPanel or your hosting provider’s dashboard. Here are the steps to follow:
- Log in to your cPanel or hosting provider’s dashboard.
- Navigate to the File Manager.
- Locate the directory where WordPress is installed (usually public_html or www).
- Select all the files and folders related to WordPress.
- Delete them.
- Confirm the deletion.
Please note, once WordPress has been uninstalled, the process cannot be reversed, and the website will display a 403 Forbidden error when accessed. Therefore, before a fresh installation of WordPress, all existing WordPress files on the server need to be completely removed to ensure a clean installation.
An alternative to deleting the existing database during the WordPress uninstall process is creating a new database with unique credentials.
Installing a Fresh Copy of WordPress
After uninstalling the current WordPress installation, the next step is to install a fresh copy of WordPress. To ensure you are using the most stable and secure release of the software, it’s essential to download the latest version of WordPress from the official website.
During installation, the wp-config.php file will be created or edited to connect the new WordPress setup with the existing database by specifying the correct database credentials, ensuring continuity of data. You will be prompted to run the WordPress installation script, initializing the configuration of your website on the fresh WordPress install.
Restoring Your WordPress Site
Once WordPress is reinstalled, the next step is to restore your WordPress site. This involves re-uploading the wp-content folder and reinstalling themes and plugins.
Restoring the contents of the wp-content folder ensures continuity of the website’s media and themes. For reinstalling WordPress themes and plugins, follow these steps:
- Access the site via FTP.
- Navigate to the wp-content folder.
- Either go to the themes or plugins subfolder.
- Rename the existing folder with ‘_old’.
- Install a fresh copy of the theme or plugin.
- Verify functionality and remove the old version.
By following these steps, you can easily restore and update your WordPress themes and plugins.
Importing WordPress Content
Importing WordPress content after reinstallation can be achieved using the built-in import tool in the admin panel. This tool allows you to import:
- posts
- pages
- comments
- custom fields
- categories
- tags
among other elements from a WordPress export file.
To import the content to your newly installed WordPress site, follow these steps:
- Go to Tools » Import.
- Click on ‘Install Now’ under WordPress.
- Click on ‘Run Importer’.
- Upload the XML file with the content.
This way, you can seamlessly import all your content back into your existing WordPress site, ensuring you manage your WordPress without losing any valuable data.
Configuring wp-config.php File
The wp-config.php file plays a pivotal role in the reinstallation process. This file contains the settings needed to establish the connection between WordPress and its database.
After importing the WordPress content to a database, you need to:
- Adjust the wp-config.php file to include the new database name, user, and password.
- To resolve database connection errors, ensure that the db user, password, and host values in wp-config.php are correct.
- If necessary, reset MySQL passwords or contact the web host for assistance.
Post-Reinstallation Checklist
Reinstalling WordPress is not the end of the process. There’s a post-reinstallation checklist to follow to ensure everything is working as expected. This includes adjusting your site title, tagline, and timezone in WordPress settings to ensure your site is properly displayed in search results and posts are scheduled correctly.
Additionally, you need to reintroduce website elements such as navigation menus, sidebar widgets, and contact forms that were set up prior to reinstallation. Also, don’t forget to update your website’s favicon to reflect your site’s branding and instill trust among visitors. Install SEO plugins to optimize your website for search engines and analytics plugins to track and understand visitor behavior.
Optimizing images across your website can also improve page load speeds, enhancing user experience and aiding in search engine optimization.
Advanced Methods for Reinstalling WordPress
For those who want more control over the reinstallation process, there are advanced methods for reinstalling WordPress. These methods include using the WP-CLI or manually replacing the core WordPress software files.
Using WP-CLI for reinstalling WordPress can give you a greater sense of control over the installation process. This tool allows you to reinstall WordPress without losing custom content, by downloading WordPress without the default themes and plugins, ensuring that custom content is preserved.
Using WP CLI for Reinstallation
WP-CLI is a powerful command-line tool designed for managing WordPress installations. It offers a wide range of commands for site administration.
To reinstall WordPress core software using WP-CLI, you can execute the ‘wp core download –skip-content –force’ command within your website’s directory through SSH. The ‘–skip-content’ parameter allows for the reinstallation of WordPress without including the default themes and plugins, thus ensuring that your custom content is preserved.
Replacing Core WordPress Files Manually
If you prefer the manual route, you can replace core WordPress files manually. This involves using an FTP client to upload the new WordPress core files to the server, replacing the old core files while avoiding any changes to the wp-content directory.
Before uploading the new WordPress files, verify that the wp-config.php file is not included as it contains the existing site’s database connection settings, which are critical to preserve. During the manual replacement of the WordPress core files, ensure that all existing files in the WordPress root, except for the wp-content folder and wp-config.php file, are overwritten by the new files to maintain the site’s integrity and customization.
Troubleshooting Common Issues After Reinstallation
Reinstalling WordPress can sometimes lead to common issues that require troubleshooting. These include the Internal Server Error, White Screen of Death, or admin login problems.
To resolve an Internal Server Error, you can rename the corrupted .htaccess file and reset permalinks. A 403 Forbidden Error can be addressed by checking .htaccess and files’ permissions or configurations. 404 errors can be fixed by resaving permalinks or updating the .htaccess file manually.
Admin login problems can be resolved by using phpMyAdmin, adding a new user, or fixing PHP errors. The White Screen of Death can be troubleshooted by deactivating plugins and switching themes.
Maintaining Your Reinstalled WordPress Site
After successfully reinstalling WordPress and troubleshooting any issues, the next step is to maintain your reinstalled WordPress site. Regular backups of your WordPress site are essential, with the frequency depending on the content change rate; for critical sites like online stores, real-time backups are recommended.
To maintain the stability and security of your site, follow these steps:
- Maintain at least three backups in different locations to mitigate the risk of data loss due to backup failure.
- Perform regular updates for WordPress core, themes, and plugins to ensure stability and security.
- Enhance security post-reinstallation with strong passwords and the implementation of additional security plugins.
By following these steps, you can ensure that your site is protected and running smoothly.
Regular security and malware scans are necessary to protect your site and its visitors. Monitoring your website’s uptime and performance is crucial to prevent losses associated with site downtime. Conduct maintenance tasks such as checking for broken links and updating content on a regular schedule to ensure continuous site health.
Summary
Reinstalling WordPress without losing data is a complex process, but with careful preparation and following the steps outlined in this guide, you can achieve it successfully. Remember to backup your site before starting the reinstallation process, follow the step-by-step guide for uninstalling and installing WordPress, restore your site, and don’t forget the post-reinstallation checklist. For advanced users, there are additional methods like using WP-CLI or manually replacing core files. Lastly, maintain your reinstalled WordPress site with regular backups, updates, security scans, and performance monitoring. Happy blogging!
Frequently Asked Questions
Why would I need to reinstall WordPress?
You may need to reinstall WordPress due to site errors, security breaches, or performance issues. However, it should be a last resort because of the potential risk of data loss if not properly prepared.
What are some reliable backup plugins I can use?
You can rely on Duplicator Pro, UpdraftPlus, and Jetpack VaultPress Backup for efficient and trustworthy WordPress backups with automated processes and cloud storage options. These plugins are popular among users for their reliability.
What is WP-CLI and how can it help in reinstalling WordPress?
WP-CLI is a command-line tool for managing WordPress installations, and it can help in reinstalling WordPress by allowing you to download WordPress without the default themes and plugins, ensuring that custom content is preserved. This is particularly useful for site administration.
What are some common issues after reinstalling WordPress and how can I troubleshoot them?
After reinstalling WordPress, common issues may include Internal Server Error, White Screen of Death, and admin login problems. You can troubleshoot them by renaming the corrupted .htaccess file and resetting permalinks, deactivating plugins and switching themes, or using phpMyAdmin to add a new user or fix PHP errors.
How can I maintain my reinstalled WordPress site?
To maintain your reinstalled WordPress site, regularly perform backups, updates, security scans, and monitor its performance to ensure protection against security threats and prevent downtime. Regular maintenance is essential in safeguarding your site and ensuring a seamless user experience.