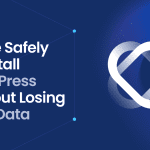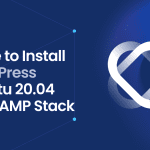Are you looking to set up a WordPress install on Windows for your computer? Installing WordPress locally on a Windows PC allows you to build, test, and develop your website in a private environment before going live. This article provides a straightforward walkthrough of getting WordPress running on Windows, using XAMPP to create a local server environment. You’ll learn to prepare your system, set up the necessary server software, and configure WordPress without hassle. Plus, we’ll cover essential tips for optimizing performance and troubleshooting common issues along the way.
Key Takeaways
- To install WordPress locally on Windows, a user needs to set up a local server environment using software like XAMPP or WAMP, ensuring their system meets the minimum requirements such as PHP 7.4 or higher and MySQL 5.6 or newer.
- A local WordPress installation involves downloading and setting up a server like XAMPP, creating a MySQL database through phpMyAdmin, downloading the latest WordPress files, configuring wp-config.php, and running the WordPress installation setup.
- Post-installation, users can optimize their WordPress site locally by customizing themes and plugins, performing regular maintenance and updates, and utilizing techniques such as caching and minification for better performance.
Getting Started with WordPress on Windows
Imagine having a sandbox—a safe haven where you can experiment, learn, and play without the real-world consequences. That’s essentially what installing WordPress locally on Windows provides—a personal playground where you can test new features, themes, and plugins without risking your live site. You might ask, how is this possible? Well, by using XAMPP, an open-source PHP development environment, you can create a local server on your Windows machine, which acts as a mirror of your live site.
There are several steps to setting up a local WordPress site on Windows:
- Prepare your Windows environment, making sure it meets the minimum requirements for running WordPress.
- Choose the right local server environment—this is where XAMPP comes in.
- Set up XAMPP.
- Download and install WordPress offline, preparing for the exciting journey of offline development and efficient alterations.
Preparing Your Windows Environment
It’s essential to check that your Windows environment is ready before starting the local WordPress installation. The last thing you want is to get halfway through the installation process and encounter an error because your computer doesn’t meet the minimum requirements. So, what are these requirements?
To run WordPress locally, your Windows PC should have at least 4GB of RAM and 1.5GB of disk space. In terms of software, your local server setup should include PHP 7.4 or higher and MySQL 5.6 or newer, or MariaDB 10.1 or newer. Additionally, it would help if you had either an Apache or Nginx server.
Once you’ve checked off these requirements, you’re ready to proceed to the next step—choosing the right local server environment.
Choosing the Right Local Server Environment
Selecting the appropriate local server environment, or web server, is akin to picking the ideal playground for your sandcastle—it needs to be stable, reliable, and easy to use. For Windows users, the two primary choices are XAMPP and WAMP.
WampServer is a popular Windows-based software that provides an integrated environment with Apache2, PHP, and a MySQL database, making it a suitable choice for WordPress installations. To install WampServer, you’ll need to:
- Download the correct version from their website.
- Execute the wampserver.exe file to start the installation.
- Once WampServer is installed, copy the WordPress folder into the ‘www’ directory.
- Launch phpMyAdmin through WampServer.
- Create a new database.
- Proceed with the WordPress installation by providing the database details and site information.
Download and Install XAMPP on Your Windows PC
Now that you’ve prepared your Windows environment and chosen your local server environment, the next step is to download and install XAMPP. XAMPP, which stands for Cross-Platform (X), Apache (A), MySQL (M), PHP (P), and Perl (P), is a popular PHP development environment that allows you to build a local server on your Windows machine.
Before you start the installation process, it’s important to disable any antivirus software temporarily and deactivate User Account Control (UAC). This is to prevent potential restrictions during the installation process. After you’ve taken these precautions, you can proceed to run the XAMPP installation file.
During the installation, make sure to choose the components Apache, MySQL, PHP, and phpMyAdmin—these are critical for running WordPress on a local server environment.
Configuring XAMPP Control Panel
Installing XAMPP on your Windows machine grants you access to the XAMPP Control Panel, a vital tool for managing your local server environment. The XAMPP Control Panel allows you to:
- Start or stop individual modules
- Log actions
- Access configuration options
- Manage security settings
- View server status
and more.
To begin, simply launch the XAMPP Control Panel and follow these steps:
- Click the ‘Start’ button next to Apache to start the Apache service.
- Click the ‘Start’ button next to MySQL to start the MySQL service.
- If necessary, you can configure server ports. To change Apache ports, you can consult the Apache ports.conf file. To change the MySQL port, you can use the MySQL configuration file.
You can confirm Apache’s functioning correctly by opening a web browser and heading to ‘localhost’.
Creating a MySQL Database for WordPress
Now that you have your local server environment set up, it’s time to create a database for your WordPress site. This is where phpMyAdmin comes in. phpMyAdmin is a free software tool that provides an interface for managing your MySQL databases.
To establish a new MySQL database using phpMyAdmin, follow these steps:
- Log in with the default username ‘root’ and an empty password field.
- Once you’re logged in, click on the Databases tab.
- Enter a name for your new database.
- Click Create.
It’s important to use a mix of letters and characters when naming your new database for enhanced security.
Installing WordPress Locally on Your Windows Machine
Once your local server environment and MySQL database are set up, you can proceed with the WordPress installation. Installing WordPress locally involves a few steps:
- Download and install the WAMP software from the WampServer website.
- Download WordPress from the official website.
- Create a new database for WordPress in phpMyAdmin.
- Install WordPress.
Once you’ve completed these steps, you can run the WordPress installation. To do this, navigate to ‘http://localhost/mytestingsite’ in a web browser, replacing ‘mytestingsite’ with the directory name of your WordPress installation. The on-screen installer will guide you through the quick steps required to complete the installation.
Downloading WordPress Files
The first step in installing WordPress is to download the necessary files. It’s vital to use the latest version of WordPress, as this ensures you have the most recent features and security updates.
You can download the most recent version of WordPress from the official WordPress.org website. It is recommended to download from a trusted source to ensure security and authenticity. WordPress is available for download as a ZIP file, which is the preferred format for manual installations. Simply navigate to WordPress.org and download the ZIP file of the latest WordPress version to your local machine.
Placing WordPress Files in the Correct Directory
After downloading the WordPress files, you’ll need to extract them from their compressed format. The extracted WordPress folder should then be placed into the htdocs folder within the XAMPP directory.
PHP files are stored in the htdocs directory in XAMPP, and you can test them by browsing them. Think of the htdocs folder as the default document root directory for your local websites—it should contain all your WordPress files.
Running the WordPress Installation Setup
Once your WordPress files are in the right directory, you can initiate the WordPress installation setup. The setup process is straightforward and involves providing the required database and site information.
To access the WordPress installation setup, navigate to ‘http://localhost/mytestingsite’ in your web browser, replacing ‘mytestingsite’ with the directory name of your WordPress installation. During the setup, you’ll need to provide details such as the database name, username, password, and host. By default, the database host field is entered as localhost. Proceed through the installation by choosing your language, entering your site title, creating a WordPress administrator username and password, and providing an admin email address before selecting ‘Install WordPress’.
After completing the installation steps, confirm that WordPress is successfully installed by clicking on ‘Log In’ and ensuring you can access the WordPress admin login page at localhost/yourwebsite/wp-login.
Customizing Your Local WordPress Install
Now that you have WordPress installed on your local machine, the fun part begins—customizing your site. WordPress is known for its flexibility and customization options, which allow you to create a website that’s uniquely yours. You can switch between the default WordPress.com dashboard and the classic WP-Admin dashboard to manage your site.
From installing different themes to add functionality with plugins, there’s no limit to what you can do with your WordPress site. However, it’s important to remember that the more themes and plugins you add, the more resources your site requires. This can affect your local site’s speed and performance, which is why it’s crucial to optimize your local WordPress installation.
Navigating the WordPress Dashboard
The WordPress dashboard is your control center for site management. It’s where you can update and manage content like posts, media, and pages.
The WP-Admin dashboard can be accessed by adding /wp-admin to the end of your WordPress website URL. The dashboard is user-friendly, and it allows you to configure settings to customize the admin interface style. Understanding how to navigate the WordPress dashboard is essential for efficient site administration and customization.
Adding Themes and Plugins to Enhance Your Site
Themes and plugins are what make WordPress so customizable. Themes dictate how your website looks, while plugins add functionality to your site.
To manage themes, hover over Appearance in the WordPress dashboard and select Themes. You can browse through featured, popular, and latest themes in the WordPress theme marketplace and activate them with a single click. Plugins can be added and managed under the Plugins menu in the WP-Admin dashboard. If you’re trying to upload larger theme files that exceed the WordPress dashboard limits, you can use FTP to manually install the theme or look for an install WordPress button in your hosting control panel.
Transitioning from Local to Live: Moving Your WordPress Site Online
After you’ve perfected your site locally, it’s time to transition from local to live and move your WordPress site online. This process involves choosing a web host and migrating your local WordPress site to a live environment.
Before you start the migration process, there are a few things to consider:
- Verify that your web host complies with WordPress requirements
- Ensure that your domain name is correctly linked to your hosting account
- Consider using plugins to help facilitate the migration process
- If you have a large site or encounter environment-specific conflicts, you might need to perform a manual migration.
Choosing a Web Host for Your WordPress Website
Selecting a web host for your WordPress website is a significant decision. The web host you choose will play a significant role in your website’s performance, speed, and security.
WordPress hosting comes in various forms, including:
- Shared hosting
- Managed hosting
- Dedicated hosting
- VPS hosting
- Cloud hosting
- Reseller hosting
Each option offers different features and fits different budgets. If you’re planning on leasing server space to rent out to others, some WordPress hosting services offer reseller hosting, allowing you to create custom hosting packages.
Migrating Your Local Site to a Live Environment
After selecting your web host, the subsequent step is to transfer your local WordPress site to a live server. The migration process involves creating backups of your local WordPress site, transferring files to the live server, and reconfiguring settings.
To start, create backups of your local WordPress site. This can be done using backup plugins or manual copying methods.
The next step is to transfer your backed-up files to the live server using SFTP and import the database to the live server.
After that, you’ll need to reconfigure the wp-config.php file with the new database information and update the site URLs in the database to match the live environment’s URL.
Optimizing Your Local WordPress Installation for Performance
With your local WordPress site operational, the next step is to enhance its performance. Keeping your site running smoothly requires regular maintenance and updates, as well as the implementation of caching and minification techniques.
Enhancing user experience is a key component of website optimization. This can be achieved by ensuring fast load times and functional features. One way to achieve this is by minifying code, which can significantly reduce its size, thereby enhancing site speed. Additionally, adjusting the PHP memory limit can improve the speed of working on WordPress in a local environment.
Caching and Minification Techniques
Two techniques, caching and minification, can notably boost your WordPress site’s performance. Caching enhances WordPress site performance by storing frequently requested data, thereby reducing the time it takes to serve content to users. Minification, on the other hand, optimizes your website’s code by eliminating unnecessary characters and formatting, leading to reduced file sizes and better site performance.
There are WordPress plugins, such as Autoptimize, Fast Velocity Minify, and Merge + Minify + Refresh, that enable users to automate the minification process without needing manual coding expertise. However, the best performance settings for caching and minification tools vary based on the specific resource needs of the plugins and tools employed on the site, meaning no single setting is universally optimal.
Regular Maintenance and Updates
Similar to how a car requires routine oil changes and tune-ups, your WordPress site needs consistent maintenance and updates for smooth operation. A lack of regular maintenance can lead to slow website performance, affecting user experience and potentially lowering search engine rankings.
Updating WordPress themes and the core system is necessary to protect against vulnerabilities and ensure the website functions correctly. First, you need to access the WordPress dashboard. Then, check for available updates and execute them..
Additionally, conducting regular website audits is crucial to identify and update or delete unused plugins, thus maintaining optimal performance and security.
Troubleshooting Common WordPress Installation Issues on Windows
Despite meticulous planning and execution, you may face challenges during your local WordPress installation. These could range from:
- an outdated PHP version causing a critical website error
- the white screen of death associated with an all-white screen after installation
- PHP memory limit errors
- syntax errors
- an internal server error
But fear not! These issues are common, and in most cases, they can be easily resolved. That’s why this guide also includes sections on dealing with port conflicts and server errors, as well as resolving WordPress login page and database connection problems.
Dealing with Port Conflicts and Server Errors
Ports 80 and 443, Apache’s default ports, can experience conflicts when other applications, such as Skype, use them. This can be frustrating, especially when you’re trying to set up your local server environment.
If port 80 is occupied by another application, changing Apache’s default listening port to a free port such as 8080 via the XAMPP configuration can resolve the conflict. Once the Apache port is changed to 8080, you may need to update the WordPress installation’s WP_HOME and WP_SITEURL settings to reflect the new port.
Resolving WordPress Login Page and Database Connection Problems
A database connection error is another typical problem you may encounter during a local WordPress installation. This often happens due to mismatched database details in the wp-config.php file.
To resolve this error, verify and correct the database name, username, password, and host in the wp-config.php file to match those provided by the MySQL database. Once the correct details are in place, you should be able to connect to your database without any issues.
Summary
Throughout this guide, we’ve walked through the process of installing WordPress locally on a Windows machine. We’ve covered everything from preparing your Windows environment and choosing the right local server environment, to downloading and installing XAMPP and WordPress. We’ve also discussed customizing your WordPress site, transitioning from local to live, and optimizing your local WordPress installation for performance. Not to mention troubleshooting common installation issues. With this comprehensive guide, you should now be equipped with the knowledge and confidence to install WordPress locally, providing you with a safe and controlled environment to experiment, learn, and perfect your websites before going live.
Frequently Asked Questions
Can I install WordPress locally on my Windows machine?
Yes, you can install WordPress locally on your Windows machine using a local server environment like XAMPP for offline development.
How do I choose the right local server environment?
You can choose between XAMPP and WAMP for a local server environment on Windows based on your personal preference. Good luck with your choice!
How do I download and install XAMPP on my Windows machine?
To download and install XAMPP on your Windows machine, visit the Apache Friends website and run the installation file. Make sure to select Apache, MySQL, PHP, and phpMyAdmin during the installation.
How do I migrate my local WordPress site to a live server?
To migrate your local WordPress site to a live server, you will need to create backups, transfer files, and reconfigure settings. You can also use plugins to simplify the migration process.
How can I resolve common installation issues like port conflicts and database connection errors?
To resolve port conflicts, change Apache’s default listening port in the XAMPP configuration. For database connection errors, verify and correct the database details in the wp-config.php file.