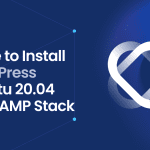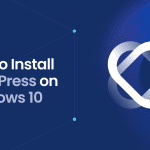Need to install WordPress in Ubuntu? This no-nonsense guide covers everything from deploying the LAMP stack to securing and optimizing your WordPress environment. With this straightforward, step-by-step approach, you’ll have WordPress running smoothly on Ubuntu in no time—no fluff, just the essentials.
Key Takeaways
- For a secure and stable WordPress installation on Ubuntu, it’s important to start with a compatible hosting environment that supports the latest software versions and provides necessary security features like SSL certificates.
- Installing and configuring the LAMP stack (Linux, Apache, MySQL, and PHP) is essential for WordPress to function, including setting up proper permissions and security measures.
- Post-installation steps include optimizing WordPress performance through theme and plugin management, ensuring regular maintenance, and troubleshooting common issues like database errors or misconfigured DNS settings.
Understanding the Essentials Before Installing WordPress on Ubuntu
Starting with the Ubuntu server, this open-source platform provides extensive administrative freedom and is less often targeted by cybercrime. It is crucial to opt for a version like 22.04 LTS which ensures longer-term support. Now, let’s address the hosting provider. It is vital to choose a provider that equips you with the latest versions of WordPress, Apache, MySQL, and PHP while also ensuring robust firewall and SSL certificates for optimal website performance.
But there’s more. Have you ever considered the server data center location and its server IP address? The closer the server is to your site’s primary user base, the lower the site latency, enhancing speed, and the overall user experience. With these essentials in mind, we can now step into the world of the LAMP stack.
Setting Up the LAMP Stack on Ubuntu
The LAMP stack, comprising of:
- Linux
- Apache
- MySQL
- PHP
serves as the backbone for your WordPress installation. Apache forms the base of the web server, handling requests and serving web content. MySQL acts as the database server hosting all WordPress content and data. Lastly, PHP interprets WordPress code and connects the front end to the back end.
Let’s explore each of these components in detail.
Install Apache Web Server
To set the stage for your WordPress site, start with:
- Installing the Apache Web Server using the command ‘sudo apt install apache2’.
- After the installation, start the Apache service.
- Enable it to run on boot.
How do we verify if the Apache server is operational? Simply navigate to ‘localhost’ in your web browser. Congratulations! You’ve just set up your Apache Web Server. Now, let’s move on to the next component – MySQL Database Server.
Install MySQL Database Server
Your WordPress website needs to store and fetch user data. This is where MySQL comes in. To install WordPress on Ubuntu, you need to install MySQL to create the database for your WordPress site. To enhance the management and security of your site, create a separate MySQL user account for the WordPress database.
Once the user account is created, follow these steps:
- Grant access rights to the database
- Flush the MySQL privileges
- Verify the proper access of the database user through MySQL commands within a ‘wordpress.sql’ file
Now that our database server is ready, it’s time to install PHP and its necessary extensions.
Install PHP and Necessary Extensions
WordPress requires PHP version 7.4 or higher and extensions like php-mysql, php-xml, and php-json. To install PHP and these necessary extensions, you need to install the packages php-mysql and libapache2-mod-php. These installations allow PHP to interact with MySQL and for Apache to process PHP files, ensuring the smooth functioning of your php file.
Security is paramount, right? Therefore, enhance PHP security by enabling the rewrite module in Apache using the a2enmod command to support WordPress permalinks. Also, disable functions such as ‘exec’, ‘shell_exec’, and ‘allow_url_include’ in the PHP configuration.
Great, we’re all set with the LAMP stack. Let’s proceed to download and prepare the WordPress files.
Downloading and Preparing WordPress Files
Start by downloading the latest version of WordPress directly from the official website using the wget command. This ensures you are working with the most recent and supported version. Once downloaded, extract the WordPress files using appropriate command line utilities.
After extraction, move the WordPress files to the web server’s root directory, /var/www/html, and change their ownership to the web server’s user. This enables proper file permissions. With the files in place, we can now configure Apache to serve our WordPress site.
Configuring Apache to Serve Your WordPress Site
To make Apache serve your WordPress site, create and edit the Apache virtual host configuration file in the WordPress directory located at ‘/etc/apache2/sites-available’. Include directives such as ServerName, ServerAlias, and DocumentRoot, using the nano text editor. Next, deactivate the default virtual host configuration using the a2dissite command.
Enable your site’s virtual host configuration using the a2ensite command, followed by reloading Apache. Ensure that alias and URL rewrite instructions are included in the configuration for WordPress and disable the default Apache page as required. With Apache configured, we move on to securing the WordPress installation.
Securing the WordPress Installation
Security is paramount in any web setup. Here are some steps you can take to enhance security:
- Enable .htaccess files using the AllowOverride directive within a Directory block to allow in-directory tweaks to the server’s behavior.
- Configure file permissions correctly to ensure that PHP files are not executable and directories have execute permissions.
- Set a setgid flag on the WordPress uploads directory to maintain proper ownership and permissions.
By following these steps, you can improve the security of your web setup.
To enhance security, consider the following measures:
- Use the WordPress secret key generator
- Change the default admin login URL to reduce the risk of targeted attacks
- Set appropriate file permissions
- Disable dangerous PHP functions
- Utilize security tools like Fail2Ban
- Avoid the use of nulled plugins
These steps will help protect your website from potential security threats.
With security checks in place, we’re ready to finalize the WordPress Setup.
Finalizing the WordPress Setup
To finalize the setup, navigate to ‘https://localhost/wordpress/‘ in a web browser to access the WordPress installation page. Here, complete the Installation Wizard by selecting the language, entering your project title, choosing a username and password, providing an email address, and clicking the ‘Install WordPress’ button.
Congratulations on installing WordPress! Now, follow these steps to configure WordPress and get started:
- Log into the WordPress dashboard by navigating to ‘localhost/wp-login.php’ and entering the username and password you set up during the installation. This will take you to your WordPress dashboard page.
- Set up the WordPress CMS through the dashboard.
- Start utilizing WordPress for blogging or website creation.
Now, let’s focus on optimizing your WordPress experience.
Optimizing Your WordPress Experience
Optimization is key for a smooth user experience. Here are some steps you can take to optimize your WordPress site:
- Use a lightweight WordPress theme and disable unnecessary features to decrease the amount of database calls and improve site load efficiency.
- From the WordPress Dashboard’s left-menu, change settings and select themes to customize your site appearance.
- Choose quality plugins that are regularly maintained and updated to avoid performance degradation.
By following these steps, you can improve the performance of your WordPress site and provide a better user experience.
If a WordPress plugin requires additional PHP packages, check the plugin documentation and install them from the WordPress Dashboard. Depending on your site’s requirements, your hosting environment may require no more than 512 MB of RAM and 1 gigabyte of CPU. Implementing caching through the use of plugins can reduce load times by serving static HTML elements instead of making repeated PHP calls.
Optimization should be tailored according to whether your WordPress site is a personal blog, a community platform, or an e-commerce site. Regularly checking the Site Health tool in WordPress and implementing recommended changes can help maintain and improve site performance. With these optimization tips, you are ready to tackle any WordPress installation issues that may arise.
Troubleshooting Common WordPress Installation Issues
Despite careful setup and configuration, some issues may still arise. If the error ‘PHP Fatal error: Uncaught mysqli_sql_exception: Table ‘wp_options’ doesn’t exist’ appears, try modifying the wp-db.php file. Following a host migration, updating the WordPress site URL in the database with tools like phpMyAdmin can correct problems.
In cases of an irreparably damaged database, creating a new database and importing data from a backup is an effective solution. To fix certain WordPress installation errors, appropriate modifications may need to be made to core WordPress files, such as disabling MySQLi error reporting in wp-db.php. Implementing caching solutions like W3 Total Cache or WP Rocket can help alleviate database server overloads.
Corrupted WordPress files can often be fixed by following these steps:
- Deactivate any conflicting plugins or themes.
- Add the ‘WP_ALLOW_REPAIR’ function to the wp-config.php file and initiate the repair process to fix a corrupted WordPress database.
- Ensure that your domain’s DNS settings correctly point to the hosting provider’s nameservers or the correct A record to resolve installation issues due to DNS misconfigurations.
Now that we’ve addressed potential issues, let’s draw some conclusions.
Summary
In this comprehensive guide, we’ve explored the journey of setting up a WordPress site on an Ubuntu server. From understanding the essentials, setting up the LAMP stack, downloading and preparing WordPress files, configuring Apache, securing the WordPress installation, finalizing the setup, optimizing the experience, to troubleshooting common issues – we have covered it all. Remember, every WordPress journey is unique, and while this guide provides the foundation, your experience will be shaped by your unique requirements and ambitions. Keep experimenting, optimizing, and most importantly, keep creating!
Frequently Asked Questions
Why should I choose Ubuntu for my WordPress site?
Choosing Ubuntu for your WordPress site offers extensive administrative freedom and is less frequently targeted by cybercrime, making it a secure and flexible hosting option.
What is the role of the LAMP stack in the WordPress installation?
The LAMP stack, consisting of Linux, Apache, MySQL, and PHP, provides the foundational elements for hosting and running a WordPress site. Each component contributes to the functionality and performance of the WordPress installation.
How can I optimize my WordPress site for better performance?
To optimize your WordPress site for better performance, focus on using a lightweight theme, disabling unnecessary features, selecting quality plugins, implementing caching, and regularly checking the Site Health tool in WordPress. These steps can help improve your site’s speed and efficiency.
What are some common WordPress installation issues and how to troubleshoot them?
Common WordPress installation issues include PHP errors, host migration problems, damaged databases, and DNS misconfigurations. You can troubleshoot them by modifying WordPress files, updating site URLs, creating new databases, implementing caching solutions, and ensuring correct DNS settings.
How can I secure my WordPress installation?
To secure your WordPress installation, enable .htaccess files, configure file permissions, use the WordPress secret key generator, change the default admin login URL, set appropriate file permissions, disable dangerous PHP functions, and utilize security tools like Fail2Ban. These measures will help protect your website from potential security threats.