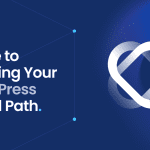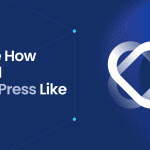Need to install WordPress on WAMP? This article is a concise guide that takes you through the entire setup process. You’ll learn how to establish a local server using WAMP and configure WordPress to match your specific development or testing needs—no fluff, just the essential steps you need to follow.
Key Takeaways
- WAMP is a platform for creating a local web server environment on Windows machines, allowing developers to test WordPress updates and features without affecting live websites.
- The process of installing WordPress on WAMP involves downloading and setting up the WAMP server, preparing the local server environment, creating a MySQL database, adjusting PHP and Apache configurations, and placing WordPress files in the correct directory.
- To address common WAMP issues, one must ensure the proper Microsoft Visual C++ Redistributable Packages are installed, manage port conflicts by adjusting settings or stopping conflicting services, and resolve missing file errors by installing necessary packages.
Understanding WAMP: The Foundation for Your Local WordPress Site
Before we plunge into the step-by-step guide for installing WordPress on WAMP, let’s pause for a moment to understand what WAMP is and why it’s a game-changer for any WordPress developer. WAMP, an acronym for Windows, Apache, MySQL, and PHP, is an integrated platform that simplifies setting up a web server on a Windows computer. It’s like having your very own playground for testing updates, changes, and new features without risking your live website’s functionality.
Moreover, WAMP offers a host of benefits for web hosting:
- The costs for local site development are minimal.
- It provides easy file access, facilitating smooth navigation and quick updates.
- You can test updates or changes without impacting a live website. This means you can experiment all you want, confident in the knowledge that your live website remains untouched and functioning perfectly.
Downloading the WAMP Software
Now that you know what WAMP is and its benefits, let’s move on to the first step—downloading the WAMP server application. To do this, you need to visit the official ‘Wamp Server’ website. The WAMP software is available in two versions, 32 BITS and 64 BITS. Each version offers different compatibility and performance benefits. Choose the version that matches your Windows system specifications.
Once you’ve selected the correct version, you can proceed to download the WampServer executable file. Here are the steps to follow:
- Double-check your system specifications to ensure you download the right software version.
- Click the download button to start downloading the WampServer executable file.
- The file size is approximately 41.5MB.
Remember that the key to a successful WordPress installation is following the process correctly, starting with downloading the right software version. So, take a few moments to double-check your system specifications before you click that download button.
Setting Up the WAMP Server
Once you have downloaded the WAMP software, the next step is installing WAMP. This involves agreeing to the license terms, choosing the installation location, and setting your preferred default browser and text editor for the server environment. These are critical steps, and it’s crucial to get them right to ensure smooth operation of your local WordPress site.
Another essential aspect of setting up the WAMP server is selecting your preferred language. This allows you to work in an environment that you’re comfortable with. Lastly, pay attention to the WAMP icon color signals—a green icon means that the local web server is functioning correctly.
Now that we’re done setting up the WAMP server, let’s prepare our local server environment.
Preparing Your Local Server Environment
Before we proceed to install WordPress, we need to ensure that the local server environment is ready. This environment allows for safe testing of WordPress without affecting live sites, making it a time-saving tool for developers.
To prepare your local server environment, ensure that the Microsoft Visual C++ Redistributable is installed prior to the WAMP setup. This will help avoid issues with missing dependencies.
Another important step is to disable any conflicting applications such as Skype or Internet Information Services (IIS), which may use port 80. This is because port conflicts can prevent the WAMP installation from proceeding smoothly.
Lastly, adjust your PHP configuration settings to match those of your live hosting environment. This will ensure development accuracy and predictable deployment.
Accessing phpMyAdmin to Manage MySQL Databases
SQL databases are an integral part of any WordPress website. To manage these databases for your local WordPress installation, you need to access phpMyAdmin. You can do this by clicking on the WampServer icon in the system tray and then clicking on phpMyAdmin.
Once you’re in phpMyAdmin, you can create a new MySQL database. To do this, follow these steps:
- Log in to phpMyAdmin.
- Click on the ‘Databases’ option.
- Enter a database name of your choice.
- Click ‘Create’.
After creating the database, set the connection details in WordPress using the database name and the default username ‘root’ with an empty password.
This process lays the groundwork for your WordPress installation.
Adjusting PHP Configuration for Optimal Performance
As part of preparing your local server environment, optimizing your PHP settings is crucial. This not only improves WAMP performance but also ensures that your local environment mirrors the live server environment. To achieve this, ensure that local PHP configuration settings such as ‘safe_mode’ and ‘magic_quotes_gpc’ match the live server environment.
Next, here are some steps to optimize your WAMP server for improved performance:
- Synchronize the PHP version on your WAMP server with the version used on the live server.
- If your machine has more than 2GB of RAM, increase ‘realpath_cache_size’ to a maximum value of 4M for improved performance.
- Disable XDebug in the PHP.ini when not needed for development to increase WAMP speed.
For further enhancement of WAMP performance, install and enable the PHP WinCache extension. With these adjustments, you’re now ready to install WordPress locally using WAMP.
Installing WordPress Locally Using WAMP
With your local server environment set up and optimized, it’s time to install WordPress locally using WAMP. This step-by-step guide will walk you through the process, including placing files in the correct directory and creating a MySQL database.
To start, you need to place the WordPress files within the c:\wamp\www directory after downloading and extracting the WordPress zip file. During the WordPress installation process on the local WAMP server, use the default MySQL username ‘root’ and leave the password field blank, as it is not set by default.
Placing WordPress Files in the Right Directory
Now, let’s delve deeper into placing the WordPress files in the right directory. The ‘www’ folder within the WAMP directory is where the website files are stored, allowing them to be accessed via localhost. This means you must place your WordPress files under the ‘www’ folder in the WAMP directory, typically found at C:/wamp/www/.
It’s crucial to extract the WordPress files directly into the ‘wordpress folder’ within the ‘www’ directory to ensure proper deployment on the local server. Users also have the flexibility to rename the WordPress installation folder within ‘www’ to any preferred name, facilitating easy identification and management.
With your WordPress files in place, you’re one step closer to running your WordPress site locally.
Creating and Editing the wp-config.php File
The next step in installing WordPress locally involves creating and editing the PHP file, wp-config.php. This file is crucial as it contains the database details specific to your WordPress installation. Begin by locating the wp-config-sample.php file and renaming it to wp-config.php.
The wp-config.php file can be opened in any text editor. This is useful for editing purposes. Ensure that you edit it to match the new database details specific to your WordPress installation. After updating the wp-config.php file with the correct database information, save the file to apply the changes.
Now, you’re all set to run the WordPress installation process.
Running the WordPress Installation Process
The moment you’ve been waiting for has arrived—it’s time to run the WordPress installation process! To initiate this process, navigate to the URL ‘http://localhost/wordpress/‘ in your web browser. It’s important to replace ‘wordpress’ in the URL with the actual folder name of your WordPress installation as located in the ‘www’ directory of your WAMP server.
Upon accessing the WordPress installation page, select your desired language for your WordPress site and click ‘Continue’ to proceed with the installation steps and setting configurations. Pat yourself on the back—you’ve successfully installed WordPress on your WAMP server! But we’re not done yet. Let’s move on to finalizing your local WordPress install.
Finalizing Your Local WordPress Install
Finalizing your local WordPress installation involves a few more steps. First, create an administrator username and password. This will give you full control over your WordPress site. Next, read the additional information provided by WAMP post-installation. Pay particular attention to the virtual hosting section if you need a customizable hosting setup.
Finally, confirm a successful WordPress installation by checking the presence of WordPress database tables within phpMyAdmin. With these steps, you’ve not only installed WordPress locally but also ensured that your setup matches your live environment.
Setting Up Virtual Hosts for Multiple Local Sites
If you’re planning to develop multiple WordPress sites locally, you’ll need to set up individual WordPress instances in separate folders within the WAMP www directory. To do this, use the ‘Add a Virtual Host’ option from the WAMP menu and restart all services to apply changes.
However, bear in mind that using a named host in conjunction with an IP-based setup could cause issues, with the IP setup typically prevailing. For advanced configurations, you can manually edit the ‘httpd-vhosts.conf’ and Windows ‘hosts’ files with caution to define new virtual host settings.
Syncing Local and Live Environments
As a final step in setting up your local WordPress site, you’ll want to sync databases and files between your local and live environments. This ensures consistency and allows for seamless transitions between development and deployment stages.
To sync databases, follow these steps:
- Export your local WordPress database via phpMyAdmin by accessing http://localhost/phpmyadmin.
- Select the database and use the Export tab to choose the correct tables and data options.
- To maintain consistency with the live server, set up the local database in WAMP through phpMyAdmin without setting a password for the default ‘root’ user if that matches the live environment setup.
For file syncing, using FTP ensures that all website files, including any settings, are consistent across both platforms. With these steps, you’ve now successfully synced your local and live environments.
Optimizing Your Local WordPress Experience
With your local WordPress site up and running, you might be wondering, “What’s next?” Well, the journey doesn’t end with the installation. Let’s delve into how you can optimize your local WordPress experience. Setting up WordPress as a localhost improves local site performance and provides a safe environment for testing themes and plugins.
For example, you can:
- Enable mod_rewrite in WAMP to create clean, user-friendly URLs, also known as ‘pretty permalinks’
- Optimize images before uploading to WordPress
- Use a caching plugin to substantially increase page load speeds
- Regularly update WordPress, themes, and plugins to maintain site speed and enhance security.
Lastly, the Wampserver Configuration Report tool aids in identifying and resolving issues with services that are not functioning correctly.
Enabling Apache Modules for Advanced Features
Enabling Apache modules, specifically mod_rewrite, can offer advanced features for your local WordPress site. Mod_rewrite is necessary to create ‘pretty permalinks’, such as ‘http://localhost/website/blog-post’ instead of ‘http://localhost/website/?p=132’.
To enable the mod_rewrite module in Apache, click on the WampServer icon in the taskbar, go to Apache, then Apache modules, and tick the rewrite_module checkbox in the list. With mod_rewrite enabled, you’ve unlocked advanced features for your local WordPress site.
Customizing the Localhost Dashboard
Customizing the localhost dashboard can enhance your productivity. The dashboard, accessible via http://localhost, shows:
- Installed extensions
- Server management tools
- Project lists
- A phpMyAdmin link
You can personalize the dashboard by configuring features like clickable project links and a more convenient phpMyAdmin login. For instance, clickable project links can be added to the dashboard by editing the index.php in the www directory with anchor tags that point to project directories. Setting the ‘LinksOnProjectsHomePage’ and ‘LinksOnProjectsHomeByIp’ options to ‘off’ in the dashboard configuration will make projects clickable and remove warning messages.
Now, your dashboard is personalized and efficient.
Navigating Common WAMP and WordPress Issues
With WAMP and WordPress, users often face issues such as:
- Missing ‘.DLL’ files
- WAMP becoming non-responsive due to busy TCP/IP ports
- Absent Microsoft Visual C++ Redistributable Packages during the installation process.
To resolve these issues, it’s essential to ensure that Microsoft Visual C++ libraries are installed. If the Visual C++ Redistributable for Visual Studio 2012 is missing, downloading and installing it from the official page is necessary. A specialized tool, ‘check_vcredist.exe’, can verify if all required Visual C++ redistributable packages are installed and help users acquire the latest versions.
Should WAMPserver installation warnings prompt the need for various Visual C++ redistributable packages, following the provided instructions, including leveraging the given download links, will remedy installation and operational issues.
Resolving Port Conflicts and WAMP Server Errors
Port conflicts and WAMP server errors are common issues that developers encounter. For instance, stopping Internet Information Services (IIS) can solve port conflicts since it may use the default port of Apache that is needed by WAMP.
Port conflicts with applications like Local by Flywheel can be resolved by ensuring that both WAMP and the conflicting tool do not attempt to use the same HTTP port, often causing a 404 error. In some cases, changing the default MySQL port from 3306 to another number in the WAMP configurations can prevent port conflicts and allow WAMP services to start properly.
Missing Files and Extension Troubles
At times, you might encounter issues with missing files and extension troubles. For example, a missing ‘VCRUNTIME140.dll’ file can prevent WAMP services from starting. In such cases, installing the matching Visual C++ redistributable package is necessary.
Upon installation, WAMP may warn about the absence of certain ‘Visual C++ Redistributable Packages’, which requires users to install these packages and restart their computers to solve the issue. The ‘MSVCR100.dll’ error during WAMP operations indicates the need for specific Microsoft Visual C++ redistributable packages for successful service execution.
Summary
In conclusion, setting up a local WordPress site using WAMP is a worthwhile endeavor for any WordPress developer. It offers a safe, cost-effective, and efficient environment for testing and developing WordPress sites. With the step-by-step guide provided in this blog post, you’re well-equipped to install WordPress on WAMP, optimize your local WordPress experience, and navigate common WAMP and WordPress issues. Remember that the journey doesn’t end with installation but continues with regular updates, optimization, and continuous learning. Happy coding!
Frequently Asked Questions
Can I use WAMP to develop multiple WordPress sites locally?
Yes, you can set up individual WordPress instances in separate folders within the WAMP www directory to develop multiple WordPress sites locally.
How can I resolve port conflicts and WAMP server errors?
To resolve port conflicts and WAMP server errors, you can stop conflicting services and change default port configurations.
How can I optimize PHP settings for improved WAMP performance?
To optimize PHP settings for improved WAMP performance, ensure that local PHP configuration settings match the live server environment and synchronize the PHP version on your WAMP server with the live server. Additionally, consider increasing the ‘realpath_cache_size’ for improved performance.
How can I customize the localhost dashboard?
To customize the localhost dashboard, configure features such as clickable project links and a more convenient phpMyAdmin login. This will help you tailor the dashboard to better suit your needs.
What should I do if I encounter missing files and extension troubles?
To resolve missing files and extension troubles, try installing the matching Visual C++ redistributable package and then restart your computer.