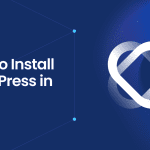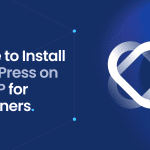Locating your ‘wordpress install path’ is a straightforward process, but one that’s essential for any site owner. Whether it’s ‘public_html’ or another directory, understanding where and how to find this path is the key to managing your WordPress site effectively. Our guide will lead you directly to this information and beyond, covering what you’ll find there and how to navigate common challenges.
Key Takeaways
- The WordPress Install Path, or root directory, is crucial for website functionality, containing essential files such as wp-admin, wp-includes, and wp-content.
- Knowing your WordPress Install Path is important for effective site management and can be identified through the Hosting Control Panel, an FTP Client, or the WordPress Dashboard.
- Altering the WordPress Install Path may be necessary during site migrations or domain changes, requiring a careful process that includes preparing a backup, transferring files, and post-migration checks.
Decoding the WordPress Install Path
Consider the WordPress Install Path as your website’s foundation, encompassing all the vital elements that animate your site. This directory, often referred to as the wordpress root directory or root folder, houses the core WordPress files, crucial for your website’s functionality. Comparable to a spaceship’s control room, even minor adjustments can significantly influence your site’s performance and capabilities.
What is the WordPress Install Path?
Also known as the root directory, the WordPress Install Path serves as the primary repository for all WordPress files. This directory contains essential files needed for the functioning of WordPress. This directory is typically found in a folder named:
- ‘/‘
- ‘root’
- ‘root_html’
- ‘public_html’
- named after the website itself
On a web server, it’s akin to a library, where all the books (WordPress files) are kept and categorized for easy access and management of each WordPress file on a WordPress website.
Importance of Knowing Your Install Path
What makes understanding your WordPress Install Path so significant? Much like knowing your city’s layout helps you navigate efficiently, understanding your WordPress Install Path allows you to:
- Manage your site effectively and troubleshoot issues
- Enable quick fixes
- Ensure smooth site operation
- Handle files independently
- Establish custom file permissions or restrictions
Identifying Your WordPress Installation Directory
With a grasp on the significance of the WordPress Install Path, it’s now time to learn how to pinpoint it. There are essentially three ways to do this – via the Hosting Control Panel, through an FTP Client, and inside the WordPress Dashboard.
Just as you would use a map, compass, and GPS on a journey, these three methods direct you to your WordPress Installation Directory, making it easier for you to install WordPress.
Via Hosting Control Panel
Within the hosting control panel, such as cPanel, locate the File Manager application which provides access to the files on your server. This is like using a map to find your destination.
The WordPress installation directory is typically found in the ‘public_html’ or ‘www’ folder for the main website, or possibly in a subdirectory if hosting multiple sites.
Through FTP Client
Think of an FTP client as a compass guiding you to the WordPress Installation Directory. Here’s how to find your WordPress installation folder:
- Establish a connection to your web server using the credentials provided by your web host.
- Once connected, navigate through the server’s directory structure.
- Look for your WordPress installation folder, which is typically located in the ‘public_html’ directory or a subdirectory named after the domain.
Inside WordPress Dashboard
The WordPress Dashboard is your in-built GPS to the installed WordPress Install Path.
- Theme files can be accessed and edited by navigating to wp-admin Appearance Editor within the dashboard.
- Plugins can be edited using the wp-admin Plugins Editor feature available in the dashboard.
- Certain third-party plugins can even allow you to access and edit the WordPress directory and files from the root directory.
Essential Components in the WordPress Installation Path
As you traverse the WordPress Install Path, you’ll come across key components that constitute the core of your WordPress site. The core WordPress files and folders, such as wp-admin, wp-includes, and wp-content, are included in this. They are essential for the functioning of WordPress. Think of them as the command center, engine room, and living quarters of your spaceship.
They form the backbone of your WordPress Install Path, ensuring the smooth functioning and customization of your site.
Core WordPress Files Explained
Core WordPress files like ‘wp-config.php’ and ‘.htaccess’ are the command center of your spaceship. They manage critical configuration settings and server functions, acting as essential wordpress configuration files. The ‘wp-config.php’ file, for example, contains essential configuration settings, including database connection settings, while the .htaccess file manages features like URL redirects and password protection. Understanding the importance of wp config will help you maintain a secure and efficient website.
The wp-content Folder
The wp-content folder can be compared to the living quarters of your spaceship. It is integral to the customization of WordPress as it contains themes, plugins, and media uploads. All WordPress plugins are stored in the ‘wp-content/plugins’ directory, and each installed theme’s files are stored in their respective subdirectories within the ‘wp-content/themes’ directory.
User uploaded files, such as images and documents, are categorized by the year and month of their upload in the ‘wp-content/uploads’ directory.
Other Files and Directories
Aside from the core files and wp-content folder, there are other important files and directories within the WordPress installation path. These include:
- wp-config.php file in the root directory
- .htaccess file in the root directory
- additional folders within the wp-content directory like the languages and upgrade folders.
Plugins often create their own directories within wp-content to store files, and caching plugins create folders for storing caching data.
Changing Your WordPress Installation Path
Under certain circumstances, altering your WordPress installation path may become necessary. This could be due to:
- changing the domain
- moving WordPress to a subdomain
- changing from www to non-www URLs
- reorganizing site files
- migrating from HTTP to HTTPS
However, transitioning a WordPress site is more complex than simply packing up and relocating to a new residence. It involves careful planning, execution, and post-migration tasks, which we’ll cover in the following subsections.
Preparing for the Move
Before initiating the process of transferring WordPress files, it’s vital to capture a snapshot of your existing setup. This involves creating a complete backup of the site, including all WordPress files and the database. A backup is like a safety net that prevents data loss before moving WordPress, securing your WordPress install path during any changes or migrations.
The Transfer Process
After preparing for the move, it’s time to pack up and transfer the WordPress content to the new directory. This involves:
- Downloading the files from the current directory via FTP
- Uploading them to the target directory
- Updating the .htaccess and index.php files to ensure the site reflects the new file path and operates correctly.
Post-Migration Checklist
Once the WordPress files have successfully moved to the new directory, there are a few post-migration tasks to ensure the site functions correctly. This includes:
- Saving the Permalinks settings in the WordPress dashboard to ensure post URLs function correctly.
- Updating broken URLs in posts to point at the new domain.
- Resolving common post-migration issues such as the ‘500 Internal Server Error’ or ‘Invalid SSL Certificate Error’.
Advanced Tips for Managing Your WordPress Install Path
Now, let’s dive further into some advanced strategies for managing your WordPress Install Path. From rearranging your Install Path for improved efficiency to changing the default structure for better security, there’s a lot more you can do to optimize your WordPress site.
Let’s dig deeper in the following subsections.
Customizing File Structure
The Advanced File Manager plugin allows you to access and edit files both inside and outside the WordPress directory, enabling you to reorganize the file structure, including editing the root directory path for efficiency or preference.
Adding custom code to the functions.php file of a child theme or creating a site-specific plugin also helps keep customizations separate for better organization.
Securing Your Install Path
When managing your WordPress Install Path, security should be your topmost concern. Implementing security plugins that scan for vulnerabilities and strengthen the login process can significantly enhance the security of the WordPress installation.
Moreover, restricting public access to certain directories, locking file permissions, and password protecting the wp-admin directory can add an extra layer of security.
Common Issues and Solutions
Even with careful management, you may occasionally encounter issues concerning the WordPress Install Path. These could range from the WordPress White Screen of Death (WSOD) to issues with changes not appearing on the site. Don’t panic! These common issues have solutions, which we’ll delve into in the following subsections.
Incorrect File Permissions
Incorrect file permissions can lead to issues such as the WordPress White Screen of Death or PHP error messages during site migrations. The standard file permissions for a WordPress installation are 755 for directories and 644 for files. These permissions can be corrected using an FTP client.
Migration Errors
During site restructuring, maintaining user experience and search engine standings is a priority. Setting up a temporary 302 redirect can help achieve this while preventing common migration errors.
Access Denied Situations
Access Denied’ errors can be frustrating. These can occur due to various reasons, such as routine security procedures or server configuration changes by the host. In such cases, contacting the hosting provider’s customer support can help resolve the issue.
Summary
In this journey through the WordPress Install Path, we’ve uncovered its importance, identified its components, discussed how to locate it, and shared advanced tips for managing it. Remember, the WordPress Install Path is your control center – knowing it inside out empowers you to manage your site more efficiently, troubleshoot issues faster, and enhance its security.
Frequently Asked Questions
What is the WordPress Install Path?
The WordPress Install Path, also known as the root directory, is where all WordPress files are located.
What are the core WordPress files?
The core WordPress files include ‘wp-config.php’ and ‘.htaccess’, which manage critical configuration settings and server functions.
How can I secure my WordPress Install Path?
To secure your WordPress Install Path, you should implement security plugins, restrict public access to certain directories, lock file permissions, and password protect the wp-admin directory. These measures will help enhance the security of your WordPress installation.
What should I do if I encounter an ‘Access Denied’ error?
If you encounter an ‘Access Denied’ error, try contacting the hosting provider’s customer support for assistance. This can help resolve the issue and provide a solution for the error.