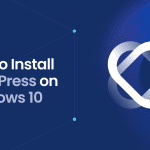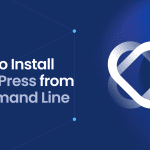Need a helping hand with the manual installation of WordPress? This article cuts straight to the chase, guiding you through the process with simple, actionable steps. Get ready to master your WordPress setup without relying on automatic installers.
Key Takeaways
- Manual WordPress installation involves preparing a domain and web hosting, downloading the latest WordPress package, setting up an FTP client, and creating a MySQL database and user, ensuring you have a comprehensive foundation for your site.
- Uploading WordPress files to the server can be done using an FTP client or a hosting cPanel, and requires configurations in specific directories, with the extracted WordPress files then transferred to the chosen location on the server.
- Finalizing the WordPress installation includes configuring the wp-config.php file with database details and unique keys, running the install script to set the site up on the server, and making adjustments like setting up permalinks, deleting default content, and installing essential plugins.
Preparing for Manual WordPress Installation
Ever imagined a world where you want to install WordPress without relying on an auto-installer to set up your WordPress site? It might sound like a daunting task, but it’s entirely achievable, and sometimes, even necessary. For instance, if your hosting provider doesn’t offer a one-click installer, you’ll need to roll up your sleeves and install WordPress manually. But before we dive in, let’s ensure we have everything in order. You’ll need a domain name and web hosting to get started. Once you have these in place, you’re ready to embark on this exciting journey of manual WordPress installation.
In the following sections, we’ll guide you on how to download the latest WordPress package, set up an FTP client for file transfer, and create a MySQL database and user. Each of these steps contributes significantly to the overall setup process, ensuring you’re well-equipped to install WordPress manually.
Downloading the Latest WordPress Package
Think of installing WordPress as building a house. The WordPress package you download is like the blueprint – it guides the structure and functionality of your site. Therefore, it’s critical that this blueprint is up-to-date and comprehensive. That’s why the first step in manual WordPress installation is to download the latest version of WordPress. This ensures you’re working with the most recent features and security updates.
The latest version of WordPress can be downloaded from the official WordPress.org website. Once you land on the WordPress official download page, save the WordPress package zip file to your local computer. This will act as your master blueprint as you install WordPress locally and construct your WordPress site.
Setting Up FTP Client for File Transfer
Once you’ve got your blueprint (WordPress package), it’s time to transport it to your construction site (web server). This is where the FTP client comes in. An FTP client is like the truck that transports your materials from the warehouse to the construction site. And in our case, we recommend using FileZilla, a popular FTP client, to manage your WordPress files.
FileZilla is essential for uploading files during the manual installation of WordPress. It allows you to establish a connection to your web space, enabling you to transfer the contents of the unzipped WordPress package. In essence, it’s the vehicle that facilitates the transportation of your WordPress files to your hosting server.
Creating a MySQL Database and User
As with any construction project, you’ll need a solid foundation. This is where the MySQL database comes in. The MySQL database is where all your site’s data – posts, pages, comments, etc., are stored. It’s the bedrock of your WordPress website. To create a new MySQL database, head to the database management section in your hosting provider’s control panel and select the option to create a new database.
Once you’ve created your database, it’s time to assign a user. This user will have full privileges, enabling WordPress to perform necessary operations on the database. Think of this user as the site manager – the one who oversees all activities on the site. With the MySQL database and user set up, you’re now ready to start building your WordPress site.
Uploading WordPress Files to Your Server
Now that you have your blueprint (WordPress files), your construction site (web server), and your site manager (MySQL user), it’s time to start building. This phase involves uploading the WordPress files to your server. Depending on your preferences and hosting provider, you can use either an FTP client like FileZilla or your hosting account’s cPanel using the File Manager.
Where you upload your WordPress files depends on whether you want your WordPress site to be the main site on your domain or a subsection of your domain. For the former, you’ll upload the files directly to the public_html folder. If it’s the latter, you’ll need to choose a specific folder within public_html.
Regardless of the method you choose or the location you upload to, the goal is the same – to securely transfer the WordPress files to your hosting server. The following subsections will guide you on how to extract the WordPress zip file and use an FTP client to upload WordPress. Let’s dive in!
Extracting the WordPress Zip File
Before you can start uploading your WordPress files to your server, you need to unpack them. This is like unloading your construction materials from the truck before you start building. To do this, you’ll need to extract the WordPress zip file.
You can extract the WordPress files using an archive utility like 7-Zip or simply by double-clicking the zip file for system-assisted extraction. On Windows, you can extract the files by double-clicking the zip file and then clicking ‘Extract All Files’, which allows you to choose a destination for the files. For Mac OS X, simply double-clicking the zip file will automatically decompress the archive into a new folder adjacent to the zip file. Once your files are extracted, they’re ready to be uploaded to your server.
Using FTP to Upload WordPress
Now that you’ve extracted your WordPress files, it’s time to organize them into a WordPress folder. Next, transport this folder to your construction site (web server) using an FTP client like FileZilla. Think of FileZilla as your truck, transporting your construction materials (WordPress files) to your construction site (web server).
To start the transfer, follow these steps:
- Open FileZilla and navigate to the desired directory within your hosting account.
- Select the WordPress files in the local site window of your FTP client.
- Click ‘Upload’.
- Just like a truck driver delivering materials to a construction site, you’ll securely transfer your WordPress files to your web server, ready for building.
Configuring the wp-config.php File
While the wp-config.php file might seem like just another php file in your WordPress package, it’s actually one of the most important. Think of it as the site manager’s guidebook. It contains the essential settings and database information that WordPress needs to function properly. After you’ve uploaded your WordPress files to your server, you’ll need to configure the wp-config.php file to ensure that WordPress can communicate with your database.
By manually creating and editing the wp-config.php file, you have more control over your WordPress installation. This includes editing the database information and setting up unique keys and salts. The following subsections will guide you on how to edit the database information and set up unique keys and salts.
Editing Database Information
Editing the database information in your wp-config.php file is like giving your site manager the keys to the construction site. This information allows WordPress to connect with your database and start building your site.
In the wp-config-sample.php file, you’ll find placeholders for your database name, username, and password. Simply replace these with your actual database details and save the file as wp-config.php. With this step, you’ve given WordPress the information it needs to start building your site.
Setting Up Unique Keys and Salts
While it might sound like something out of a cooking book, unique keys and salts are actually about security. These are strings of random characters that WordPress uses to secure your site and your users’ information.
You can generate unique keys and salts using the WordPress secret key generator or the WordPress SALT keys API, and replace the default placeholders in the wp-config.php file with them. This is like changing the locks on your construction site to keep it secure. With your unique keys and salts set up, you’re now ready to initiate your WordPress installation.
Running the WordPress Install Script
Now that you’ve uploaded your WordPress files to your server and configured the wp-config.php file, it’s time to start the construction process – or in WordPress terms, run the WordPress install script. This is essentially the process that sets up your website on your server.
To initiate the WordPress installation, you’ll need to access the installation page and provide specific database information and site details. This is like telling the construction crew where to build and what to build. The following subsections will guide you on how to access the installation page and complete the installation process.
Accessing the Installation Page
To start the WordPress installation, you’ll need to access the installation page by clicking on the “install WordPress button”. This is like the meeting point where the construction crew gathers before the building process begins.
In your web browser’s address bar, type your domain or IP address followed by ‘/wp-admin/install.php’. This will take you to the installation script, where you’ll be prompted to provide the necessary installation details.
Completing the Installation Process
The final step in the manual WordPress installation process is completing the installation. This involves filling out the installation details, including site title, admin username, password, and email. It’s like finalizing the blueprints before the construction crew starts building.
After you’ve filled out all the information, click install wordpress at the bottom of the screen to complete the installation process. Congratulations, you’ve successfully installed WordPress manually!
Finalizing Your New WordPress Site
Just like a newly built building needs some final touches before it’s ready for use, your new WordPress site needs a few final adjustments before it’s ready for visitors. These adjustments include setting up the permalink structure, configuring the reading settings, and installing essential plugins.
In addition to these technical adjustments, don’t forget to set up your site’s content. This includes:
- Deleting the default sample content
- Adding a favicon
- Creating an ‘About Me’ page
- Setting up categories and tags
These steps will help you present a clean and professional website to your visitors, while also improving your search engine visibility.
Lastly, consider installing SEO and social sharing plugins to improve your site’s visibility and engagement. Also, establish a mailing list early on to capture leads and grow your audience. With all these final adjustments, your new WordPress site is now ready for visitors!
Troubleshooting Common Installation Issues
While the WordPress installation process is usually smooth, you might encounter some hurdles along the way. But don’t worry, most of these are common issues that can be easily resolved.
For instance, if a plugin is causing login issues, simply renaming the plugin folder can resolve the problem. If you encounter file permission errors, check that your files and folders are set to the correct permissions. Always remember to back up your files before editing the wp-config.php file to avoid data loss. And for added security, consider periodically changing the SALT keys in your wp-config.php file.
Summary
In this guide, we’ve walked you through the process of manually installing WordPress, from preparing for installation to finalizing your new WordPress site. We’ve discussed how to download the latest WordPress package, set up an FTP client for file transfer, create a MySQL database, and configure the wp-config.php file. We’ve also covered how to run the WordPress install script and make the final adjustments to your site. Lastly, we’ve provided solutions to common installation issues so that you can troubleshoot any problems that may arise. With these steps, you’re now well-equipped to install WordPress manually and create a website that truly stands out.
Frequently Asked Questions
Why would I need to install WordPress manually?
You would need to install WordPress manually if your hosting plan lacks a one-click installer. This can occur with certain hosting providers or plans.
What is the role of the FTP client in the WordPress installation process?
The role of the FTP client in the WordPress installation process is to connect to the hosting server and upload the WordPress files.
How do I edit the database information in the wp-config.php file?
To edit the database information in the wp-config.php file, simply replace the placeholders in the wp-config-sample.php file with your actual database details and save the file as wp-config.php.
What is the WordPress install script?
The WordPress install script sets up your website on the server by providing database information and site details. It is the process of initiating your website.
What are some common issues that might arise during the WordPress installation process?
During the WordPress installation process, common issues to watch out for include login problems from plugins, file permission errors, and potential data loss from editing the wp-config.php file without backing up. Be cautious and prepare for these issues to ensure a smooth installation.