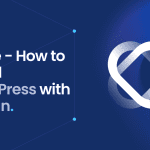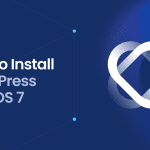Setting up “WordPress on Mac” doesn’t have to be a chore. You’re about to learn how to seamlessly integrate WordPress with your Mac’s environment using MAMP. With quick download instructions, configuration tips, and advice for effective management, we’ve got you covered for a hassle-free “WordPress on Mac” setup.
Key Takeaways
- Set up a local WordPress environment on Mac with ease by choosing MAMP (Macintosh, Apache, MySQL, PHP) for its macOS alignment, user-friendly interface, and efficient management of server settings.
- Ease into WordPress development by installing it locally on your Mac, allowing you to experiment and customize themes, plugins, and settings without impacting a live site, all while facilitating a smooth transition to a live environment with staging options.
- Efficiently manage multiple local WordPress installations through organized domain naming and virtualization for optimal resource usage, and resolve common conflicts or server errors with MAMP and WordPress through systematic troubleshooting steps.
1 Getting Started with WordPress on Your Mac
Embarking on your WordPress journey locally on a Mac begins with a foundational step – choosing the right tools to create your private development space. It’s like setting up a personal studio where you’re the artist, and WordPress is your canvas. To paint your masterpiece, you’ll need a local server, and that’s where MAMP shines. MAMP, which stands for Macintosh, Apache, MySQL, and PHP, is the trusty palette that holds the essential colors you need to bring your WordPress site to life.
Think of it as a robust package that includes an Apache web server, a MySQL database, and PHP support – all the components necessary for a WordPress installation to thrive on your Mac.
Choosing the Right Local Server: MAMP vs Others
Faced with a plethora of local server environments, why pick MAMP for your Mac? It’s simple. MAMP is tailored for macOS, offering features and an easy setup process that align beautifully with your Mac’s architecture. It’s like choosing a brush that feels just right in your hand, ensuring that every stroke on your WordPress canvas is smooth and hassle-free.
MAMP stands out with its user-friendly control panel, where you can manage your local server environment with ease, making the task of running WordPress locally a breeze.
Downloading Prerequisites: WordPress and MAMP
Before you can craft your digital art, you must gather your materials. In our case, this means downloading the latest version of WordPress and the free version of MAMP suitable for your Mac. Be mindful to choose the version of MAMP that harmonizes with your specific Mac hardware for a flawless setup.
Once you have these downloaded, you’re ready to lay the foundation of your local WordPress site. And don’t worry about the cost – MAMP comes with a free version that’s more than capable of handling your local server needs.
Setting Up MAMP on Your Mac
After securing the tools of the trade, it’s time to set up your workspace. Installing MAMP on your Mac is akin to preparing your studio before the creative process unfolds. But first, ensure that the PHP version in MAMP is in harmony with your macOS version to avoid any compatibility blues.
MAMP graciously supports Mac OS X 10.12 or later, so be sure to download the correct version for your system for a smooth installation experience.
Installing MAMP from the Downloaded File
The installation of MAMP is a straightforward process. Once you’ve downloaded MAMP from its official website, you’ll find yourself with a package file. Think of it as a wrapped gift that, once opened, will reveal the MAMP folder in your Applications directory – a sign that you’re on the right track.
To install MAMP, follow these steps:
- Double-click the package
- Follow the installation prompts
- Soon you’ll see the MAMP icon ready for action
- Clicking it will unveil the MAMP interface, where your journey into the local server world begins.
Configuring Apache and MySQL Ports in MAMP
Configuring the ports for Apache and MySQL in MAMP is like tuning a musical instrument – it requires attention to detail to ensure a harmonious performance. By default, MAMP serenades you with ports 8888 for Apache and 8889 for MySQL, a duo that usually plays well together. However, if you desire to perform on the standard HTTP stage, you can set Apache to port 80 through the MAMP control panel’s Preferences.
Keep an eye on server port settings, as misconfiguration can lead to database connection drama, a common plot twist that’s easily avoided with a bit of foresight.
Creating a Local WordPress Site
Imagine having a private space where you can mold and shape your WordPress site to perfection without a live audience scrutinizing every move. That’s the beauty of a local WordPress site – it’s your secluded workshop where you can hammer, chisel, and polish your site until it’s ready for the grand unveiling.
For those dipping their toes into WordPress waters, learning to install WordPress locally is a godsend, allowing you to familiarize yourself with its features in a safe, offline environment. By installing WordPress locally, you can experiment and test your website design without affecting your live site. In fact, a local WordPress installation is the perfect way to get started on your web development journey.
Establishing the Document Root Folder
In the world of local WordPress development, the wordpress folder, also known as the document root folder, is your canvas – it’s where you’ll place all your website files. MAMP, ever the gracious host, defaults this sacred space to Applications/MAMP/htdocs. It’s here that you’ll transplant the WordPress files to take root. However, should you wish for a more personalized workspace, you can tailor the document root to your liking via MAMP’s Preferences.
This flexibility allows you to structure your local environment in a way that mirrors your workflow.
Starting the Servers and Accessing phpMyAdmin
With the stage set and your canvas ready, it’s time to bring the servers to life with a simple click in the MAMP interface. Akin to a maestro raising his baton, you’ll summon the Apache and MySQL servers to action.
The MAMP start page, your conductor’s podium, will open in your default web browser, granting you access to phpMyAdmin – the tool you’ll use to create a database for your WordPress site. It’s as simple as entering a name like ‘wordpress’ and clicking ‘Create’ – no need for a collation selection, just pure creation.
The WordPress Installation Process on Mac
Now, the moment you’ve been preparing for: installing WordPress on your Mac. It’s a process that’s as satisfying as seeing your site come to life for the first time.
After your MAMP servers are humming and your ‘wordpress’ database is ready in phpMyAdmin, you’re poised to begin the WordPress installation – a journey that promises to be as thrilling as it is straightforward.
Unpacking and Placing WordPress Files
Unpacking the WordPress zip file is like unwrapping a present, revealing the goodies inside that will populate your local server’s document root directory, including the essential php file. Whether you place these files in the default ‘/Applications/MAMP/htdocs’ or a custom directory, it’s crucial that they find a home that aligns with your MAMP configuration for the installation to proceed without a hitch.
Running the Famous 5-Minute WordPress Install
The famed 5-minute WordPress install is not a myth – it’s a reality that’s about to unfold before your very eyes. To begin, download WordPress and navigate to your local site’s URL, where you’ll be welcomed by the WordPress installation wizard. Here, you’ll bond your WordPress files to your database, with ‘root’ as both the username and password, and ‘localhost’ as the host – a trifecta that ensures a successful union. Simply click on the “install WordPress button” to initiate the process.
Customizing Your Local WordPress Experience
Once WordPress is comfortably nestled on your Mac, the real fun begins. It’s time to customize your local WordPress experience, turning the dashboard into your own digital command center. This is where you can experiment with your site’s look and feel without any external pressures – a luxury that’s only afforded in a local development environment.
Exploring Themes and Plugins Offline
The local WordPress sandbox is your playground for testing themes and plugins. Here, you can switch between different looks and functionalities with abandon, knowing that your experiments remain your secret. It’s a liberating experience, akin to trying on different outfits in the privacy of your room, where you can ensure everything fits just right before stepping out into the world.
Tweaking WordPress Settings for Local Development
To ensure your local WordPress site sings in perfect harmony with your development goals, you must fine-tune its settings. Adjusting permalink structures and optimizing media handling are akin to tuning the strings of a guitar – it requires a delicate touch, but once done, the music it produces is sweeter and more refined.
Head to the WordPress dashboard, and under Settings > Permalinks, you can choose a structure that resonates with your local environment, ensuring your work always hits the right note.
Advancing Local Development: Staging and More
As your local WordPress site takes shape, you might feel the need to mimic a live environment but without the risks associated with it. Enter the staging site – a clone of your live site that lives on your Mac.
This is where you get to conduct full-dress rehearsals, ensuring your site performs flawlessly before the actual debut.
Creating a Staging Site on Your Mac
Creating a staging site on your Mac is like having a backstage area where you can perfect your performance. It’s a replica of your live site that allows you to:
- Experiment with new features, updates, and designs in a controlled environment
- Test plugins and themes without affecting your live site
- Troubleshoot issues and make changes without impacting your visitors
- Collaborate with others on site development and updates
This safe space ensures that when you eventually go live, it’s with a performance that’s ready for the spotlight.
Syncing Local Changes with a Live WordPress Website
Once you’re satisfied with your local masterpiece, it’s time to let the world see your creation. Syncing local changes with your live WordPress website can be as simple as a few clicks, especially if you’re using local development tools with hosting platform integrations.
For those who prefer a hands-on approach, a manual transfer – akin to carefully moving a painting from the studio to the gallery – ensures that every aspect of your site is presented just as you envisioned.
Tips for Managing Your Local WordPress Sites
With one local WordPress site under your belt, you may feel the urge to create more. Managing multiple local sites requires organization, much like a curator overseeing a collection of artworks. Each site, with its unique domain name, is a piece of art that demands attention and care.
Organizing Multiple Local Sites
When your local gallery of WordPress sites grows, it becomes essential to have an organizational system in place. Assigning unique domain names to each site is like giving each painting its title – it helps you navigate and manage your collection with ease and precision.
Efficient Resource Usage for Local Installs
Running multiple WordPress sites locally is akin to juggling several tasks simultaneously – it requires efficient resource management. Using virtualization, you can ensure that your Mac’s resources are allocated judiciously, allowing each local site to perform optimally without straining your system.
Troubleshooting Common Issues with WordPress on Mac
Even the smoothest-running local WordPress setup can encounter hiccups along the way. Troubleshooting is an inevitable part of the development process, like solving a puzzle where each piece must fit perfectly for the full picture to emerge.
Solving MAMP Server Errors
When MAMP’s Apache Server refuses to start, it’s often due to a backstage scuffle over port usage. Much like two divas vying for the spotlight, another service may be using the same port, causing a standoff. A quick trip to the Activity Monitor to close any conflicting ‘httpd’ processes, followed by a MAMP restart, can get your show back on the road.
And keep in mind, running Skype alongside MAMP can lead to a similar tussle over ports 80 and 443. To avoid this, you’ll want to ensure these two applications are not stepping on each other’s toes.
Dealing with WordPress Update and Plugin Conflicts
Like a band out of sync, plugin conflicts can disrupt the harmony of your WordPress site. These conflicts might arise between the plugins themselves, the active theme, or even the current version of WordPress.
The process of troubleshooting is akin to a soundcheck. Here’s how to do it:
- Deactivate all plugins.
- Bring them back one by one.
- Through this method, you can pinpoint the source of the dissonance and restore the melody of your site.
Summary
As our journey through the local WordPress landscape on a Mac concludes, we reflect on the steps taken – from setting up MAMP, unpacking WordPress files, to customizing our site, and finally syncing it with the live server. Each stage of this process, much like a chapter in a novel, has contributed to the story of creating a robust and dynamic local WordPress environment. It’s our hope that this guide has illuminated the path for you to embark on your own WordPress adventures with confidence and creativity.
Frequently Asked Questions
What is MAMP and why is it important for running WordPress on a Mac?
MAMP is important for running WordPress on a Mac because it provides an essential local server environment, including Macintosh, Apache, MySQL, and PHP, creating a private development space for WordPress.
Can I install WordPress on my Mac without an internet connection?
Yes, you can definitely install WordPress on your Mac without an internet connection, which is great for private site development and testing.
How do I create a database for my local WordPress site?
To create a database for your local WordPress site, access phpMyAdmin through the MAMP ‘WebStart’ page, enter a name for your database, and click ‘Create’. It’s simple and requires no additional settings. Happy website building!
What should I do if I encounter plugin conflicts on my local WordPress site?
If you encounter plugin conflicts on your local WordPress site, you should deactivate all plugins and then reactivate them one by one to identify the problematic plugin and address the issue. Good luck with resolving the conflict!
Can I manage multiple WordPress sites locally on my Mac?
Yes, you can definitely manage multiple WordPress sites locally on your Mac. It’s recommended to assign a unique domain name to each site for efficient management and to use virtualization for better resource usage. Start organizing your sites for smoother management!