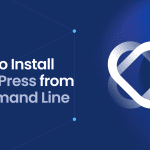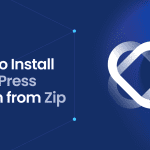Confused about how to run WordPress on MAMP? Cut through the confusion with this direct guide that walks you through the process of setting up WordPress on MAMP, from installation to going live. By the end, you’ll master your local development setup with clear, practical advice.
Key Takeaways
- MAMP is a free local server software suite for Mac and Windows that allows users to create a local environment for developing and testing WordPress sites.
- Installing WordPress locally with MAMP involves downloading the software, setting up a database via phpMyAdmin, and deploying WordPress files into the MAMP ‘htdocs’ directory followed by running the WordPress installation wizard.
- Once a site is ready to go live, it can be migrated from the MAMP local server to a live server either manually or using a plugin, with additional considerations for updating URLs and testing functionality.
MAMP Explained: The Foundation for Running WordPress Locally
MAMP, an acronym for Macintosh, Apache, MySQL, and PHP, refers to a free local server environment. It plays a pivotal role when you install WordPress locally, allowing you to build and test WordPress sites offline. The Apache server and MySQL database, included in MAMP, are the lifeblood of any WordPress site running on your local machine.
You may wonder, why PHP? This is because browsers naturally cannot process PHP code, an essential component of WordPress. MAMP steps in as a PHP decoding server, ensuring smooth operation of your local WordPress site.
What makes using MAMP for WordPress development attractive is the sandbox feature it provides. You can experiment with features, test the compatibility of plugins and themes, and ensure everything works like a charm before your site sees the light of the day.
Downloading and Setting Up MAMP
MAMP is platform-agnostic and can be installed on both MacOS and Windows, making it easy to have MAMP on your computer. For Windows users, ensure your system meets the requirements: Windows 10 or higher, at least 1GB of RAM, and .NET Framework 4.0.
If you’re prepared to install MAMP, follow these steps:
- Head to MAMP.Info, the official website for downloading MAMP.
- Once you’ve downloaded the software, run the ‘setup_MAMP_MAMP_PRO_4.x.exe’ installation file to start the installation process.
- It’s recommended to install MAMP in the default directory, such as ‘C:\MAMP’, to ensure proper permissions for server operations.
After installing MAMP, you’ll notice two new folders: ‘C:\MAMP PRO’ and ‘C:\MAMP’. If you’re not utilizing MAMP PRO features, you’ll be working with the ‘C:\MAMP’ folder.
Configuring MAMP for Optimal Performance
To make your local environment resemble a live server as much as possible, you need to make a few adjustments in MAMP. Start by changing the Apache Port to 80 within MAMP preferences. This aligns with a live server’s default HTTP port, enhancing compatibility with web applications.
Next, set the document root by navigating to the ‘Preferences’ and ‘Server’ tab, clicking on the ‘Choose’ button, and selecting the folder that will contain the WordPress files.
Lastly, make sure to choose the correct PHP version in MAMP. This is crucial as it needs to correspond with the PHP version of the live site to prevent compatibility problems.
Crafting a New Database via phpMyAdmin
At the heart of every WordPress website is a database, a storehouse of all data. MAMP includes phpMyAdmin, a tool that simplifies database management. To create a new database for WordPress in MAMP, you’ll need to access the phpMyAdmin interface.
When you’re setting up a mysql server, phpMyAdmin is a great tool to use. Follow these steps to create a new database in phpMyAdmin:
- Go to the ‘Databases’ menu.
- Find the ‘Create database’ section.
- Enter a name for your new database.
- Set the collation to utf8_general_ci.
- Hit ‘Create’.
Remember, while MAMP’s interface allows you to create whole databases, you cannot directly create individual tables without the use of phpMyAdmin.
Acquiring WordPress: Where to Get the Files
With your MAMP ready, the next step is to download your WordPress installation files. You can find these on wordpress.org in the Download section. Make sure to download the latest version of WordPress for your local site to enjoy the latest features and enhancements. To get started, simply download WordPress from the official website.
Unpacking and Deploying WordPress Files
Once downloaded, your WordPress package will be available in a .zip format. You’ll need to unzip this to access the WordPress folder. Once unzipped, your next step is to transfer these files into the ‘htdocs’ directory in MAMP. This directory acts as the working directory for your web project, akin to the public_html directory on live servers.
Transfer the unzipped WordPress files into the htdocs directory. This action deploys your WordPress site on the local server, making it ready for the next steps.
Launching the Installation Wizard for WordPress
Having your WordPress files in place, you can now start the WordPress installation process. Navigate to the ‘WebStart’ page in MAMP and select ‘My Website’. This launches the WordPress homepage, which can be accessed by entering the URL ‘localhost/wordpress’ into the browser’s address bar. By installing WordPress locally, you can easily manage and test your website before making it live.
From here, simply follow the on-screen instructions to complete the installation. You’ll need to:
- Set ‘root’ as the database username and password
- Set ‘localhost’ as the database host
- Set ‘wp_’ as the table prefix
- Provide necessary site and login information.
Fine-Tuning Your Local WordPress Site
The real fun begins once WordPress is installed. Fine-tuning your local WordPress site involves customizing various aspects such as fonts, colors, and layout. WordPress Customizer, accessible from the admin screens, makes this a breeze. For further customization, you can use theme frameworks that offer additional options through parent and child themes.
To enhance the functionality of your WordPress theme, consider using plugins. Page builder plugins, with their drag-and-drop interfaces, are particularly handy for non-coders.
Remember, it’s not just about aesthetics. Your theme must be responsive for proper mobile device functioning and accessible for users with disabilities. If you’re editing a theme’s code directly, do so through a child theme. This ensures you don’t lose changes and adhere to WordPress coding standards for quality and consistency.
Transitioning from Local to Live
When you’ve fine-tuned your local WordPress site, you should consider making it live. This transition involves migrating your site from the local MAMP server to a live server. You can do this manually, which involves:
- Backing up the local site
- Copying files to the live server
- Exporting and importing the database
- Updating the site URLs in the database.
Alternatively, you can use plugins such as Duplicator that offer a guided process. However, they may encounter issues with large sites or incompatible servers.
After migration, ensure to flush permalinks in the WordPress settings and thoroughly test your live site for functionality, such as front-end appearance, link operations, and WordPress dashboard access.
Maintaining Your Local Environment
Maintenance of your local environment goes beyond just content creation and editing. Regular updates of WordPress and MAMP are crucial for security and functionality. Make a habit of checking for the latest versions.
Before upgrading MAMP, particularly from version 3 to 4 on Windows, back up your database data from ‘C:\MAMP\db’. If you’re upgrading to MAMP 4 for Windows, ensure that you have at least version 3.3 installed prior to the installation to prevent loss of MySQL data.
Finally, troubleshooting common issues with MAMP and WordPress often requires checking server logs, ensuring ports are not blocked, and verifying PHP and MySQL configurations.
Summary
Setting up a local WordPress site with MAMP is not just about installing software; it’s about creating a sandbox for experimentation, learning, and growth. From understanding MAMP and WordPress to deploying and fine-tuning your site, each step brings new insights and skills.
Whether you’re a seasoned developer or a WordPress newbie, a local development environment like MAMP empowers you to create, test, and refine your WordPress site in a safe and controlled environment. So, why wait? Embark on the journey of local WordPress development, and experience the joy of crafting your masterpiece.
Frequently Asked Questions
Is MAMP no longer free?
No, MAMP is still free to use and can be easily installed on Windows or MacOS.
What is MAMP?
MAMP is a free local server environment that stands for Macintosh, Apache, MySQL, and PHP, and it is commonly used for building and testing WordPress sites offline.
How do I install MAMP?
To install MAMP, visit the official website MAMP.info and download the software for MacOS or Windows.
How do I create a database for WordPress in MAMP?
To create a database for WordPress in MAMP, use phpMyAdmin, a tool included in MAMP.
How do I fine-tune my local WordPress site?
To fine-tune your local WordPress site, utilize tools like the WordPress Customizer, theme frameworks, plugins, and page builders. Additionally, prioritize making your site responsive and accessible. Consider incorporating these elements to enhance the functionality and user experience of your site.