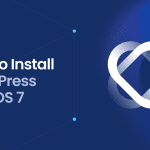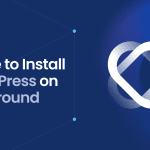Are you struggling to install a WordPress plugin without FTP access? You’re not alone. This guide will show you easy ways to “install WordPress plugin without FTP” directly from your WordPress admin dashboard and other methods, so you don’t need FTP at all.
Key Takeaways
- WordPress plugins can be installed without FTP access using the admin dashboard, by uploading the plugin ZIP file, or via cPanel’s File Manager.
- Proper folder permissions are crucial for plugin installations; use 755 for directories and 644 for files to maintain security while allowing plugin installations.
- Defining FS_METHOD as ‘direct’ in the wp-config.php file and verifying plugin sources are effective ways to install plugins safely and maintain website security.
0 Introduction
The digital world is ever-changing. To maintain the relevance of your website, continuous addition of new features and functionalities is a must. And WordPress plugins are the perfect tools for this job. But what if you can’t get FTP access? No problem. The methods outlined in this article will enable you to effortlessly install new plugins, eliminating the need for FTP.
Whether you are a novice or an experienced website owner, these methods are designed to make your life easier. Here are some methods to consider:
- Using the WordPress admin dashboard
- Setting proper folder permissions
- Using cPanel’s file manager
- Defining FS_METHOD in the wp-config.php file
We’ve got you covered.
Using the WordPress Admin Dashboard
We’ll start by discussing how the wp admin dashboard, also known as the WordPress admin dashboard, can be used for plugin installation without FTP access. The WordPress admin dashboard is a powerful tool that allows you to manage your website from a user-friendly interface, and with the help of wp config, you can further customize your site’s settings.
To start, follow these steps:
- Log in to your WordPress admin dashboard.
- Once you’re in, navigate to the ‘Plugins’ section, which is typically located on the left-hand side of the dashboard.
- Here, you’ll see a list of all the plugins currently installed on your WordPress site.
Ready to add a new plugin? It’s a breeze. Just follow these steps:
- Click on the ‘Add New’ button located at the top of the ‘Plugins’ page. This will take you to a new page where you can search for plugins by name or functionality.
- Once you find the plugin you want, click on the ‘Install Now’ button next to it. WordPress will download and install the plugin for you.
- Finally, don’t forget to activate the plugin by clicking on the ‘Activate’ button.
Keep in mind, having familiarity with various methods of plugin installation can be handy if one approach doesn’t work. A backup plan is always beneficial, isn’t it?
Installing Plugins via Upload Method
Directly uploading the plugin ZIP file through the WordPress admin dashboard is another straightforward method to install WordPress plugins without FTP access. But how do you do that? Here’s a step-by-step guide to help you out.
To install a plugin on WordPress, follow these steps:
- Download the plugin ZIP file from a trusted source.
- Go to your WordPress admin dashboard and navigate to the ‘Plugins’ section.
- Click on the ‘Add New’ button and then on the ‘Upload Plugin’ button at the top of the ‘Add Plugins’ page.
- Select the plugin ZIP file from your computer and click ‘Install Now’.
- WordPress will automatically upload and extract the plugin for you.
Once the installation is complete, don’t forget to activate the plugin. You can do this by clicking on the ‘Activate Plugin’ button. And voila! Your new plugin is now ready to add new functionalities to your website.
Ensuring Proper Permissions for Plugin Installation
In WordPress, file permissions are fundamental. They determine which users have read, write, and execute access to your website’s files and directories. Hence, it’s essential to set them correctly to allow plugin installations without FTP access.
In WordPress, you can set file permissions using a numeric schema. For example, giving 755 permission to the wp-content folder, which is located within the wordpress root folder, allows the owner to read, write, and execute, while the group owner and others can only read and execute. This setting allows plugin installations without FTP.
However, be cautious while assigning permissions. Never set file permissions to 777 as it poses a significant security risk. Instead, use 755 for directories and 644 for files. If you’re unable to install a plugin without FTP, try changing the group ownership and permissions of your WordPress directory using the following commands: ‘sudo chgrp www-data /var/www/html’ and ‘sudo chmod g+w /var/www/html’.
Utilizing the File Manager in cPanel
Another excellent tool for installing WordPress plugins without FTP access is cPanel’s File Manager. It allows you to manage your website files, including your WordPress folder, directly from your web hosting dashboard, enabling you to add plugins to WordPress manually.
To begin, follow these steps:
- Access your cPanel account and locate the File Manager.
- Once you’re in the File Manager, open the ‘public_html’ directory where your WordPress files are located.
- Inside the ‘public_html’ directory, go to the ‘wp-content’ folder.
- Open the ‘plugins’ directory.
Now, you’re all set to upload the plugin. Here’s how:
- Click on the ‘Upload’ button in the File Manager.
- Select the plugin’s .zip file from your computer.
- After the .zip file is uploaded, extract its contents directly in the ‘plugins’ directory.
- Make sure the plugin folder is placed correctly in the ‘plugins’ directory after extraction.
And there you have it! You have successfully uploaded and installed a WordPress plugin using the cPanel File Manager. Remember, this method is particularly useful when you’re unable to access your WordPress admin dashboard or when the plugin you’re trying to install is too large for the upload method.
Defining FS_METHOD Directly in wp-config.php
Defining FS_METHOD as ‘direct’ in the wp-config.php file is another technique to circumvent FTP during WordPress plugin installation. This allows the system to write files directly during plugin installation.
To set FS_METHOD to ‘direct’, you’ll need to open the wp-config.php file. This can typically be found in the root directory of your WordPress installation. To implement the changes, open the wp-config.php file and add the line: define(‘FS_METHOD’, ‘direct’); Make sure this line is placed before the line that says ‘That’s all, stop editing! Happy publishing’.
After adding the line, save the wp-config.php file and refresh your WordPress site. This will apply the changes, allowing you to install plugins directly without needing FTP access.
Troubleshooting Common Issues
Despite thorough preparations, issues may arise during the installation of WordPress plugins. Many of these issues, such as the ‘Could not create directory’ error, are often related to ownership and permission problems.
One way to resolve these issues is to ensure that your WordPress files are owned by the same user as your web server (usually www-data). This can often fix permissions problems that prevent plugin installation. Alternatively, you can use suphp, which ensures that the PHP process runs as the owner of the php file, thus alleviating permission issues related to php files.
Moreover, if you’re not comfortable with changing file permissions or ownership via cPanel or FTP, there are plugins that can assist with this task. For example, the ‘All in One WP Security’ plugin can be used to change certain file permissions in WordPress, providing a more user-friendly method for adjusting file permissions.
Security Considerations
While the regular addition of new functionalities to your website is vital, maintaining your site’s security is of equal importance. Always verify the source of your plugins before installation. Make sure they come from reputable developers or official WordPress repositories.
Keep your plugins updated regularly to minimize security vulnerabilities. Old, outdated plugins often become targets for hackers, so it’s best to stay on top of updates. You can also utilize security plugins that can scan and monitor your website for malicious plugins and vulnerabilities.
Regularly backing up your website is another good practice. This way, if your site ever gets compromised, you can quickly restore it to a previous, safe version. Also, consider using a staging environment to test plugin updates before applying them to your live site. This can help you avoid compatibility issues and other unforeseen problems.
Finally, though the methods outlined in this post facilitate plugin installation without the need for file transfer protocol (FTP) or secure file transfer protocol, awareness of potential security risks is essential. For example, using ‘FS_METHOD’ as ‘direct’ can pose a security risk, especially on shared hosting environments. Similarly, setting files to be owned by the web server user can also create a security risk on shared hosting.
Summary
In conclusion, installing WordPress plugins doesn’t have to be a daunting task, even without FTP access. By using the WordPress admin dashboard, uploading plugins directly, setting proper file permissions, using the cPanel File Manager, or defining FS_METHOD in wp-config.php, you can easily enhance your website’s functionality. Always remember to verify plugin sources, keep them updated, and be cautious with file permissions and settings to maintain your website’s security. So go ahead, empower your WordPress website with new functionalities and take it to new heights!
Frequently Asked Questions
What if I can’t access the WordPress admin dashboard?
If you can’t access the WordPress admin dashboard, you can use the cPanel File Manager to upload and install plugins directly in your web host.
I’m getting a ‘Could not create directory’ error while trying to install a plugin. What should I do?
You should check the ownership and permissions of your files, ensuring they are owned by the same user as your web server. Additionally, consider using suphp to resolve permission issues.
How can I ensure that the plugins I install are safe?
To ensure the safety of the plugins you install, always download them from reputable developers or official WordPress repositories. It’s also crucial to update your plugins regularly to minimize security risks.
What is FS_METHOD, and how does defining it as ‘direct’ help?
Defining FS_METHOD as ‘direct’ in the wp-config.php file allows the system to write files directly during plugin installations, bypassing the need for FTP. This can streamline the plugin installation process significantly.
I’m not comfortable changing file permissions via cPanel or FTP. Is there an easier way?
Yes, you can use plugins like ‘All in One WP Security’ to easily change file permissions in WordPress.