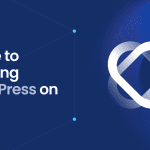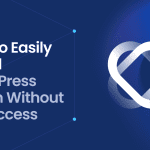Need to install WordPress on your CentOS 7 server? Don’t worry—we’ve streamlined the process for you. This how-to guide will walk you through the steps needed to install WordPress CentOS 7 with ease. With clear instructions and crucial tips, you’ll have your WordPress site up and running on CentOS 7 in no time. Dive in to find out exactly what you need to do.
Key Takeaways
- Ensure the server hosting WordPress on CentOS 7 is updated and the LAMP (Linux, Apache, MySQL, PHP) stack is installed with all the necessary components and modules, including Apache, MySQL, PHP, and PHP’s MySQL module, before proceeding with the installation process.
- To set up a secure and efficient WordPress installation, create a dedicated MySQL database and user with proper privileges for WordPress, rename and configure the wp-config.php file with accurate database details, and manage Apache virtual host settings in the httpd.conf file.
- Complete the WordPress installation through the web interface by adding necessary site details, optimize the PHP settings for better performance, manage file ownership and permissions correctly, and troubleshoot common issues involving Apache and MySQL configurations if needed.
Essential Preparation for WordPress Installation on CentOS 7
The initial step to install WordPress on CentOS 7 is to ensure your system is up-to-date. Keeping your CentOS 7 system updated is essential for the security and stability of your WordPress site. Before you start, make sure you are logged in as the root user or have sudo privileges, and that you have CentOS 7 installed on your server.
Now, it’s time to set up your LAMP stack, an essential requirement for WordPress. The LAMP (Linux, Apache, MySQL, PHP) stack will serve as the backbone of your WordPress site. Make sure the following components are installed on your server:
- Apache
- MySQL
- PHP
- Essential modules
Specifically, ensure that PHP’s MySQL module is installed as it’s required by WordPress to operate.
After ensuring the LAMP stack is set up and all necessary software is up to date, you are ready to proceed with the WordPress installation on your CentOS 7 system. This preparation step is crucial to ensure a smooth WordPress installation and operation.
Setting Up a MySQL Database for Your WordPress Site
The next phase is setting up a MySQL database for your WordPress site. Here are the steps you need to follow:
- Start MariaDB, the default database system in CentOS 7.
- Set the MariaDB service to enable for WordPress installation.
- Secure MariaDB by creating a secure root password and implementing various security configurations.
Creating a new MySQL database and user for the WordPress site is a smart move as it provides better control over permissions and enhances security. To create a MySQL database for WordPress, follow the steps to create database WordPress and use the following commands, making sure to set a secure mysql database password:
- CREATE DATABASE wordpress_db;
- Create a user with CREATE USER wordpress_user@localhost IDENTIFIED BY ‘secure_password’;
- Grant privileges with GRANT ALL PRIVILEGES ON wordpress_db.* TO wordpress_user@localhost;
- Execute FLUSH PRIVILEGES; to apply changes.
With your database set up, you’re ready to move on to the next step as a database user.
Downloading and Unzipping WordPress
Now, it’s time to download WordPress. The wget command is your tool for this task, as it will download the latest WordPress archive. Once the download is complete, unzip WordPress using the command ‘sudo tar -xzvf latest.tar.gz’.
After unzipping, move the WordPress files into the Apache’s document root directory. You can do this using the command ‘sudo mv WordPress/* /var/www/html/‘. This step is crucial as it ensures that your WordPress files are in the right directory where Apache can serve them.
With WordPress downloaded and unzipped, you can now proceed to the next step, which involves configuring the all-important wp-config.php file.
Configuring the wp-config.php File
The wp-config.php file is crucial for your WordPress site as it contains your website’s base configuration details. Begin by renaming the sample configuration file to create the wp-config.php file.
Next, replace the placeholders in the wp-config.php file with your actual database details, including the database name, username, and associated password. This is crucial for WordPress to connect and interact with your WordPress database, ensuring a seamless database WordPress experience.
Last but not least, configure important WordPress settings in the php wp config file. These include WP_DEBUG for debugging, WP_CACHE for object caching, the SAVEQUERIES constant for saving database queries, and the AUTOSAVE_INTERVAL constant to modify the automatic saving interval of edits. You can also set up advanced features like enabling multisite with the WP_ALLOW_MULTISITE constant or defining the domain for WordPress cookies with COOKIE_DOMAIN. To make these changes, simply locate the wp config file in your WordPress installation directory.
Apache Web Server Configuration for WordPress
Once you’ve configured the wp-config.php file, it’s time to focus on the Apache web server configuration. Start by creating a new Apache virtual host configuration file specific to your WordPress site, with directives like:
- ‘ServerName’
- ‘DocumentRoot’
- ‘ErrorLog’
- ‘CustomLog’
Next, follow these steps to add the virtual host configuration code to the httpd.conf file:
- Open the httpd.conf file.
- Locate the section for virtual hosts.
- Add the provided virtual host configuration code to the file.
- Replace the placeholder text with your WordPress site’s installation information.
- Ensure that the document root for your WordPress site is set in a directory such as ‘/var/www/domain.com/‘.
After making these changes, don’t forget to restart Apache using the command ‘sudo systemctl restart httpd’ to apply the new settings. With Apache configured, you’re one step closer to launching your WordPress site.
Finalizing the WordPress Install via the Web Interface
With your server configured, it’s time to finalize the WordPress installation. Start by visiting your public server IP or associated domain name in a browser. You should see the ‘Let’s Go’ button to proceed with the WordPress web installer.
During the installation, follow these steps:
- Select your preferred language.
- Provide site details such as title, admin username, password, and email address.
- Choose whether to allow search engine indexing.
- Click the ‘Run the installation’ button to finalize.
Congratulations! You’ve successfully installed WordPress on CentOS 7. Now, access the WordPress dashboard by clicking the login prompt and entering the administrator username and password you created earlier.
Adjusting PHP Settings for Optimal Performance
To get the most out of your WordPress site, you need to optimize PHP settings. Start by installing the GD PHP module, which is required for resizing images to create thumbnails.
Next, set the WP_MEMORY_LIMIT constant to specify the maximum memory PHP can use for WordPress. This can significantly optimize your site’s performance.
Lastly, use the correct PHP handler, such as ‘mod_suphp’ for Apache. This can mitigate permissions issues and optimize PHP processing. With these settings in place, your WordPress site is now ready for optimal performance.
Managing WordPress Permissions and Ownership
Managing WordPress permissions and ownership correctly is crucial for the smooth operation of your site. Start by changing the ownership of the installation directory to ‘apache’ using the command ‘sudo chown -R apache:apache /var/www/html/‘.
Next, set directory permissions within the WordPress directory to ‘755’ and file permissions to ‘644’. If necessary, adjust file permissions to ‘664’ if the user is in the ‘apache’ group but operations require ‘sudo’.
If PHP is not running as the ‘apache’ user and you’re experiencing issues, temporarily change directory permissions to ‘777’ or adjust the PHP user context with server settings like mod_ruid or suEXEC.
Troubleshooting Common WordPress Installation Issues
Despite your best efforts, you might encounter some issues during the WordPress installation process. Before restarting Apache after configuring virtual hosts, it’s wise to test the configuration using ‘httpd -S’. This can save you from a lot of headaches later.
If you can’t access your site post-WordPress installation, check the configuration files and ensure correct port configurations. For ‘Site can’t be reached’ errors, ensure the Apache webserver is running and http/https traffic is allowed through the firewall.
Database connection errors can often be traced back to incorrect settings in the wp-config.php file. Here are some steps to troubleshoot the issue:
- Ensure MariaDB is active.
- Check that the database credentials in the wp-config.php file are correct.
- Verify that the wp-config.php file has accurate settings, including the table prefix.
- If you’re still facing problems, consider adjusting SELinux settings or using the ‘permissive’ mode, as this might resolve installation problems.
Summary
So there you have it. We’ve walked through each step of the WordPress installation process on CentOS 7, from initial preparation to troubleshooting common issues. Installing WordPress on CentOS 7 might seem daunting at first, but with this guide, you should be well-equipped to navigate the process smoothly.
Remember, creating a successful WordPress site is not just about installing the software; it’s about configuring and optimizing it to suit your needs. So take your time to understand each step, apply the recommended settings, and soon, you’ll have a robust WordPress site ready to impress your audience.
Frequently Asked Questions
Why do I need to update CentOS 7 before installing WordPress?
Updating CentOS 7 before installing WordPress is important for ensuring system security and stability, which are crucial for a strong foundation for your website.
How do I set up a MySQL database for WordPress?
To set up a MySQL database for WordPress, start MariaDB, secure the installation, and then create a new MySQL database and user for WordPress. This will ensure that your WordPress installation has a secure and dedicated database.
Why is the wp-config.php file important?
The wp-config.php file is important because it contains your website’s base configuration details, including database connection information and essential WordPress settings.
How do I optimize PHP settings for WordPress?
To optimize PHP settings for WordPress, install the GD PHP module, set the WP_MEMORY_LIMIT constant, and ensure you are using the correct PHP handler.
What should I do if I encounter issues during the WordPress installation process?
If you encounter issues during the WordPress installation process, troubleshoot by testing the Apache configuration, validating web server settings, checking database connections, and adjusting SELinux policies if needed.