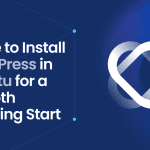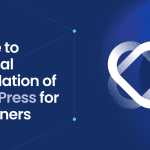Looking for a guide on how to install WordPress on Windows 10? This article provides a clear, step-by-step process. We’ll use XAMPP for the local server, download WordPress files, and configure settings. Follow along and get your WordPress site running smoothly on your PC.
Key Takeaways
- You need XAMPP, WordPress files, and a web browser to set up a local WordPress site on Windows 10.
- Downloading and installing XAMPP is the first step, followed by configuring necessary settings and creating a MySQL database.
- Once XAMPP and the database are ready, you finish by downloading WordPress, extracting its files to the XAMPP directory, and running the WordPress Installation Wizard to set up your local site.
1 Prerequisites for Installing WordPress on Windows 10
Before we jump into the digital deep end, let’s ensure all the ducks are in a row. To install WordPress on Windows 10 is like preparing for a space mission; you need the right equipment and environment for a successful launch. That means getting cozy with the software and hardware that’ll make your local WordPress site soar without a hitch.
We’re not just installing WordPress; we’re setting up a local laboratory for web wizardry. It’s where you’ll forge your digital dreams into reality without the prying eyes of the internet or the constraints of a live server. From trying out new plugins to tweaking themes to your heart’s content, your local setup is a sandbox of infinite possibilities. To get started, you’ll need to install WordPress locally, which is essentially installing WordPress locally, or how to install WordPress offline.
Software Requirements
To kick off our journey, we need some essential software tools. Here are the tools you’ll need:
- XAMPP: your trusty local server that mimics the server environment of your live web host. Think of it as the foundation of your local WordPress building.
- WordPress installation files: the bricks and mortar of your website.
- Web browser: the window through which you’ll gaze upon your creation.
Why XAMPP, you ask? It’s a free, open-source package that bundles Apache (the web server), MySQL (the database), and PHP (the scripting language) — all the critical components for your WordPress environment. With XAMPP, you’ve got the power to test, tweak, and tinker with your site to perfection before it ever hits the search engines.
Hardware Requirements
Now, let’s talk about the physical stuff — the hardware. To ensure your local WordPress site doesn’t stumble and fumble, you’ll need a machine that’s up to the task. We’re talking about a minimum of 1.0 GHz of CPU prowess, 512 MB of RAM, and at least 1 GB of disk space. Not too demanding, right?
These aren’t just random numbers; they’re the secret sauce to a smooth and snappy WordPress experience on your local machine. With these specs, you’ll be running your WordPress site as smoothly as a live one on a web host, sans the internet connection. It’s like having a mini data center on your desktop!
Downloading and Setting Up XAMPP
All set with the prerequisites? Great! Now, let’s get down to business with XAMPP, your local server powerhouse. Before we hit the download button, do yourself a favor: pause that antivirus software and take a break from User Account Control. These two can be party poopers during the installation process, throwing unnecessary curveballs your way.
With those potential gremlins out of the way, brace yourself for the magic of the XAMPP setup wizard. It’s your personal guide through the installation process, helping you pick and choose the components you need and the perfect spot on your machine to set up camp. And once you’re done, the XAMPP Control Panel is your command center, where you’ll fire up the engines of Apache and MySQL with just a click.
Download XAMPP
To download XAMPP, make your way to the Apache Friends website, a cozy corner of the internet where XAMPP awaits. But hold on, don’t just grab the first version you see. Your choice of PHP version — be it 8.0, 8.1, or 8.2 — will depend on the requirements of the WordPress version you’re eyeing.
What if you’re feeling nostalgic for the good old days of PHP 5.5 or 7? Fear not, for Apache Friends have got you covered with legacy versions too. Just make sure you’re picking the right one for your WordPress expedition, and you’ll be set for the next step.
Install XAMPP on Windows 10
Got your XAMPP download ready? It’s time to bring it to life. Double-click that .exe file and let the installation wizard lead the way. It’s like choosing the toppings on your pizza — pick the components you crave for your WordPress setup, and select just the right directory to call home.
Once the wizard has worked its magic, click ‘Finish,’ and voilà, you’ve got a fresh XAMPP installation ready to roll. The Control Panel pops up, eager for you to start those modules and set the stage for your WordPress debut.
Configure XAMPP Settings
Now that XAMPP is snugly installed, it’s time to roll up your sleeves and dive into settings. The XAMPP Control Panel is your ally here, with a nifty Config button that unveils the settings for each module. Think of it as tweaking the knobs and dials on your spaceship’s control board.
But here’s the kicker: the Apache configuration file. It’s the maestro of server settings, dictating the port numbers and where your website’s files will be stored. If you’re encountering a port conflict, this is where you’ll make peace. Change the tune in the httpd.conf and httpd-ssl.conf files, and you’ll harmonize Apache with the rest of your system.
Creating a MySQL Database for WordPress
Your local WordPress site needs a sturdy database to store its treasures, and that’s where MySQL enters the stage. Using the XAMPP Control Panel, you’ll conjure up a new database through the mystical portal of phpMyAdmin — but only if Apache and MySQL are humming along nicely.
PhpMyAdmin is your database command center, accessible with a simple browser spell: http://localhost/phpmyadmin/. Here, you’ll create the sacred space where your WordPress site’s data will reside. It’s a rite of passage for every local WordPress installation, and with a few clicks, you’ll be the proud owner of a brand-new MySQL database.
Accessing phpMyAdmin
To reach the hallowed halls of phpMyAdmin, ensure Apache and MySQL are alive and kicking in the XAMPP Control Panel. Then, with a click on the ‘Admin’ button next to MySQL, you’ll be whisked away to the phpMyAdmin interface, where databases await your command.
If you prefer the scenic route, you can also type http://localhost/phpmyadmin/ directly into your browser’s address bar. It’s like stepping through a portal to a world where databases bend to your will. The first time you arrive, log in as ‘root’ and leave the password field untouched — it’s the universal handshake for phpMyAdmin.
Creating a New Database
Inside phpMyAdmin, the process of creating a new database for your WordPress site is a breeze. Tap on the ‘Databases’ tab, whisper a name for your new database, and with a flourish of your mouse, click ‘Create.’ It’s akin to planting the seed for your digital garden.
Choose a name that’s not just a random string of characters but a name that’s secure and not easily guessed, like ‘wp_database.’ It’s the digital equivalent of a secret handshake. And remember, utf8mb4_general_ci is the encoding of choice, ensuring your database speaks the same language as WordPress.
Downloading and Preparing WordPress Files
With your database ready for action, it’s time to grab the star of the show — the WordPress package. Head over to WordPress.org, where the latest version awaits you like a treasure chest ready to be unlocked. Download it, and you’re one step closer to the WordPress experience on your local machine.
Unzip the downloaded package like you’re opening the gates to your new digital kingdom. Inside, you’ll find the WordPress files, the blueprint for your future website. These files need a new home in the ‘htdocs’ directory of your XAMPP folder, where they’ll settle in and await your command.
Download WordPress
To get your hands on the latest WordPress, follow these steps:
- Navigate to the download section on WordPress.org.
- There you’ll find the ‘Download WordPress’ button, like a beacon calling out to web adventurers.
- Click it, and a .zip file will start downloading to your computer, packed with all the WordPress goodness you need.
Make sure you’re using a trusted web browser for the download, and keep an eye on the progress. This .zip file is your golden ticket to a local WordPress installation, and it’s vital to download it from the official source to ensure you’re getting the real deal, free from any unwanted surprises.
Extract WordPress Files
Once the WordPress package is safely downloaded, it’s time to install WordPress by unleashing the contents. Unzip the file, and a ‘wordpress’ folder will emerge, holding the keys to your future website. It’s like unpacking a suitcase full of dreams at your new digital home.
This precious folder must make its way to the ‘htdocs’ directory within your XAMPP installation. It’s a simple move that signifies the start of something big. Placing the WordPress folder in ‘htdocs’ is like laying the cornerstone of your online presence.
Running the WordPress Installation Wizard
The stage is set, the files are in place, and it’s time for the main performance — the WordPress Installation Wizard. With your web browser as your guide, you’ll navigate to the local address of your WordPress site and begin the enchanting dance of installation, selecting your language and entering the database details that will connect your site to its data core.
It’s a pivotal moment; think of it as the day you first turned the key in the ignition of your dream car. This wizard will lead you through the steps to configure your site’s database, title, and admin account. All the ingredients for a successful WordPress site are at your fingertips.
Accessing the Installation Wizard
To begin the grand unveiling of your WordPress site, open the browser and set course for http://localhost/wordpress. It’s the gateway to the installation wizard, a tool that’s as friendly as it is powerful. If you prefer to skip straight to the action, http://localhost/yourwebsite/wp-admin/setup-config.php is your direct line to the wizard’s heart.
This is where you’ll make the first of many important choices for your website. The wizard greets you with a selection of languages, inviting you to choose the one that speaks to you and your audience. It’s the first step in customizing your WordPress experience, so choose wisely.
Configuring wp-config.php
The wp-config.php file is the bridge between WordPress and your database; it’s where you declare your database love with the right name, username, and password. This file holds the secret handshake that lets WordPress access and store all the precious data that will power your site.
Click ‘Submit’ after pouring your database details into the wp-config.php file and watch as the wizard acknowledges your efforts with a nod of approval. If you stumble upon the dreaded ‘Error establishing a database connection,’ it means the handshake faltered — check the username and password again, or make sure your database server isn’t taking a nap.
Completing the Installation
With the database connection secure, the wizard now asks, “What shall your kingdom be named?” This is where you bestow a title upon your WordPress site — a name that will echo across the digital realm. It’s your site’s first impression, so make it count.
Next, you’ll create the keys to the kingdom: an admin username and password. These credentials are your personal passcode to the WordPress dashboard, where all your admin powers reside. Choose a strong password, as it guards the gates of your website against the forces of the web.
Accessing and Managing Your Local WordPress Site
The wizard’s work is done, and your local WordPress site is alive and kicking. Now, it’s time to step into the realm of the WordPress dashboard, the control center of your digital domain. Here, you’ll wield the power to update themes, plugins, and modify settings — all without a live audience until you’re ready to unveil your masterpiece.
Whether you’re testing the waters with a new theme or experimenting with plugins, your local site is the perfect playground. Your changes are private and immediate, allowing for rapid development and learning within your local server environment. And since it’s all on your local machine, you can build and tinker to your heart’s content without the worry of breaking a live site. Setting up WordPress locally on Windows is a great way to achieve this.
Logging into WordPress Dashboard
Ready to take the helm? Navigate to your domain followed by /wp-admin or /wp-login.php, and you’ll arrive at the login page. It’s the gateway to your website’s back-end, where all the magic happens. Enter your admin username and password, the ones you created during the installation wizard, and press ‘Log In’ to enter the dashboard — your command center for everything WordPress.
If your memory ever fails you and the password escapes your mind, fear not. The ‘Lost your password’ link is a lifeline to resetting your credentials. Just click it, follow the prompts, and you’ll be back in control in no time. Remember, the dashboard is the heart of your local WordPress site; it’s where you’ll spend countless hours bringing your website to life.
Basic Site Configuration
Inside the WordPress dashboard, the real fun begins. Here you can tweak and tune your WordPress website to perfection, starting with the basics like setting the site title and tagline. These are the first words the world will read on your site, so make them impactful and memorable.
But your dashboard is more than just a nameplate; it’s a powerful tool chest. From the ‘Settings’ menu, you can dictate how your site interacts with visitors and search engines alike. It’s where you set the rules and define your site’s character. Take your time, explore, and configure your local WordPress site to be a true reflection of your vision.
Troubleshooting Common Issues
On this journey of setting up your local WordPress site, you might encounter some bumps along the way. It’s all part of the learning process. From XAMPP refusing to start to database connection errors, these challenges are but hurdles to leap over, and with our guide, you’ll be well-equipped to tackle them head-on.
Think of troubleshooting as a rite of passage for any web developer. When you understand the most common issues and how to resolve them, you’re not only fixing your site; you’re growing your skill set. With each problem solved, you become more adept at managing and maintaining your WordPress site — a true digital problem-solver.
XAMPP Not Starting
If XAMPP is being stubborn and won’t start, it’s often a sign of port conflicts. Apache loves to listen on port 80 and 443, but sometimes other applications on your system have already claimed those spots. It’s like trying to park in a spot that’s already taken — you need to find another space.
To resolve this, venture into the Apache ‘ports.conf’ file via the XAMPP Control Panel’s Config button. Here, you’ll play the role of traffic director, assigning new ports for Apache to operate on. With a bit of tweaking, you’ll clear the way for XAMPP to start smoothly, ensuring your local WordPress site has a clear path to come alive.
Database Connection Errors
Database connection errors can leave you scratching your head, but they’re often just a cry for attention from your MySQL service. First, check if it’s running properly in the XAMPP Control Panel. If it’s taking a break, give it a nudge to get back to work.
Sometimes, the issue lies in the wp-config.php file, where the database details might need a closer look. Make sure the database name, username, and password are correctly entered. If you’re feeling adventurous, try adding the port number to the DB_HOST line. Peeking into the database server logs can also shed light on any error messages, helping you pinpoint and solve the problem.
Summary
We’ve journeyed through the ins and outs of setting up a local WordPress site on Windows 10, and it’s been quite the adventure. From meeting the prerequisites to downloading and configuring XAMPP, creating a MySQL database, and preparing WordPress files, we’ve covered a lot of ground. The installation wizard marked the beginning of your local WordPress journey, and by now, you should have a fully functional local WordPress site that’s ready for all the customization and testing your heart desires.
Remember, the local WordPress environment is a powerful tool for web development and learning. It provides a safe space to experiment and hone your skills, so embrace it. Keep this guide handy, and you’ll be equipped to navigate through any issues that might arise. Now, go forth and create, knowing that you have successfully installed WordPress locally and are ready to tackle the digital world with confidence.
Frequently Asked Questions
Can I access my local WordPress site from another computer?
No, you cannot access your local WordPress site from another computer over the internet. However, you can share it within your local network with the right settings.
Will plugins and themes work the same way on my local site as they do online?
Yes, plugins and themes should work the same way on your local site as they do online, making it a great environment for testing before going live. Go for it!
What should I do if I get a ‘port already in use’ error when starting XAMPP?
If you get a ‘port already in use’ error when starting XAMPP, it means another application is using the port XAMPP is trying to use. You can fix it by changing the port settings for Apache within the XAMPP Control Panel’s Config option.
How do I move my local WordPress site to a live server?
To move your local WordPress site to a live server, you’ll need to export your local database, upload your WordPress files to the live server, and import your database there, before updating your wp-config.php file with the new database details. Good luck with the move!
If I mess up my local WordPress site, can I start over?
Yes, you can definitely start over with your local WordPress site by deleting the current WordPress files and database, and then following the installation steps to set up a new site. Happy troubleshooting!