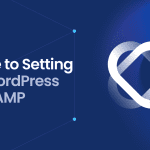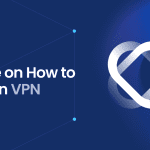Need to know how to install WordPress plugin from zip file but unsure how? This guide has got you covered. In a few simple steps, you’ll learn how to upload, install, and activate your plugin. Ready to enhance your site’s functionality? Let’s dive in.
Key Takeaways
- To install a WordPress plugin from a zip file, sign in to the WordPress dashboard, navigate to the Plugins menu, click ‘Upload Plugin’, select the zip file from your computer, and click ‘Install Now’, followed by activating the plugin.
- Before installing a plugin, ensure you identify the needed functionality, your hosting provider supports the latest PHP version, and test changes on a staging site. Additionally, download plugins from reputable sources and check compatibility with your WordPress version.
- If you encounter issues during installation, common troubleshooting steps include deactivating/reactivating plugins individually to identify conflicts, switching to a default WordPress theme, and seeking support from the WordPress community.
How to Install WordPress Plugin from Zip: Quick and Easy Guide
Installing WordPress plugins from a zip file is akin to boosting your website’s functionality. Here’s a brief guide. First, sign in to your WordPress dashboard ‘Plugins’ > ‘Add New’ from the left-hand menu.
Next, follow these steps to install plugins:
- Click ‘Upload Plugin’.
- Locate the plugin’s zip file on your computer, and click ‘Open’.
- Click ‘Install Now’ and watch the magic unfold as your chosen plugin gets installed.
The process doesn’t stop here. The next step is to activate the plugin you’ve just installed. Just click ‘Activate Plugin’, and boom! Your website is now supercharged with your chosen plugin.
Introduction
The realm of WordPress plugins is intriguing. Consider them as behind-the-scenes assistants, sprucing up your website. Plugins extend the functionality of your WordPress site beyond belief, without needing any coding skills. They can do everything from creating an online store to adding new blocks to your editor, enabling you to tailor your website to your specific needs. Think of them as ‘apps’ for your website, adding new features and functionality, from enhancing SEO to social sharing and security.
Prepared to explore the various methods of installing these game-changing tools? Let’s begin.
Why Use Zip Files for Plugin Installation?
Zip files are a convenient way to package plugins for installation. They’re like a trove of functionality, all rolled into one file. To install a plugin from a zip file, follow these steps:
- Sign in to WordPress
- Select ‘Plugins’ > ‘Add New’
- Click ‘Upload Plugin’
- Locate the plugin’s zip file on your computer, and click ‘Open’
- Click ‘Install Now’
- The plugin is now installed and ready for action. You can choose to activate it immediately by clicking ‘Activate Plugin’.
Zip files are perfect for:
- Installing plugins because they’re easy to upload and install
- Installing premium plugins, which aren’t always available in the WordPress plugin repository
- Transferring files from your local computer to your server, which can be a real time-saver.
Preparing for Plugin Installation
However, before you begin to install WordPress plugins, there’s some preparation needed. Here are some steps to follow:
- Identify the specific functionality you need and select plugins that align with your needs and have positive user feedback.
- Consider the hosting provider you choose, as they can have a big impact on how smoothly plugin installation goes. Ensure your hosting supports the latest PHP version recommended by WordPress, and check your hosting plan’s memory limit, as some plugins require more memory.
- Remember to create a staging site to test changes privately before applying them to your live site.
Now, let’s delve into the detailed aspects of preparing for plugin installation.
Downloading the Plugin Zip File
The first step is to download the plugin zip file from a reputable source like the WordPress Plugin Directory or third-party websites such as CodeCanyon. If you’ve purchased a premium plugin, you can log in to your account on the vendor’s website to download the zip file. Ensure to download the plugin zip file from a reliable source to circumvent potential security threats.
Once downloaded, save the plugin zip file, which is a type of plugin file, to a location on your computer where you can easily find it before starting the installation process.
Checking Compatibility with WordPress Version
Next, it’s time to check the compatibility of the plugin with your WordPress version. Visit wordpress.org and check the ‘Tested up to’ section to ensure compatibility. Checking the plugin’s reviews and ratings can also help in assessing its reliability. It’s also a good idea to verify the last update date of the plugin to ensure it is maintained and updated.
Choosing well-developed plugins with many positive reviews can reduce the likelihood of encountering errors. Don’t forget to keep all plugins up to date to minimize compatibility issues.
Installing a WordPress Plugin from Zip via Dashboard
Having completed your preparatory work, it’s now time to install a WordPress plugin from a zip file via the dashboard. This process is akin to embarking on a digital treasure hunt, leading you through the maze of the WordPress dashboard to the goldmine of enhanced functionality.
Accessing the Plugins Menu in WordPress Dashboard
The initial step in this journey is to navigate to the Plugins menu in your WordPress dashboard. To do this, log in to your WordPress Dashboard and navigate to the Plugins tab in the left-hand menu.
The Plugins menu is your gateway to a world of extended functionality and enhanced features for your WordPress site, including a variety of free plugins and premium WordPress plugins. To access them, simply navigate to your plugins folder.
Uploading and Installing the Plugin Zip File
Next, it’s time to upload and install the plugin zip file. Here’s how:
- From the Plugins menu, click on the ‘Add New’ button.
- Then, click the ‘Upload Plugin Button’.
- Choose the zip file of the plugin from your local computer.
- Click ‘Open’ to start the upload and installation process.
Click on ‘Install Now’ to initiate the installation. It’s akin to witnessing your website gain an upgrade!
Activating the Newly Installed Plugin
The final step in this process is to activate the newly installed plugin. To do this, navigate to the Plugins menu in your WordPress dashboard and find the plugin you just uploaded. Then, simply click on ‘Activate’ to enable the plugin.
Boom! Your website is now turbocharged with your chosen plugin.
Installing a WordPress Plugin from Zip via FTP
Occasionally, an alternative approach is required. Perhaps your hosting environment has constraints, or you prefer a direct method. That’s when FTP (File Transfer Protocol) comes into play.
Installing a WordPress plugin from a zip file via FTP is like taking the scenic route, letting you enjoy the process while achieving the same result.
Extracting the Plugin Files
Before you start the FTP journey, you need to extract the plugin files from the zip file. Use built-in tools in your operating system or third-party software like 7-Zip or WinRAR to extract the plugin zip file. Make sure the folder you upload contains the plugin files directly without any additional parent folders created by the unzip software. This is crucial for the successful installation of the plugin.
Uploading the Plugin Folder via FTP Client
After extracting the plugin files, it’s time to upload the plugin folder to your server using an FTP client like FileZilla. You’ll need to upload the extracted plugin folder to the /wp-content/plugins/ directory on your server.
It’s like moving the treasure chest into the castle!
Activating the Plugin in WordPress Dashboard
The last step is to activate the plugin through your WordPress dashboard. Simply go to Plugins -> Installed Plugins in the WordPress dashboard, find the plugin you just uploaded, and click ‘Activate’ to enable the plugin.
And there you have it! Your website is now powered by your chosen plugin.
Configuring Your Installed Plugin
Having installed and activated your plugin, the next phase is optimizing it for peak performance. This involves configuring the plugin settings to your liking and understanding the basic configuration options available.
Navigating to Plugin Settings
To configure your plugin, you’ll need to navigate to its settings. You can access plugin settings directly from the plugins page or through a menu item in the dashboard sidebar. This takes you to the control panel of your plugin, where you can tweak and customize its functionality to your heart’s content.
Understanding Basic Configuration Options
Every plugin comes with its unique configuration options. These usually include enabling or disabling specific features, setting up integrations, and customizing output formats. It’s like fine-tuning a machine for optimal performance. Remember, each plugin’s settings page usually includes tabs or sections for configuring various aspects of its functionality.
Troubleshooting Common Issues
What if things veer off plan? Don’t fret; it’s a part of the process. Troubleshooting common plugin issues is essential to ensure website security, performance, and visitor experience. Let’s explore some frequently encountered issues and their solutions.
Resolving Installation Errors
Encountering an error message during installation can be frustrating. But there’s a simple solution: deactivate all plugins and then reactivate them one by one to identify the problematic plugin.
If you can’t access your dashboard due to an error, seek help by providing details about the error and recent actions on your site. You’ll be back on track in no time.
Dealing with Compatibility Issues
Sometimes, incompatible plugins can cause errors or crashes, impacting your website’s functionality. Compatibility issues can often be identified by deactivating all plugins and themes, then reactivating them one by one. Also, switching to a default WordPress theme can help determine if the theme is causing an issue.
If all else fails, you can always contact the developer for a fix.
Seeking Support and Resources
The WordPress community is a treasure trove of support and resources for troubleshooting plugin issues. Reach out, ask questions, share your experiences, and you’ll find that community knowledge and contributions can be invaluable.
We’re all in this together.
Summary
Installing a WordPress plugin from a zip file can seem like a daunting task, but with the right steps and understanding, it’s a breeze. We’ve walked through the process step-by-step, from preparing for installation, downloading the plugin zip file, checking compatibility with your WordPress version, to installing the plugin via the dashboard or FTP, and finally, configuring and troubleshooting the installed plugin. As you embark on this journey, remember that the WordPress community is always there to lend a helping hand.
Frequently Asked Questions
Where can I find reputable sources to download plugin zip files?
You can find reputable plugin zip files from the WordPress Plugin Directory, third-party websites like CodeCanyon, or the vendor’s website if you’ve purchased a premium plugin. Happy plugin hunting!
How can I check the compatibility of a plugin with my WordPress version?
To check a plugin’s compatibility with your WordPress version, simply look for the “Tested up to” section on wordpress.org. This will indicate whether it is compatible.
How do I install a WordPress plugin from a zip file via the dashboard?
To install a WordPress plugin from a zip file via the dashboard, go to the Plugins menu, click on ‘Add New’, select ‘Upload Plugin’, choose the zip file, and then click ‘Install Now’.
What steps should I follow if I encounter an installation error?
To resolve an installation error, start by deactivating all plugins and then reactivate them one by one to find the problematic plugin. If you can’t access your dashboard, seek assistance by providing details about the error and recent site actions.
How do I deal with compatibility issues?
To deal with compatibility issues, deactivate all plugins and themes, then reactivate them one by one to identify the problematic one. Switching to a default WordPress theme can also help. If the issue persists, contact the developer for a solution.