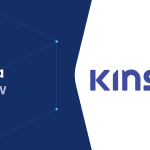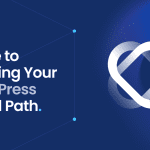Need to install WordPress in Linux? This guide cuts through the confusion, offering direct instructions to get WordPress up and running on your Linux system. From initial server setup to the final WordPress configuration, we’ve distilled the essential steps into an easy-to-follow process. Dive in to efficiently embark on your WordPress journey with Linux.
Key Takeaways
- Linux and WordPress are highly compatible, making the installation process straightforward, particularly on Ubuntu, which offers simple update procedures and one-click installations.
- Preparing your Linux system includes updating packages, installing essential tools like wget and unzip, and setting up the LAMP stack––Linux, Apache, MySQL, and PHP, which provides the environment necessary for running WordPress.
- Final installation steps involve downloading WordPress, setting secure file permissions, creating a MySQL database and user with proper privileges, configuring the wp-config.php file, optimizing the site’s performance through caching and security measures, and troubleshooting common issues like permission errors and database connection failures.
Understanding WordPress and Linux Compatibility
WordPress doesn’t merely function with Linux, it thrives in this environment. Its high compatibility with various operating systems shines particularly bright on Linux. This dynamic duo allows for a seamless installation process, outstanding responsiveness, and an SEO-friendly structure to boot.
Why choose WordPress? This leading free and open-source CMS powers over 60 million websites, claiming a market share of over 60%. From blogs and online stores to eLearning sites, WordPress’s versatility is ready to bring your web vision to life. And with Linux, particularly Ubuntu, installation is a walk in the park. It offers easy-to-follow install and upgrade procedures, along with one-click installation features, ensuring that you can focus on creating, not troubleshooting.
Preparing Your Linux System for WordPress
Before initiating the WordPress installation, your Linux system needs preparation. This will ensure that it meets the requirements and has the necessary permissions for a smooth WordPress installation. We’ll first update your Linux system, then install essential tools like wget and unzip.
So, let’s buckle up and prepare your system!
Update Your Linux System
The first stride towards a seamless WordPress installation is updating your Linux system. This process ensures that all packages are current, which may include important security patches and compatibility improvements. Regular system updates are crucial to maintain compatibility and security before installing applications like WordPress.
To update your Linux system, you can use the command sequence: ‘sudo apt update && sudo apt upgrade -y’. This ensures all packages are up-to-date, creating a stable base for your WordPress site.
Installing Essential Components
After ensuring that your system is up-to-date, the next step is installing some essential tools. Specifically, we’re talking about wget and unzip utilities. These tools are crucial for downloading and extracting WordPress files during the installation process on a Linux server.
To install wget and unzip, you can use your package manager. The command ‘sudo apt install wget unzip’ will get the job done. wget assists in downloading the latest version of WordPress directly to your server using the command line.
With the installation of these tools, you are primed for a successful WordPress installation on either Ubuntu or any other Linux distribution.
Setting Up the LAMP Stack on Linux
With your Linux system now prepared, time to discuss the LAMP stack. LAMP is an acronym that represents the combination of:
- Linux
- Apache
- MySQL
- PHP
Together, these technologies are commonly used to create web applications. This stack is crucial for running a WordPress site, providing the necessary environment for its operation. One essential component to manage your WordPress site effectively is the wp config file, which allows you to configure various settings.
Let’s explore each component, kicking off with the Apache web server.
Install Apache Web Server
Apache is the ‘A’ in our LAMP stack. It’s a web server required to host your WordPress site as it handles incoming web requests. To install Apache, you can use your system’s package manager.
After the installation of Apache, you can confirm its operation by directing your web browser to ‘localhost’. If you see the Apache default page, it means you’ve successfully installed Apache on your Linux server. With Apache up and running, you’re one step closer to launching your WordPress site on Ubuntu or another Linux distribution.
Install MySQL Server
Next up in our LAMP stack is MySQL. This database management system will house your WordPress site’s content. You can install MySQL on Ubuntu using the ‘sudo apt-get install mysql-server’ command in the terminal.
Once MySQL is installed, follow these steps to secure your installation:
- Execute ‘mysql_secure_installation’, a security script designed to configure additional security options.
- During this process, you’ll be prompted to set up a root password and install the validate_password plugin to enforce password security.
- To finalize the security changes, execute ‘FLUSH PRIVILEGES’, which refreshes the in-memory privilege data.
With a secure installation of MySQL, it’s time to proceed to the ‘P’ in LAMP – PHP.
Install PHP and Extensions
PHP is the final component of the LAMP stack. It serves as the backbone of WordPress, enabling it to run on a Linux server. But PHP alone isn’t enough. In addition to the basic setup, you will need to install additional modules that enable PHP to interact with both Apache and MySQL. These modules are essential for a seamless communication between the different components of your web application, including the proper handling of a php file. These are essential for the seamless functioning of WordPress.
By running a specific command, you can verify the version of PHP installed on your Linux server. It’s crucial to have the latest version of PHP installed to avoid common issues such as critical website errors due to outdated PHP versions. With PHP and its extensions installed, your LAMP stack is complete, and you’re ready to download WordPress.
Downloading and Configuring WordPress Files
With your LAMP stack set up, the next step is to:
- Download the latest version of WordPress
- Extract the files into a WordPress folder
- Place the WordPress folder in the document root directory (/var/www/html)
- Proceed with the installation
Let’s dissect each step.
Download WordPress
Downloading WordPress is straightforward. You can use the ‘wget’ command to download the latest WordPress package directly to your server. The command to execute is ‘wget https://wordpress.org/latest.tar.gz’.
Upon downloading WordPress, the next step is to extract the files.
Extracting WordPress
Once you’ve downloaded WordPress, you need to extract the files. This is done using the ‘tar’ command, which is used on Linux systems to extract archived (tarball) files. The command to extract the WordPress files is ‘tar -xzvf latest.tar.gz’.
Executing this command will unpack the WordPress files into your current directory. With the completion of the extraction process, your WordPress site on your Linux server is one step closer to becoming operational.
Setting Permissions
After extracting the WordPress files, it’s crucial to set secure file permissions and ownership. This is essential for maintaining both the security and functionality of a WordPress website, preventing installation errors and unauthorized access.
To set the correct permissions for directories and files in WordPress, follow these steps:
- Set directories to 755 permissions.
- Set files to 644 permissions.
- Use the ‘chmod’ command to achieve this balance between accessibility and security.
- Use the ‘chown’ command to modify the ownership of the WordPress directory to the appropriate user, ensuring the web server has the necessary access for file operations.
Once the correct permissions are in place, you can proceed to create your WordPress database.
Creating the WordPress Database
Creating a separate MySQL database for WordPress enhances the security and management of the WordPress installation. This dedicated database will store all WordPress site content and settings.
Let’s explore the process of creating a database and securing user privileges.
Create a Database
For a local server environment, setting up a MySQL database dedicated to WordPress is crucial. You can create a new database within MySQL using command-line statements. After creating the database, assign complete control over the new database to the user account that will manage WordPress. You can confirm the successful creation of a new MySQL database by typing ‘SHOW DATABASES;’ in the MySQL command line.
Once your database is created, the next step is to secure user privileges.
Secure User Privileges
Securing user privileges is a critical step in the setup process. You’ll need to grant specific privileges to the WordPress database user to manage the database securely. These privileges include:
- SELECT
- INSERT
- UPDATE
- DELETE
- CREATE
- DROP
- ALTER
You can set these privileges using phpMyAdmin or a similar database management tool.
The credentials required to set up WordPress are specified when creating the WordPress database. This is a critical step in preventing unauthorized access to the WordPress database, so be sure to take care when entering these details. With user privileges securely in place, it’s time to configure the WordPress installation.
Configuring the WordPress Installation
With your LAMP stack set up and your WordPress files prepared, the next step is to configure the WordPress installation. This involves ensuring a successful database connection and finalizing the setup by configuring the wp-config.php file and other essential settings.
Let’s navigate through these steps.
Edit wp-config.php
The wp-config.php file, also known as the configuration file, plays a vital role in your WordPress setup. It’s here that you’ll insert the database name, username, and password created during the MySQL setup. Begin by replacing the placeholders in the wp-config.php file with your actual database details. You can use the sample configuration as a template.
In addition, here are some important steps to follow to ensure the security of your WordPress site:
- Use the WordPress.org secret-key service to generate security keys.
- Replace the default placeholders in the php wp config file with these keys.
- Set the file permissions of wp-config.php to 600 to prevent unauthorized access.
- Once these configurations are in place, you can proceed to run the WordPress setup wizard.
Run the WordPress Setup Wizard
Running the WordPress setup wizard is the final step before your WordPress site goes live. To access the setup wizard, open your web browser and navigate to your server’s IP address or domain, such as ‘localhost/wordpress/‘ or ‘localhost/mywebsite/wp-admin/setup-config.php’. From there, you’ll complete the required steps in the setup wizard. This includes:
- Selecting a language
- Inputting database name, username, and password
- Setting a site title
- Creating an administrative username and password for your WordPress dashboard.
After inserting the necessary database information, you’ll be redirected to the WordPress setup wizard. Here, you’ll provide the required credentials for the final installation step. With the setup wizard complete, your WordPress site is ready to go!
Final Steps and Verifying Installation
Before we rejoice, let’s wrap up the final steps of the installation process and ensure everything is functioning as expected. During the initial setup, after filling out the WordPress wizard credentials, you’ll specify the site title and administrative username and password. To finalize these initial settings, scroll down and click ‘Install WordPress’.
Once the installation is complete, you can access the WordPress backend login page by navigating to ‘localhost/wp-login.php’ and entering the credentials. From there, you can adjust the general settings of your WordPress site, including setting the main contact email, timezone, and language. Remember, it’s critical to ensure that user profiles are securely set up for content publishers and that personal information for login credentials is not exposed.
With your WordPress site now live, it’s time to discuss ways to optimize it for enhanced performance.
Optimizing Your WordPress Site on Linux
Your WordPress site is up and running, but there’s more to do! Optimizing your WordPress site on Linux will ensure better performance and a smoother user experience. This can involve:
- Updating to PHP 7 for improved speed and efficiency
- Disabling unused services to reduce server load
- Keeping both WordPress and its plugins updated to the latest versions
Let’s explore how to implement caching and bolster security measures to enhance your WordPress site’s performance.
Implement Caching
Adding an opcode cache like OPcache to PHP can significantly boost the performance of WordPress sites on Linux servers. When configured with WordPress, Redis, an in-memory data structure store, improves performance by caching database queries necessary for page rendering.
Using Redis for caching leads to faster page load times and alleviates the load on the database. Redis object cache for WordPress stores SQL query results in memory, allowing pages to load more efficiently than by querying the database for every request.
A persistent object cache in Redis for WordPress means cached data are stored indefinitely and can be reused for subsequent page requests, enhancing performance.
Enhance Security Measures
In addition to performance, security is a critical factor in the success of your WordPress site. Enhancing your site’s security measures includes:
- Installing an SSL certificate
- Adopting a strong password policy
- Configuring secure updates and installations
- Performing routine malware scans
You can enhance the security of your WordPress site by:
- Limiting login attempts to prevent brute-force attacks
- Setting up strong monitoring and logging to identify and mitigate potential security breaches
- Using Jetpack, which provides a suite of security tools and plugins designed specifically for WordPress website security.
With these measures in place, your WordPress site on Linux will not only perform well but also be secure.
Troubleshooting Common WordPress Installation Issues
Despite meticulous preparation, you may still face some common issues during the WordPress installation process. Luckily, most of these issues are easy to resolve. Let’s tackle how to deal with syntax errors, permission errors, and database connection failures to guarantee a smooth WordPress installation process.
Dealing with Permission Errors
Permission errors are common problems that can hinder the WordPress installation process. They can arise if the Apache server doesn’t have the necessary permissions to read and write files.
To avoid permission issues, file and directory ownership should be assigned to the Apache server. You can use the ‘chown’ command to change the ownership of the WordPress files and directories to the Apache server, typically with the Apache user and group being ‘www-data’. Setting correct ownership permissions ensures that WordPress can properly read and write files, avoiding a myriad of permission errors during its operation.
Resolving Database Connection Failures
Database connection failures are another common issue during the WordPress installation process. These can occur if the database server is down due to a traffic surge or if the database user doesn’t have the correct permissions.
To resolve these issues, you can:
- Check the status of the database server
- Ensure the database user has the correct permissions
- If the issue persists, adjust the wp-config.php file to include the correct database credentials, including the database name, user, and password.
With these steps, you should be able to resolve any database connection issues and proceed with your WordPress installation.
Summary
Congratulations, you’ve made it to the end of this comprehensive guide on how to install WordPress on Linux. From understanding the compatibility of WordPress and Linux to setting up the necessary infrastructure, downloading and configuring your WordPress files, creating a database, and troubleshooting common installation issues, you now have all the tools necessary to install WordPress on a Linux server with ease.
But remember, the journey doesn’t end here. To ensure your site performs at its best, remember to optimize your WordPress site on Linux by implementing caching, enhancing security measures, and staying up-to-date with the latest PHP and WordPress updates. With these steps, you’re well on your way to creating an impressive WordPress site on Linux. Let the web adventure begin!
Frequently Asked Questions
Why should I choose WordPress and Linux for my website setup?
You should choose WordPress and Linux for your website setup because of their high compatibility, user-friendly nature, straightforward installation process, responsiveness, SEO-friendliness, and comprehensive instructions, making them a popular choice among web developers.
What is the LAMP stack and why is it important for installing WordPress on Linux?
The LAMP stack, which includes Linux, Apache, MySQL, and PHP, is important for installing WordPress on Linux as it provides the necessary environment for WordPress to operate, including the web server, database storage, and script execution capabilities. This stack is crucial for running a WordPress site effectively.
I am getting permission errors during the WordPress installation process. How can I resolve this?
To resolve permission errors during the WordPress installation process, make sure to assign file and directory ownership to the Apache server using the ‘chown’ command. This ensures the necessary permissions for the Apache server to read and write files.
How can I optimize my WordPress site on Linux for better performance?
To optimize your WordPress site on Linux for better performance, update to PHP 7, disable unused services, keep WordPress and its plugins updated, and implement caching with OPcache and Redis. Making these changes can significantly boost your site’s performance.
I am experiencing database connection failures during the WordPress installation. What can I do?
To resolve database connection failures during WordPress installation, first, check the status of the database server and ensure the database user has the correct permissions. Then, adjust the wp-config.php file to include the correct database credentials if needed.