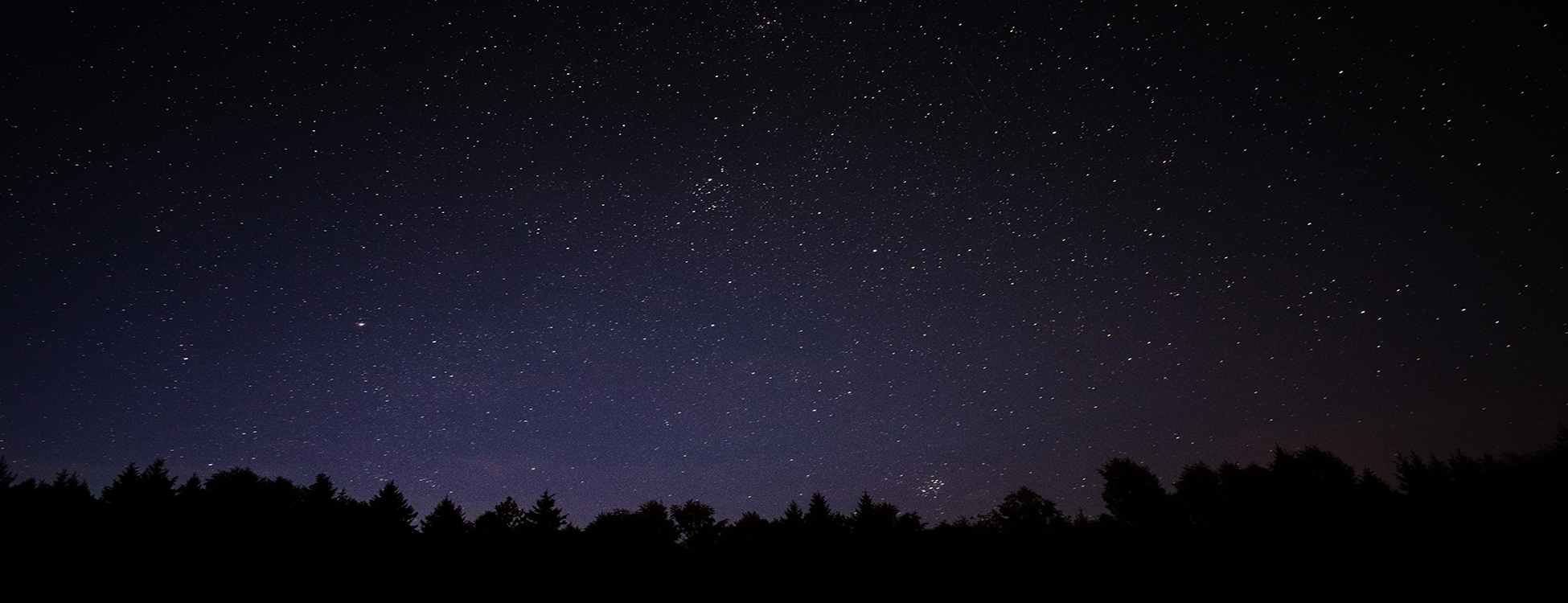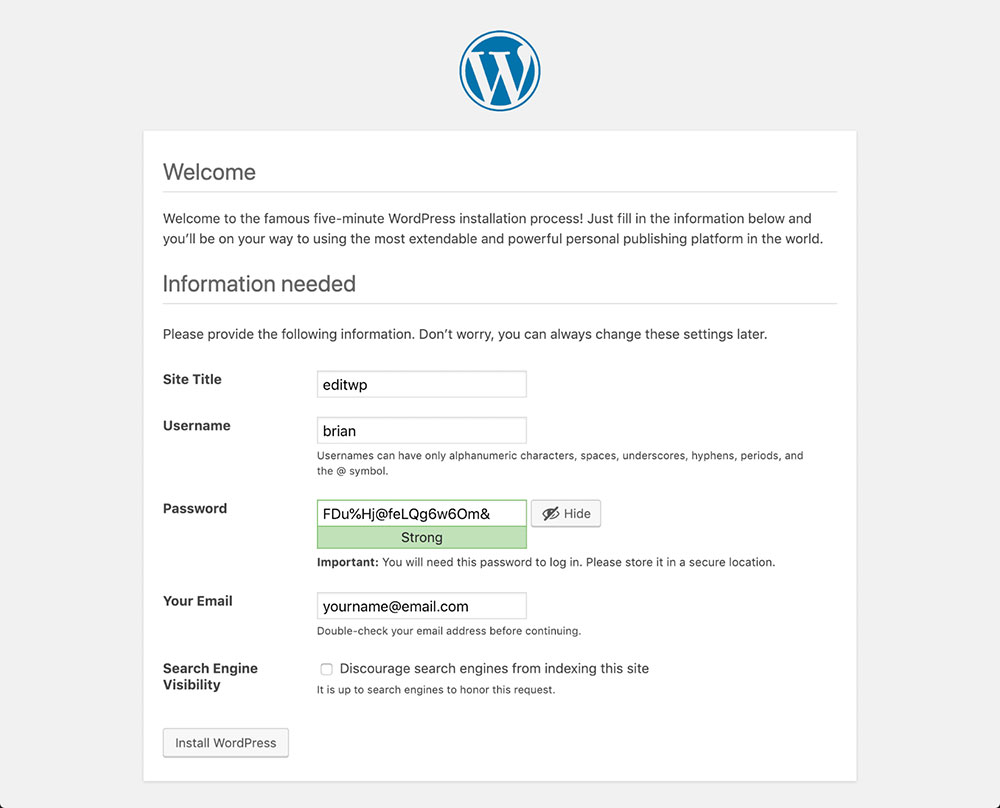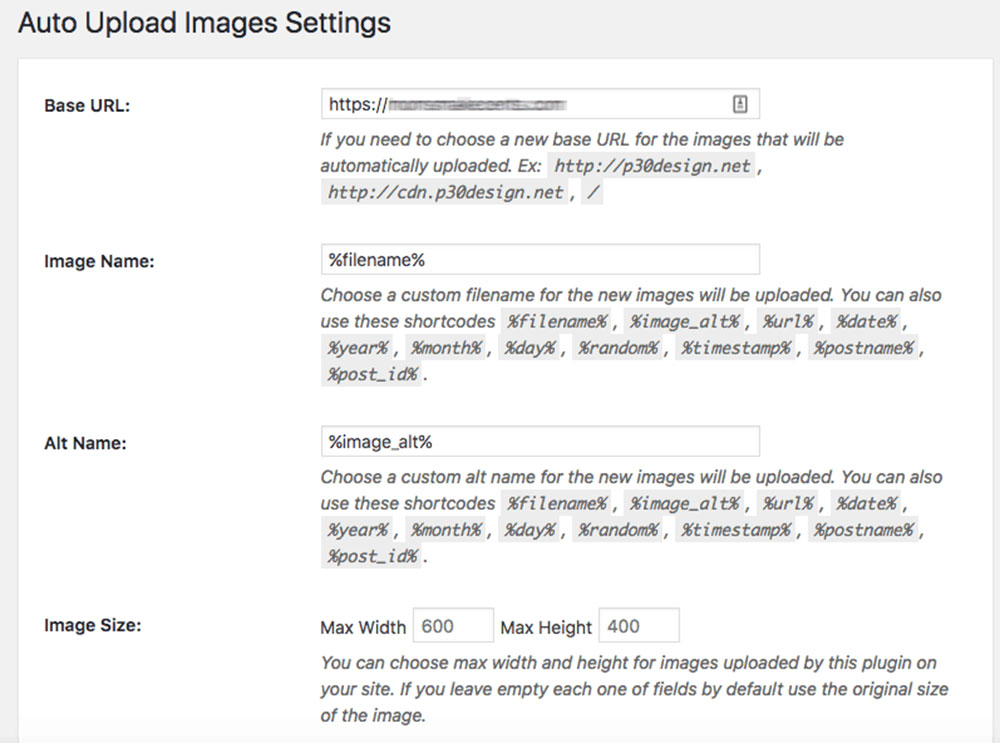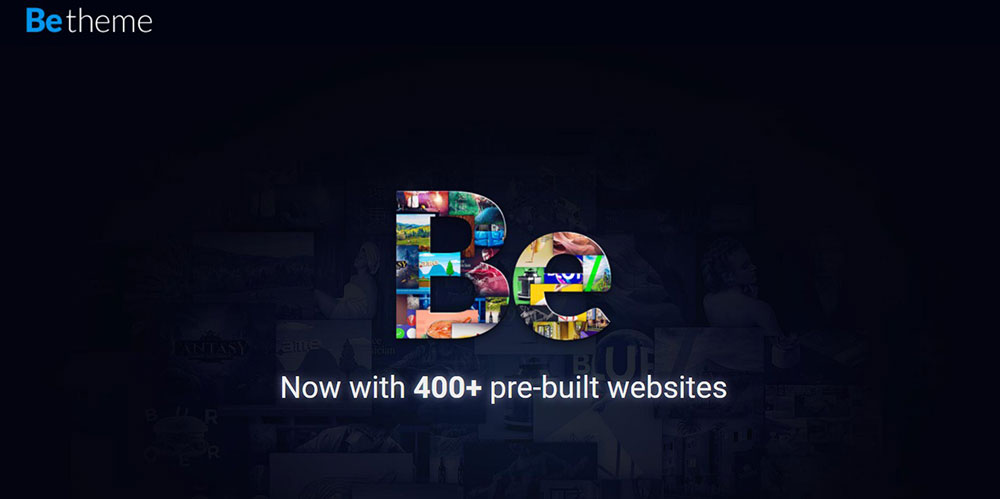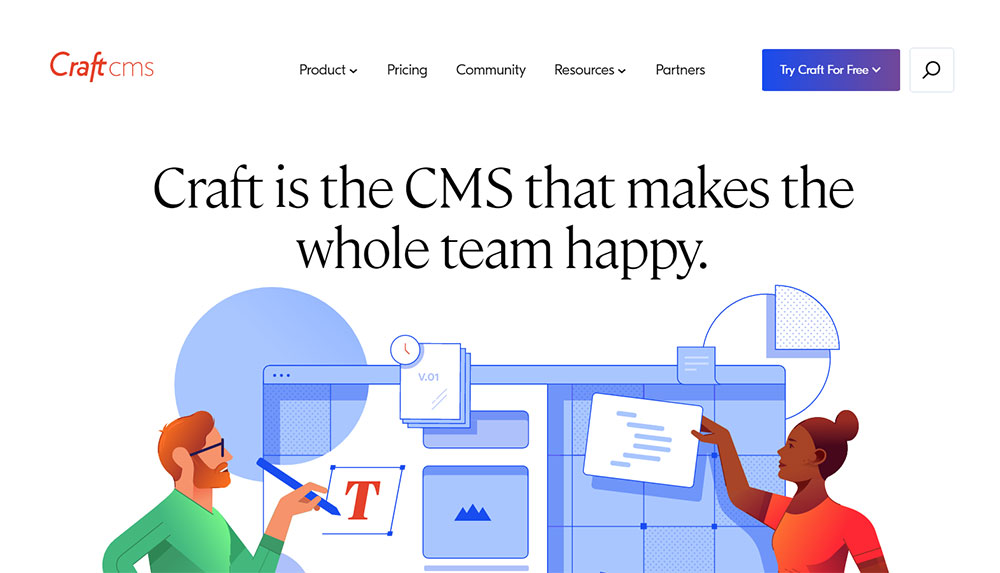
WordPress alternatives to consider if you don’t think the CMS fit for you
October 2, 2023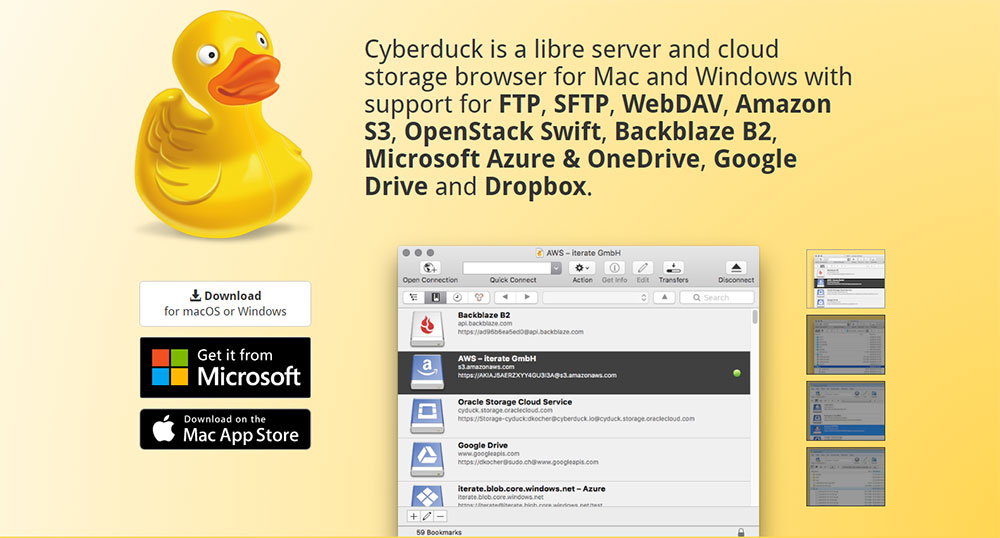
The best FTP client for Mac? It’s among this handpicked selection
October 4, 2023Those who are just starting with owning a website often choose Squarespace because it’s easy to use as a builder and it’s a convenient solution if you don’t want to struggle with maintenance.
Squarespace takes care of hosting, domains, security, and other aspects that are time-consuming and difficult to follow up. Squarespace is indeed a good option for basic websites, but it’s limited in terms of:
- Core software customization — it’s closed source so you can’t modify the code beyond CSS and JavaScript
- Template and plugin selection
- Relative lack of third-party integrations
- No special website capabilities (e.g. online marketplace, membership website, eLearning, etc.)
Thus, the main reason most users want to perform a Squarespace to WordPress migration has to do with the amount of control they have over the website. Fortunately, the migration is not as complicated as people believe.
The process of a Squarespace to WordPress migration is lengthy, but it’s not difficult and anyone can do it regardless of their tech background. If you closely follow the steps included in this article, you’ll migrate your content in no time.
Here’s what you need to know:
Before Moving on to the Actual Squarespace to WordPress Migration…
To start using WordPress, you’ll need to find a web hosting plan and register a domain name for your website if you haven’t got one yet. If you want to keep your existing custom domain from Squarespace, you can simply transfer it to your new host.
During the domain transfer, your website remains accessible through the built-in Squarespace subdomain (yourdomain.squarespace.com).
Even so, your URL structure is very likely to go through some structural changes (regarding permalinks) when the Squarespace to WordPress process is finished. Don’t worry about that now—you will later optimize all aspects of your site after migrating it to the new CMS.
Redirecting your pages to the new addresses is a must to avoid losing traffic. You’ll have to do that immediately alongside the migration, but luckily there are plugins that can help you with this once WordPress is installed and your content is imported.
Squarespace to WordPress 1: Install WordPress
Now that you know what a Squarespace to WordPress migration implies in terms of URLs, you need to move on to installing WordPress. Through the years, WordPress has greatly improved its installation process, and it shouldn’t take more than 5 minutes.
To install the product, you’ll only need to make a few clicks from your hosting dashboard. Isn’t that convenient? After installing WordPress, log in with your account and you’re set for the rest of the steps required for a Squarespace to WordPress migration.
Squarespace to WordPress 2: Export Your Squarespace Content
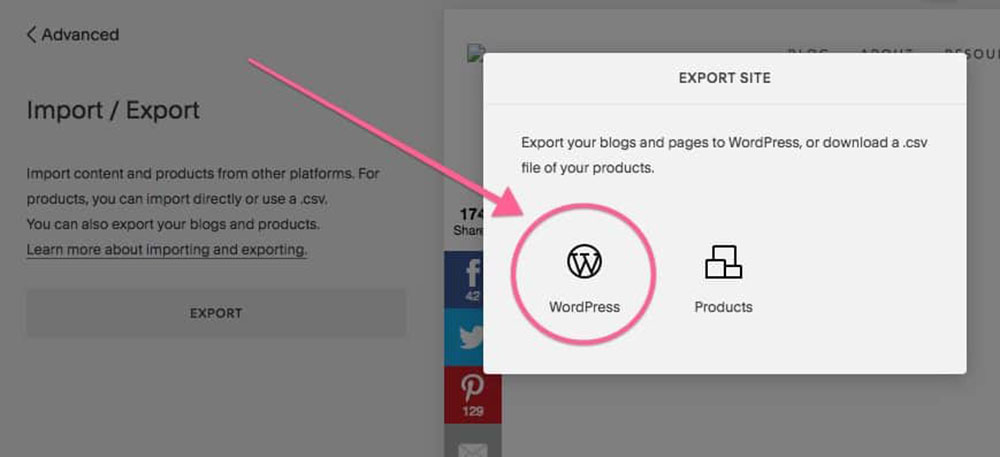
Now let’s move on to exporting your content from Squarespace to WordPress. Squarespace is quite limited in terms of exporting functionality, which means that you won’t be able to get all your content back in its entirety.
Some content will be stuck on your built-in Squarespace domain, and the only way to migrate it to WordPress would be through copying and pasting it by hand.
The content that you can export using Squarespace includes:
- Most basic pages on your site
- Only one blog page, that will be the equivalent of your WordPress blog section
- The blog posts included on that page
- The Gallery pages
- All text, image, or embed blocks
The content that you’ll have to export manually includes:
- Product and album pages
- Event pages
- Audio, video, or product blocks
- Folders
- Custom CSS and style changes
- Multiple blog pages
Squarespace to WordPress 3: Import Your Squarespace Content to WordPress
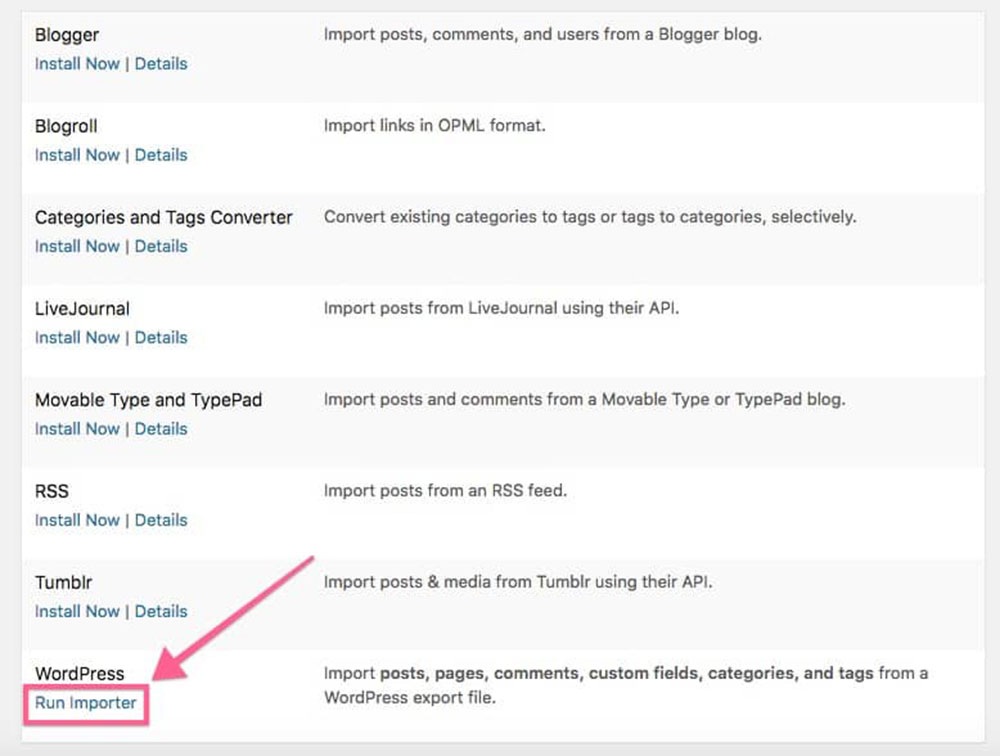
To import your content from Squarespace to WordPress, follow these steps:
- Go to your WordPress dashboard, navigate to Tools and then Import. Here you will be able to use the exported content from Squarespace in the XML format, one that WordPress accepts.
- At the bottom of the page, click on Install Now and wait for the installation to complete.
- Select Run Importer and choose the XML file you downloaded from WordPress. Upload it and click Import to start the process.
- Now, you can assign authors for the important content by either choosing an existing admin user or creating a new one. You can also import the users as they were seen on Squarespace. The privileges of each user can be updated later on.
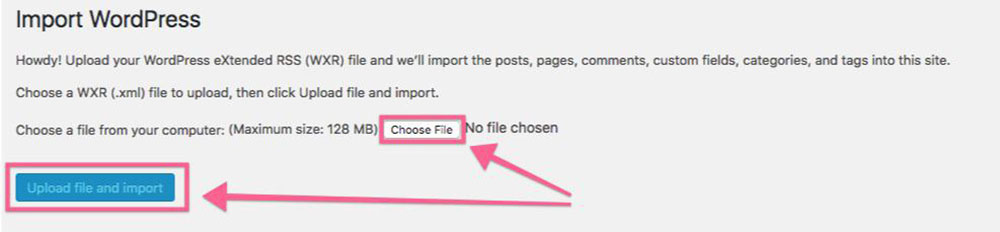
- After assigning the content, go to Import Attachments and look for Download and Import. You should see your files here.
- Click submit and the Squarespace to WordPress migration is half done.
Squarespace to WordPress 4: Import Your Images
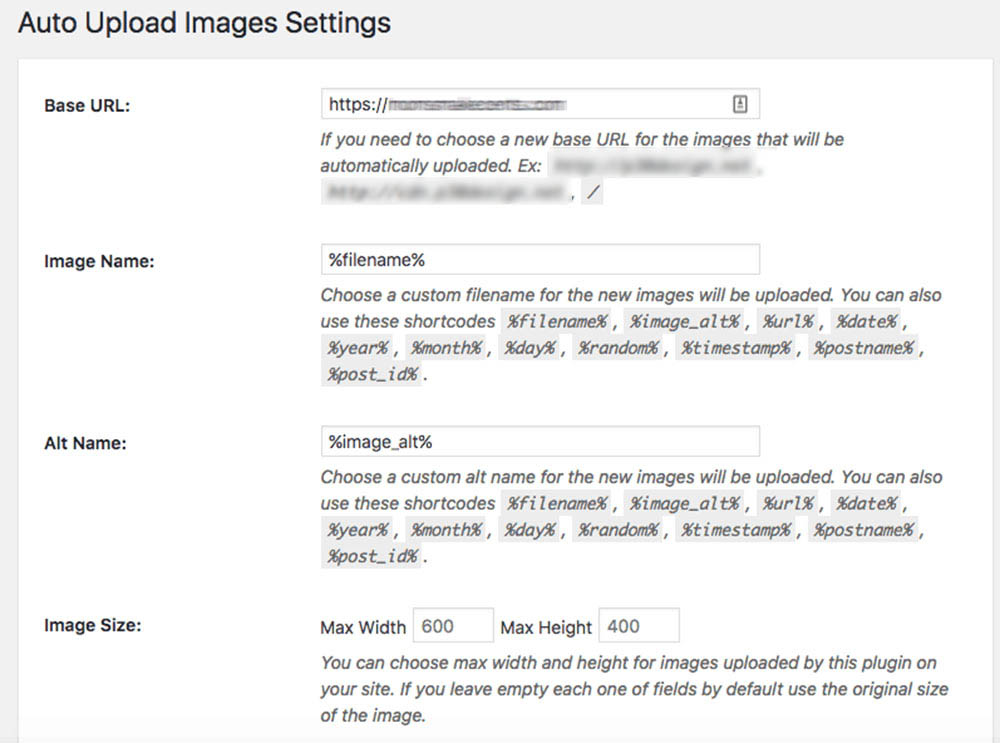
Some images will remain hosted on your Squarespace site. The WordPress Importer tends to fail to migrate images automatically, which forces you to upload them one by one, manually.
The better option is to use a plugin like Auto Upload Images. Here’s a quick tutorial on how to do it:
- Install and activate the plugin
- Click Settings > Auto Upload Images, and configure the plugin as needed
- Now go to Posts > All Posts, and click on “Screen Options”, then set “Number of items per page field” to a number higher than the number of posts you have (e.g. 999), then click Apply.
- Select all your posts by clicking the Select All checkbox, then click Apply. Now that all your posts are selected for editing, simply click Update. The Auto Upload Images plugin will now check your posts for images hosted on Squarespace and will import them automatically.
- Wait for the process to complete and check your WordPress site again to verify if the images appeared
Squarespace to WordPress 5: Post-Migration Details
Select a theme
WordPress is known for how expandable and flexible it is. You can build pages using drag and drop page builders and choose between thousands of themes. When choosing a theme, note how responsive it is, how many good reviews it has, and of course, how nice it looks.
One of the themes that people tend to choose more often is BeTheme, as you get an incredible amount of features and gorgeous design in one single product. You can customize it easily and it is multi-purpose, which means it suits all needs with only a bit of tweaking.
It is by far one of the top choices on the market, and it’s a great theme to use when moving from Squarespace to WordPress because it’s powerful and yet also very beginner-friendly.
Create widgets
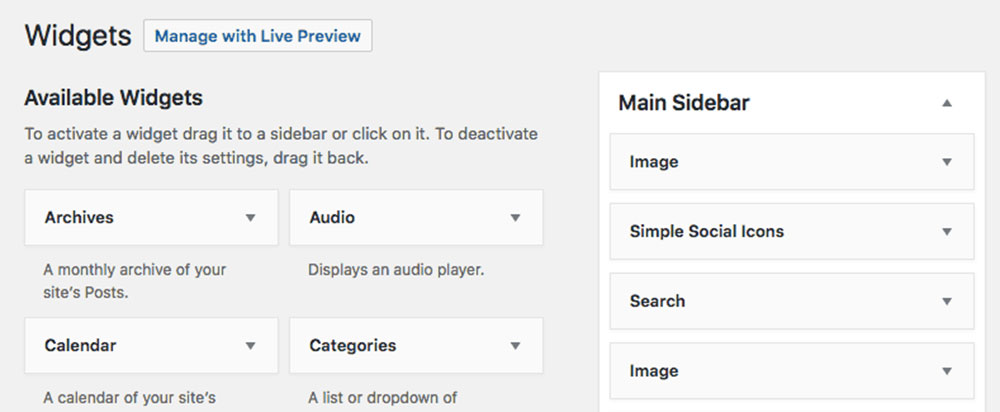
Widgets are some bits of code that can be added to your site’s sidebar or the areas that are compatible with widgets. It’s easier to think of widgets as expansion modules that you can add to WordPress using a drag and drop interface.
Normally, WordPress comes with a set of widgets that you can use by default, but there are many more that can be added with the use of plugins.
Create menus

Navigation menus are important for helping users navigate through your website easier, without getting lost amongst large quantities of content. Browsing through categories should be easy and efficient.
Menus are regularly placed in the header, but there are variations you may want to try as well. Some themes come with included menu builders or pre-made templates.
Fix your permalinks
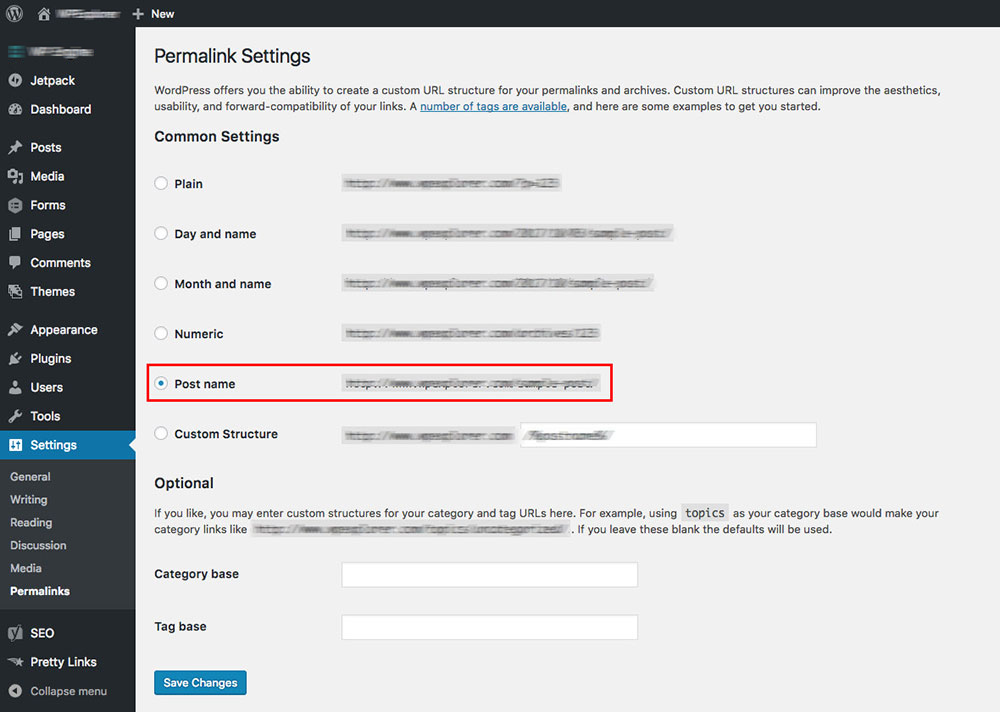
Keeping your permalinks intact is the only way to make sure that your traffic is maintained during the Squarespace to WordPress migration.
You can use WordPress to set up the permalinks structure according to different needs and preferences, which is a convenient feature that some other Content Management Systems don’t offer. Match your permalink structure to the one you used before with Squarespace.
Add Google Analytics
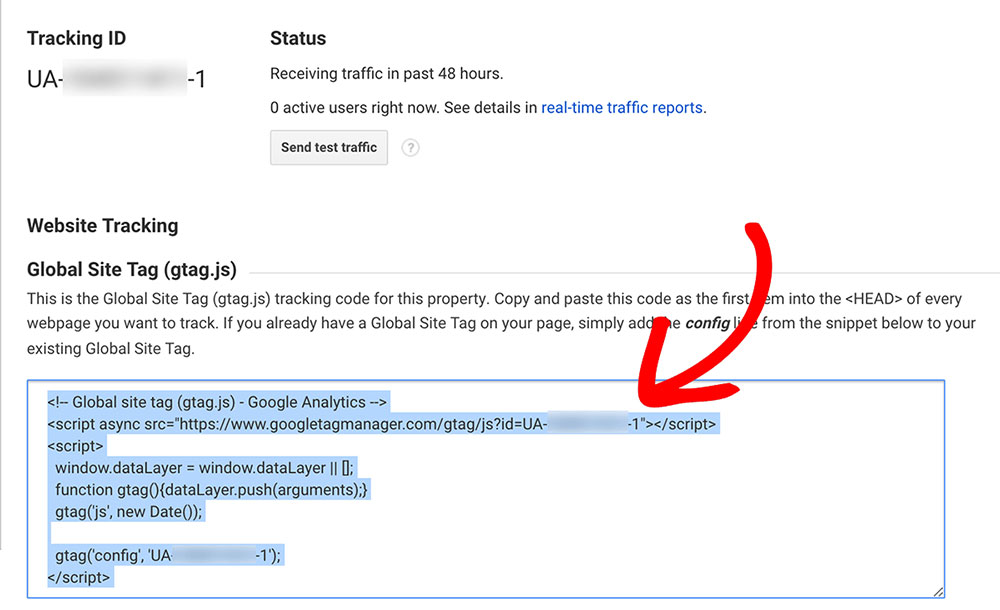
To easily track how users interact with a website, you can add Google Analytics to your site or another GA alternative.
It’s a useful tool that keeps you up to date with your marketing campaigns in the online environment. The stats are easy to read and you don’t need special knowledge to use the program.
Add plugins
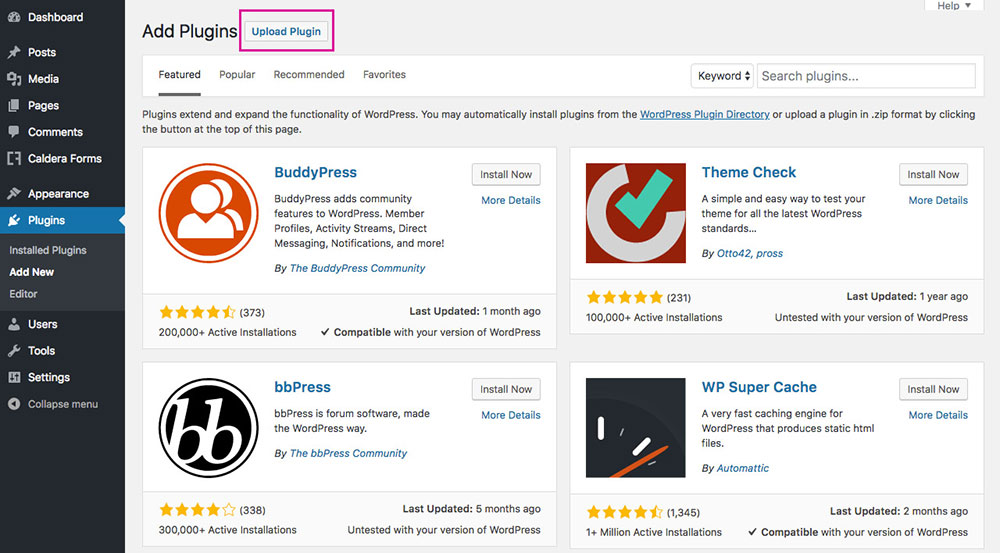
WordPress gives you the chance to use no less than 55,000 plugins, all with different capabilities and features. Once you migrate from Squarespace to WordPress, personalization becomes a breeze with all the freedom available in the form of free and paid plugins.
You can use as many plugins as you want, as long as they don’t start slowing your website down.
Update your internal links
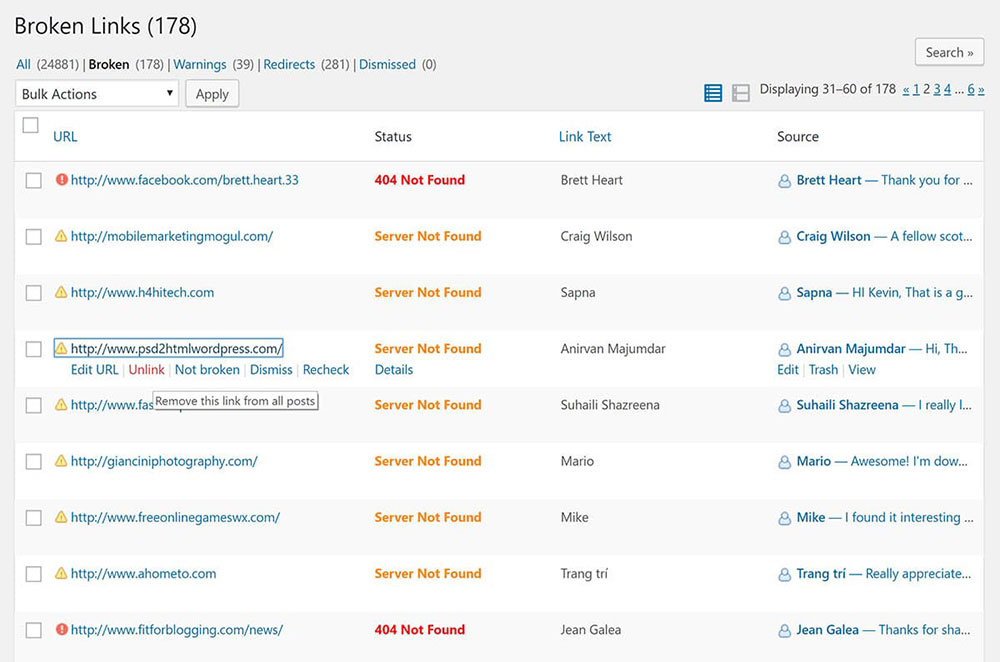
Your Squarespace internal links might contain outdated or invalid URLs, so you’ll need to update those to drive traffic to the correct URLs on your new WordPress site.
To make this process easier, use a plugin like Broken Link Checker which will help you identify all the links that are now broken.
Transfer the domain
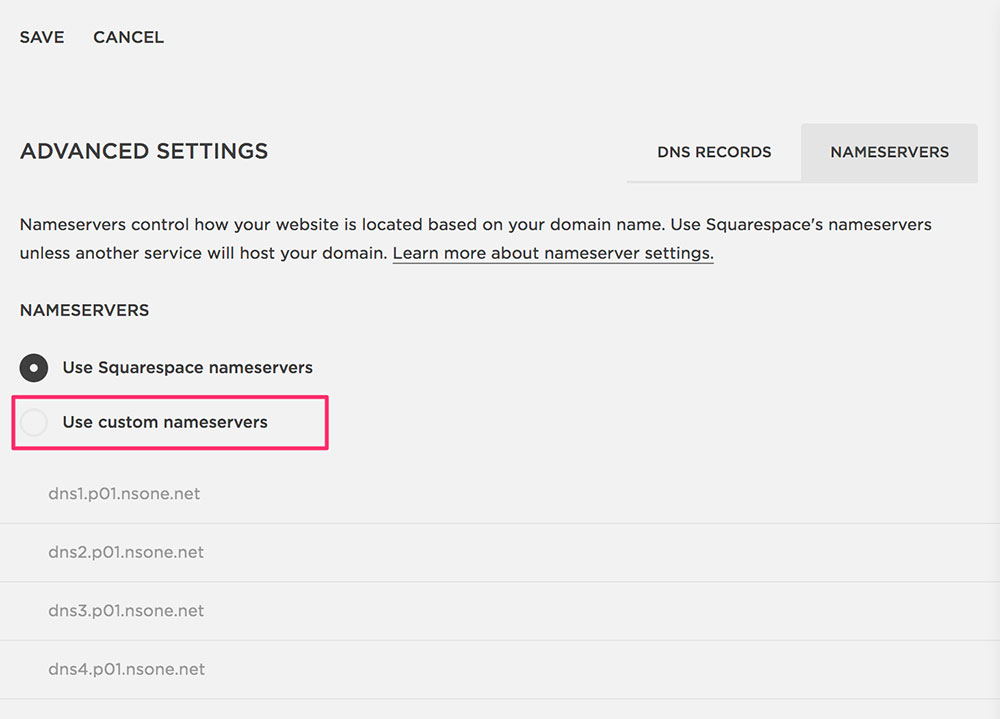
Squarespace allows you to use custom domains, and you can move yours to another hosting provider to use with your new CMS. Keeping your domain registered with Squarespace is not a must. See the Squarespace domain transfer guide to learn how to migrate it away.
Check everything twice
If you think you’re done with your Squarespace to WordPress migration, give it another close look to make sure that everything is in place and working correctly.
Focus on navigation menus, media items, and links, as they are often the most problematic areas during migration.
FAQ on migrating from Squarespace to WordPress
Why would someone want to migrate from Squarespace to WordPress?
Well, there are a bunch of reasons, really. Some folks feel that WordPress offers more flexibility with its vast array of plugins and themes. Others reckon they can save some cash in the long run, given that WordPress can be self-hosted. And then there's the crowd that just wants more control over their site's backend. It's all about what floats your boat, ya know?
What's the basic process of making the switch?
Alright, so here's the skinny: First, you'd export your content from Squarespace. Then, you'd set up a fresh WordPress site, either on a local server or live hosting. After that, you'd import your Squarespace content into WordPress. Sounds simple, but there are some nitty-gritty details in between, like setting up themes, plugins, and ensuring all your content looks just right.
Are there any tools or plugins to help with the migration?
Oh, absolutely! There are some nifty tools out there. One popular choice is the Squarespace to WordPress Migration plugin. It's designed to make the process smoother. But remember, no tool is perfect. Sometimes, you might need to do a bit of manual tweaking post-migration to get everything looking spick and span.
Will my SEO rankings be affected?
Ah, the million-dollar question! So, if you play your cards right, the impact should be minimal. But, you gotta ensure you set up 301 redirects from your old Squarespace URLs to the new WordPress ones. This way, search engines know where to find your content. And don't forget to update your sitemap and resubmit it to search engines. Stay on top of it, and you'll be golden.
How do I handle images and media during the migration?
Images can be a bit tricky. When you export from Squarespace, the images come in a ZIP file. Once you've got your WordPress set up, you'll need to upload these images and then ensure they're linked correctly in your posts. It might take a bit of elbow grease, but it's totally doable.
Can I keep my domain name when switching?
For sure! Your domain name is yours to keep. Once you're ready to make the move, you'll just need to point your domain's DNS settings to your new WordPress hosting provider. It's like telling the internet where your new home is. Easy peasy.
What about my Squarespace template? Can I use it on WordPress?
Ah, this one's a bummer. Squarespace templates are proprietary, so they can't be directly used on WordPress. But don't sweat it! WordPress has a gazillion themes, both free and premium. You're bound to find something that tickles your fancy or closely resembles your old Squarespace design.
How long does the migration typically take?
Well, it's a bit like asking how long a piece of string is. It really depends on the size of your site and how much content you've got. For a basic site, you could be up and running in a day. But if you've got a behemoth of a site, it might take a bit longer. Patience is key, my friend.
Are there any costs involved in migrating?
Yep, there might be a few. While WordPress itself is free, you'll need to shell out for hosting. Then there's the potential cost of premium themes or plugins if you decide to go that route. But in the grand scheme of things, many find it a worthy investment for the added flexibility and control.
What if I run into issues during the migration?
Don't panic! The WordPress community is massive, and there are heaps of forums, tutorials, and experts out there ready to lend a hand. Whether it's a minor hiccup or a major roadblock, there's likely someone who's faced the same issue and can guide you through it. Keep calm and migrate on!
Squarespace to WordPress: Final Thoughts on the Migration
Squarespace is convenient for many reasons, but after gaining some experience as a webmaster, it may become unnecessary and start to limit your ambitions. WordPress is a far more powerful alternative and contains all the same features along with many more.
Starting to migrate your website from Squarespace to WordPress is no easy deal, but you won’t have to go through the same process again any time soon, so it’s worth the trouble and it will pay off in the long run.
If you enjoyed reading this article about Squarespace to WordPress, you should read these as well: