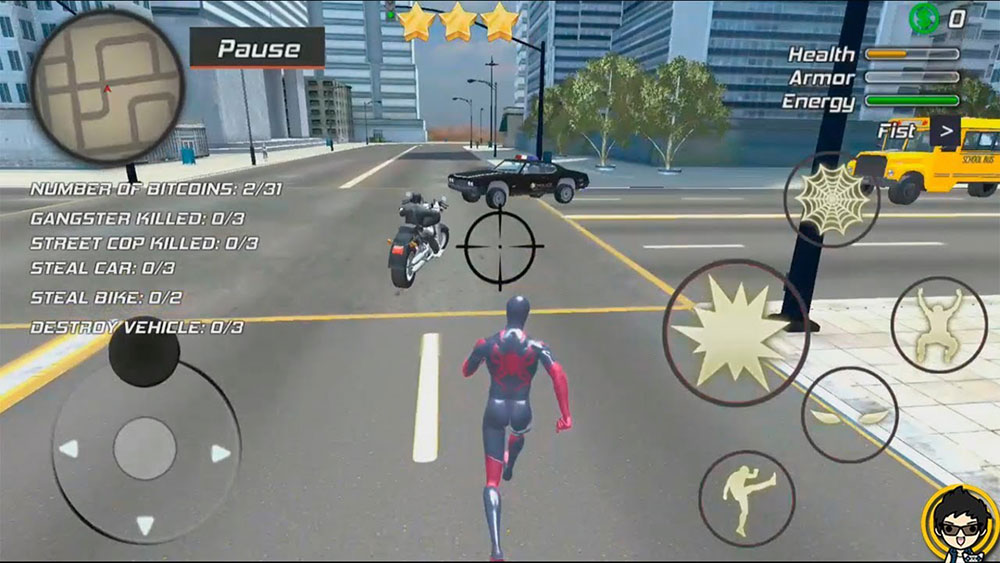
The most fun WebGL games and experiments to check out
April 12, 2024
Amazing web design portfolio websites (40+ Examples)
April 15, 2024Imagine clicking on your favorite website, only to be greeted by "the currently unable to handle this request error." Frustrating, isn’t it? This kind of barrier can rapidly tint your webpage with shades of unreliability, turning eager visitors into lost traffic.
Understanding the roots of this error plunges you deep into the world of HTTP error 500, an ominous sign of internal server errors. This article aims to dissect the causes and fast-track solutions designed to keep your digital presence active and efficient. Whether you're wrestling with PHP memory limits, deciphering error logs, or untangling server configuration mazes, this discussion will guide you through.
By the end of this read, not only will you pinpoint the culprits—from faulty plugins to server overload—but also master quick fixes. Get ready to transform a cryptic server nightmare into a well-oiled webpage, ensuring optimal user experience without missing a beat.
Dive into error diagnostics, server health checks, and preventative strategies to shield your site from disappearing into the dreaded realms of the unavailable.
Possible Causes
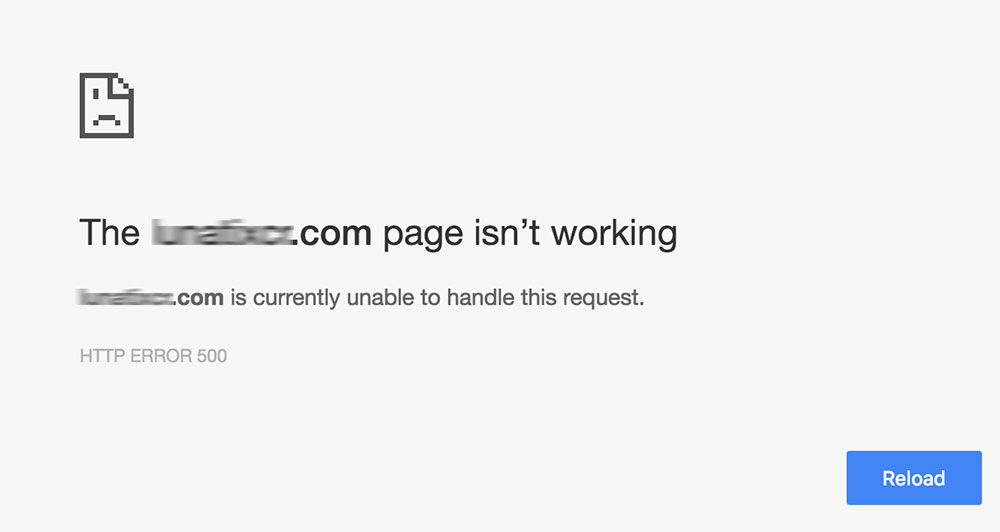
There is no direct answer to what could be the cause of the error. The HTTP 500 message states that the server can’t handle the request because of an unexpected condition.
The problem may lie in browser cache, third-party themes and plugins, or PHP memory limit. It could also be due to a broken .htaccess file.
Problems with file and folder permissions could also prevent the operation from completing.
Some possible causes of the issue include:
- Browser cache problem
- Broken files in the WordPress installation
- Database server problems
- Plugin issue
- Theme issue
- Broken .htaccess file
- File and folder permission
- Exceeded PHP memory limit
- PHP timeout
- Fatal PHP errors with third-party plugins
- Broken WordPress core files
- WordPress database corrupted
- Incorrect database login credentials
Do not hesitate or wait for too long before fixing it. In fact, it’s best to resolve this 500- Internal server error issue asap.
If not, it could have a negative impact on your Google ranking.
The 500 error occurs when the application is incorrectly configured or is due to server instability.
The server error affects access to your site. Unfortunately, search engines favor well-maintained pages.
The reoccurrence of the error can lead to a significant decrease in pages crawled by day. This will affect your SEO.
So try to fix the problem before Google takes action. Here are some tips on how to restore a website when experiencing the ‘unable to handle this request’ error.
Go to the Error Log
The error log can help to identify what the problem is. It keeps track of errors and records them.
By accessing the file, users can quickly see what went wrong.
If checking the error log isn’t possible, then use the WordPress debugging mode. Debugging enables users to find bugs - errors and failures - and remove them.
Do this by inserting the following code into the wp-config.php file:
<br />define( 'WP_DEBUG', true );<br />define( 'WP_DEBUG_LOG', true );<br />define( 'WP_DEBUG_DISPLAY', false );<br />Logs are usually found in the /wp-content directory.<br />
Page Refresh
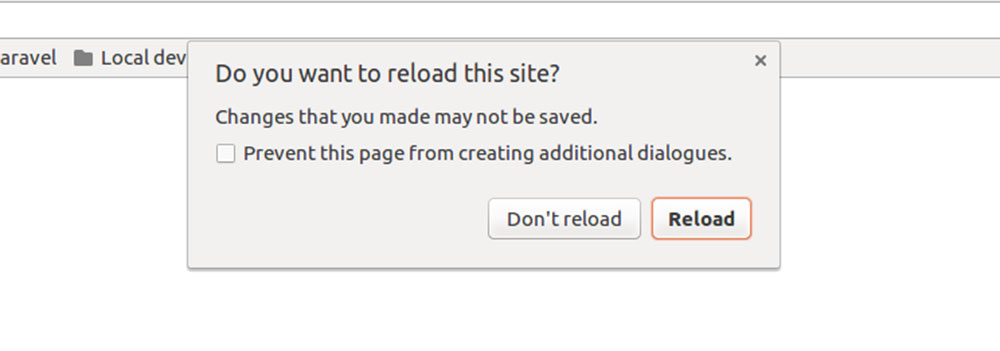
Before digging deeper to find out what happened, try to wait and refresh the page. The problem could be a temporary host or server overload.
A temporary timeout can occur after updating a plugin or theme on your site. This is not a serious problem though.
Usually a page reload helps to get the site running again. Opening the site in a different browser could also fix the problem.
Modify the PHP Memory Limit
The 500 Internal server error can also occur when users exceed the PHP memory limit. Users may run into this problem when logging in or uploading media to wp-admin.
By upgrading the PHP memory, it increases the amount of memory one PHP process can use. After that, reload the page to check if the problem resolves.
Users can change the PHP memory limit either by using a constant, or by creating a blank file.
Editing the wp-coding file
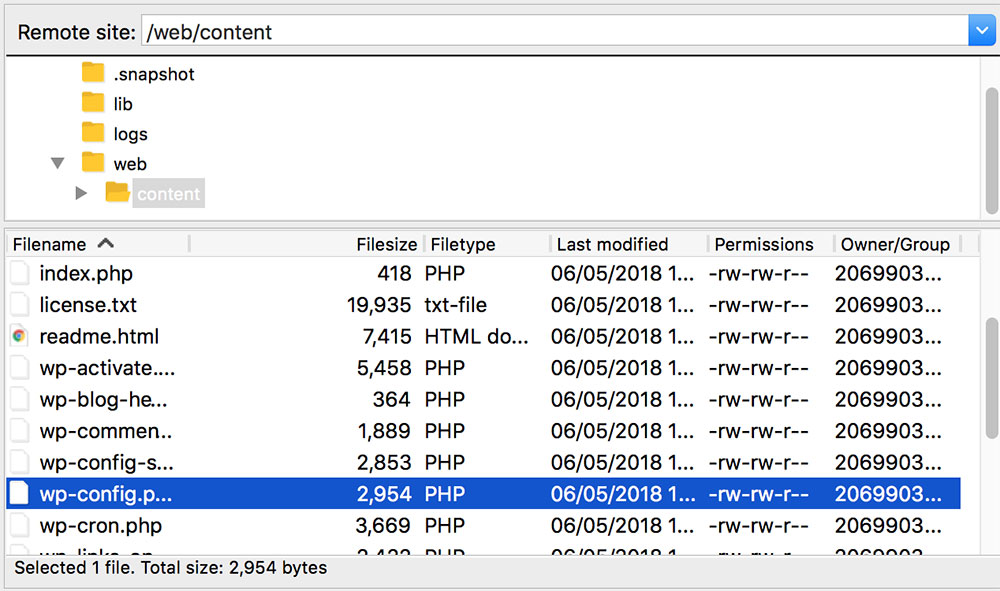
Users can modify the PHP memory limit by editing the wp-coding file.
First, locate the wp-config.php file in the WordPress root directory. Next, find a file called WP_MEMORY_LIMIT and enter the value of '64M'.
Alternatively, change the PHP memory limit to 64M by typing the following:
define('WP_MEMORY_LIMIT', '64M');
Create a ‘php.ini’ blank file
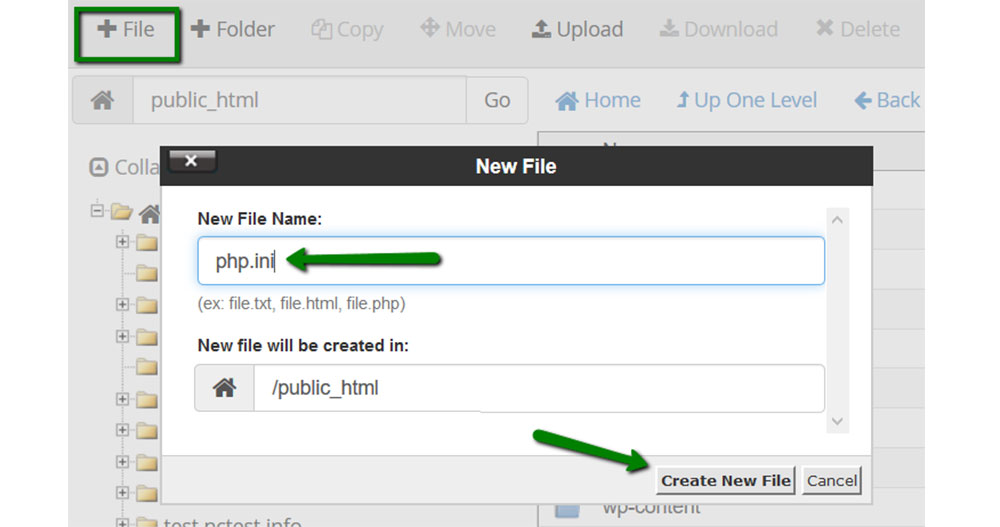
This process follows these steps:
- Create a blank text file called php.ini
- Insert the following code: memory=64MB
- Save the file and upload it into the /wp-admin/ folder using FTP
Note that this is not a permanent solution and you still need to find the root cause of the problem. Analyze the resource usage with different plugins on and off.
Fixing Corrupted .htaccess File
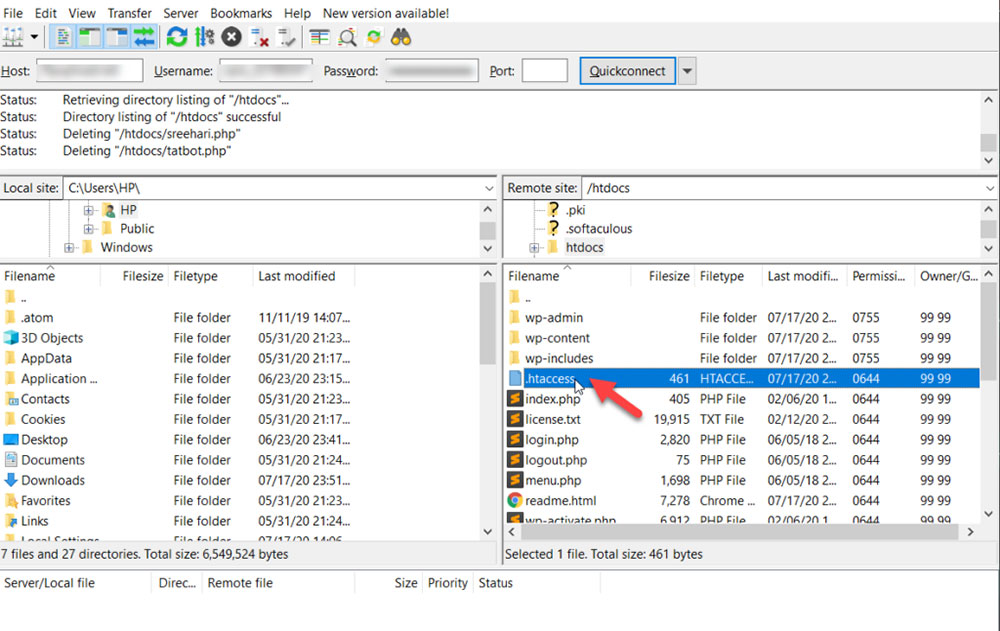
The .htaccess file contains instructions for the website's server. It is a configuration file and it's located in the WordPress root directory.
The 'currently unable to handle this request' message can point to an error in this file.
To access the .htaccess file in WordPress, it’s necessary to connect to the website through FTP. Then go to the root directory, where the wp-admin and wp-content files are.
The .htaccess file should be also listed there. If you can’t find the .htaccess file in the root folder, it may not exist yet.
If it is there, the next step is to rename the file to .htaccess_old. Then, to recreate this file re-save the permalinks in WordPress.
This new .htaccess file will contain proper rewrite rules. Finally, go to the site and check if the error has been resolved.
Disable Plugins
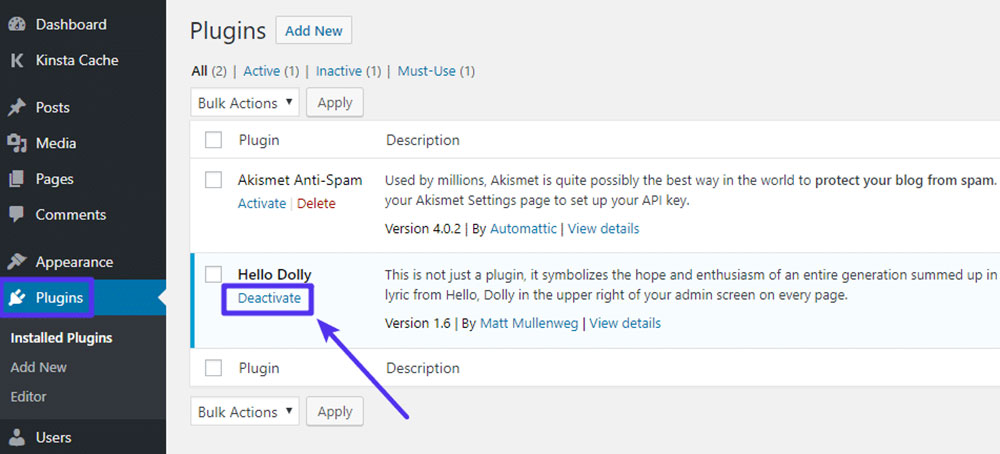
The 500 Internal Server Error is often caused by a third party plugin. To test if this is the cause of the problem, disable all your plugins.
Don't worry about losing any data.
It’s possible to deactivate the plugins through the wp-admin dashboard. Select Plugins and 'deactivate'.
Then reload the site and check if it works.
If the site is back on, turn the plugins on one by one and check how each of them affects the site. When the 500 Error appears again it's caused by the last reactivated plugin.
I'm interrupting the article to tell you about BeTheme, the definitive multipurpose theme. If trying to satisfy multiple clients has become more stressful than rewarding, BeTheme is the solution for that.
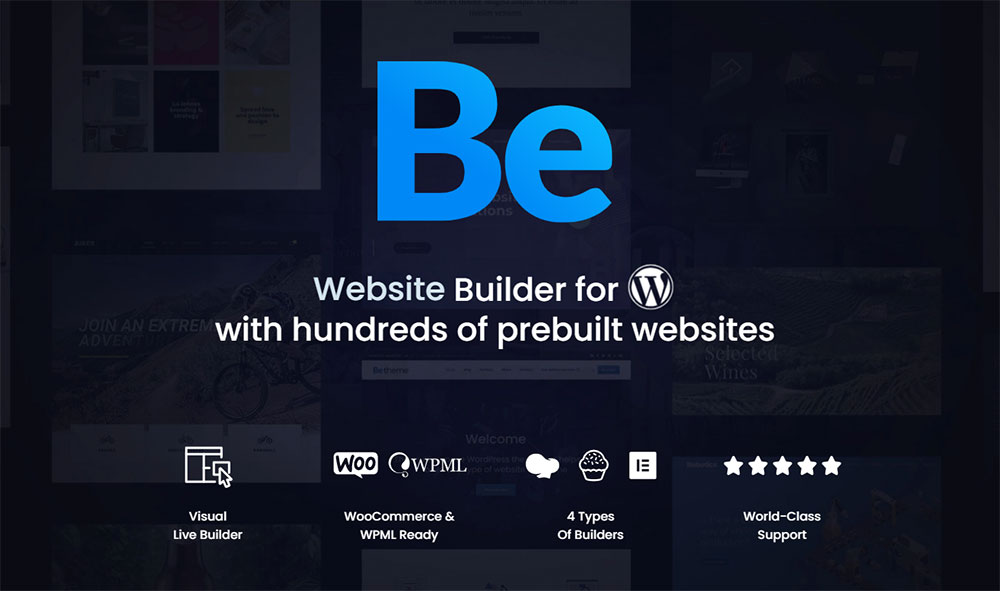
BeTheme’s selection of hundreds of customizable, responsive pre-built websites is the highlight and a proven stress reducer.
The customizability of the theme makes it a dream come true for its users. There are 4 types of Page Builders that you can use with it: WPBakery, BeBuilder, and Elementor among them.
And now with the Live Builder, it’s even more impressive.
Check out BeTheme and see why our users love it!
The rest of the article is down below.
If it’s not possible to access the wp-admin dashboard, connect via FTP to the server. Locate the plugins folder and change the name to plugins_old or plugins_testing.
This will disable the plugins. After that, reload the site to see if the error has disappeared.
If the site is running, change the name to 'plugins' again and then test each plugin one by one. Once you find the faulty plugin, delete it, replace it or contact the developer.
Deactivate the Theme
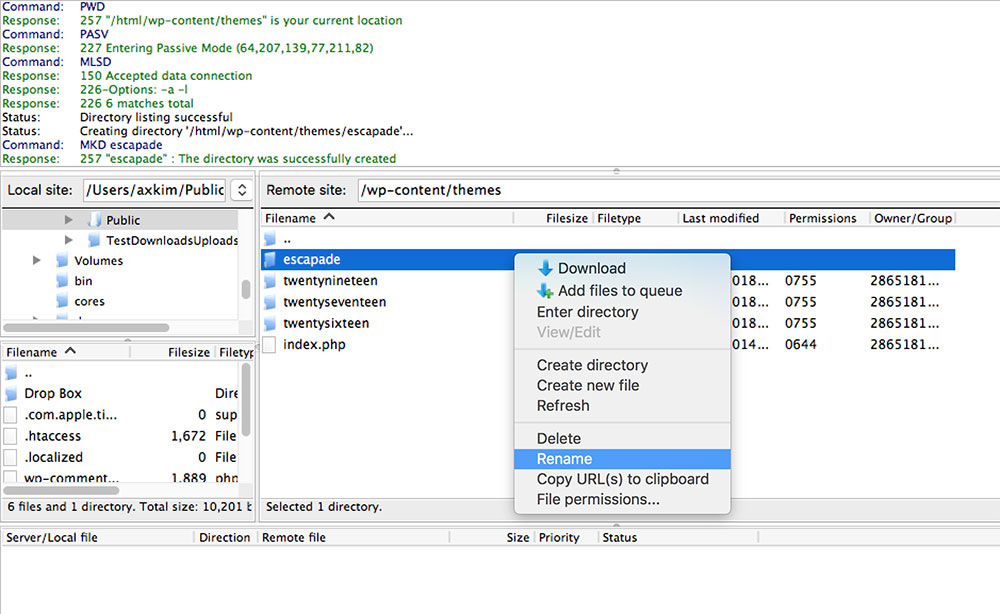
Another cause of the 500 Internal Server Error could lie in the customized site theme. Users can deactivate it when they rename it.
Then refresh the site to check if it's working again. Another option is to switch the theme to the default WordPress theme and try reloading the page.
If using a child theme, try to deactivate the parent theme.
WordPress Core Files Reinstallation
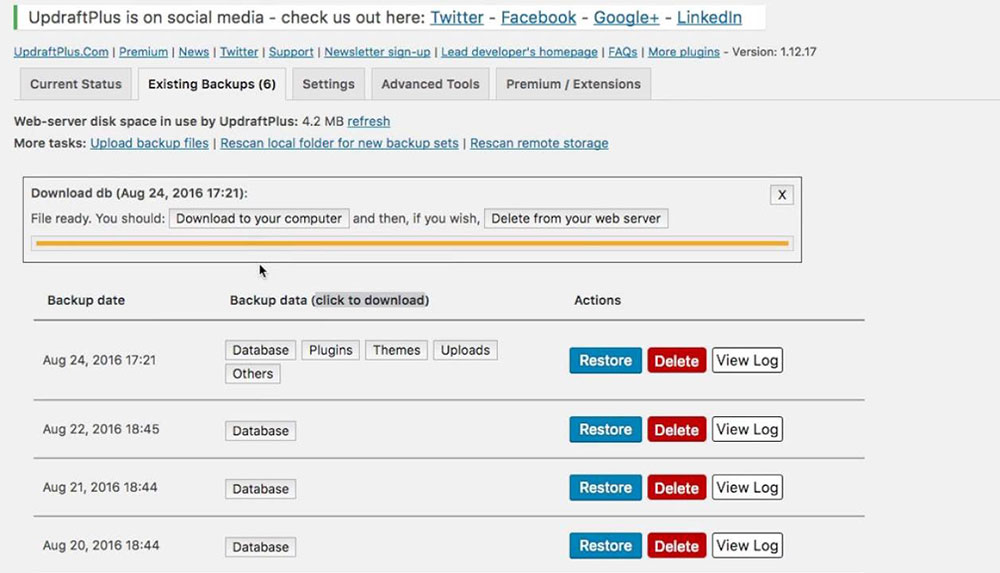
If the core files are corrupted, users can fix this error by reinstalling them. It's important to create a backup before starting. The backup can be saved on a hard drive, SSD, or cloud storage. To optimize the process, perform a hard drive cleanup by removing unnecessary files, ensuring a more efficient reinstallation.
This step won't affect the plugins or themes.
The process starts by going to the WordPress site and downloading the latest version of WP. This will create a ZIP file.
Once downloaded, extract all its content to the computer. Then delete the wp-content folder.
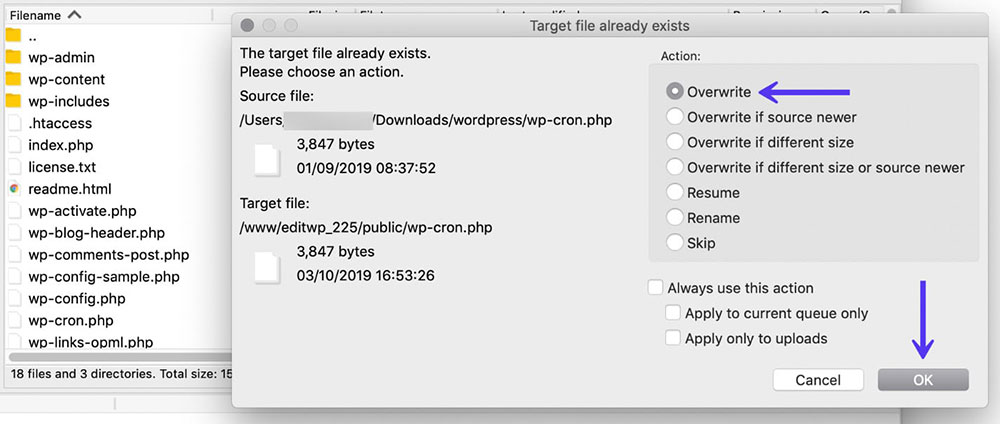
Next, access the host via FTP and upload the wp-includes and wp-admin files to the root folder. Overwrite the existing target file.
This will overwrite all of the core WordPress files without affecting any of the themes or plugins.
Now return to the site and check if it's working.
Seek Professional Help
The tips and solutions suggested in this article should resolve the most common problems that lead to the HTTP 500 Error.
But if none of it works, you should contact the web hosting provider.
It can be due to a server issue, such as PHP timing out or fatal PHP errors with third-party plugins. It will be difficult to fix these errors without the assistance of the host.
FAQ on the currently unable to handle this request error
What causes the "currently unable to handle this request" error?
Often, this issue stems from server configuration errors or an internal server error. It can be triggered by anything from faulty HTTP requests to a script execution timeout. The server is essentially saying it's overwhelmed or misconfigured.
How can I fix an HTTP error 500 when I see this error?
Start by checking error logs; these are incredibly insightful. Increasing PHP memory limits through your php.ini file might resolve the issue. Also, ensure Apache configuration and .htaccess files are error-free and properly structured.
Is this error the result of a problem on my end or the server's end?
Most often, it’s a server-side issue. Problems in the server configuration, faulty plugins, or resource limitations might cause these errors. However, your end might play a role if your requests are malformed or too resource-intensive.
Can plugin issues cause the "currently unable to handle this request" error?
Absolutely. Plugin compatibility issues or theme-related errors can cause conflicts leading to this error. Deactivate recently installed plugins and themes, then reactivate them one at a time to identify the culprit.
What should I do if my content management system (CMS) shows this error?
First, consider basic troubleshooting: clear your CMS cache and disable add-ons that may conflict. If the problem persists, inspect the CMS’s connection to its database—issues here are frequent offenders.
How does revising file permissions help resolve this error?
Correcting file permissions ensures files and scripts required by the server to operate are accessible. If permissions are too restrictive, necessary files can't be executed, leading to errors. Ensure scripts, content files, and execution pathways have appropriate permissions.
Could a server's inability to handle a request be linked to PHP settings?
Yes, it often is. Settings in your php.ini file, like memory limits and execution times, can restrict how scripts run, resulting in server errors. Adjust these configurations for optimal performance.
What role do .htaccess files play in this server issue?
.htaccess files direct traffic and manage configurations on Apache servers. A mistake here can disrupt server operations, causing an HTTP 500 error. Verify this file for syntax errors or overriding directives that might be causing trouble.
How important are error logs in resolving these issues?
Error logs are invaluable. They detail what went wrong and when, allowing you to pinpoint the exact moment and reason your server failed to process a request. Always check these logs first when troubleshooting.
Can updating software or a server prevent this error?
Updating can significantly help, as software upgrades often patch known issues and bugs that may cause errors. Regular updates to your system, applications, and CMS ensure smoother operations and fewer errors.
Conclusion
Encountering "the currently unable to handle this request error" can feel like hitting a digital brick wall. Thankfully, a mix of vigilance and knowledge about server infrastructure, from checking error logs to optimizing PHP settings, makes this wall scalable.
In conclusion:
- Success in overcoming this error leans heavily on troubleshooting strategies: from clearing caches to updating your systems.
- Server configurations, .htaccess files, and plugin checks are more than just routine; they are crucial to digital health.
- Lastly, maintaining open channels to error logs and possibly enhancing your server resources can shift this formidable error from a frequent frustration to a rare occurrence.
Understanding the underlying mechanics of your server’s cries for help means transforming a maze of error messages into a clear pathway towards a more robust, reliable web presence.
If you enjoyed reading this article on how to fix the "currently unable to handle this request" error, you should check out this one with Elementor alternatives.
We also wrote about a few related subjects like
WordPress failed to import media,
how to fix the parse error syntax error unexpected,
WordPress missed schedule,
fixing sorry, this file type is not permitted for security reasons,
how to fix the link you followed has expired and
how to fix an error occurred while processing this directive.





