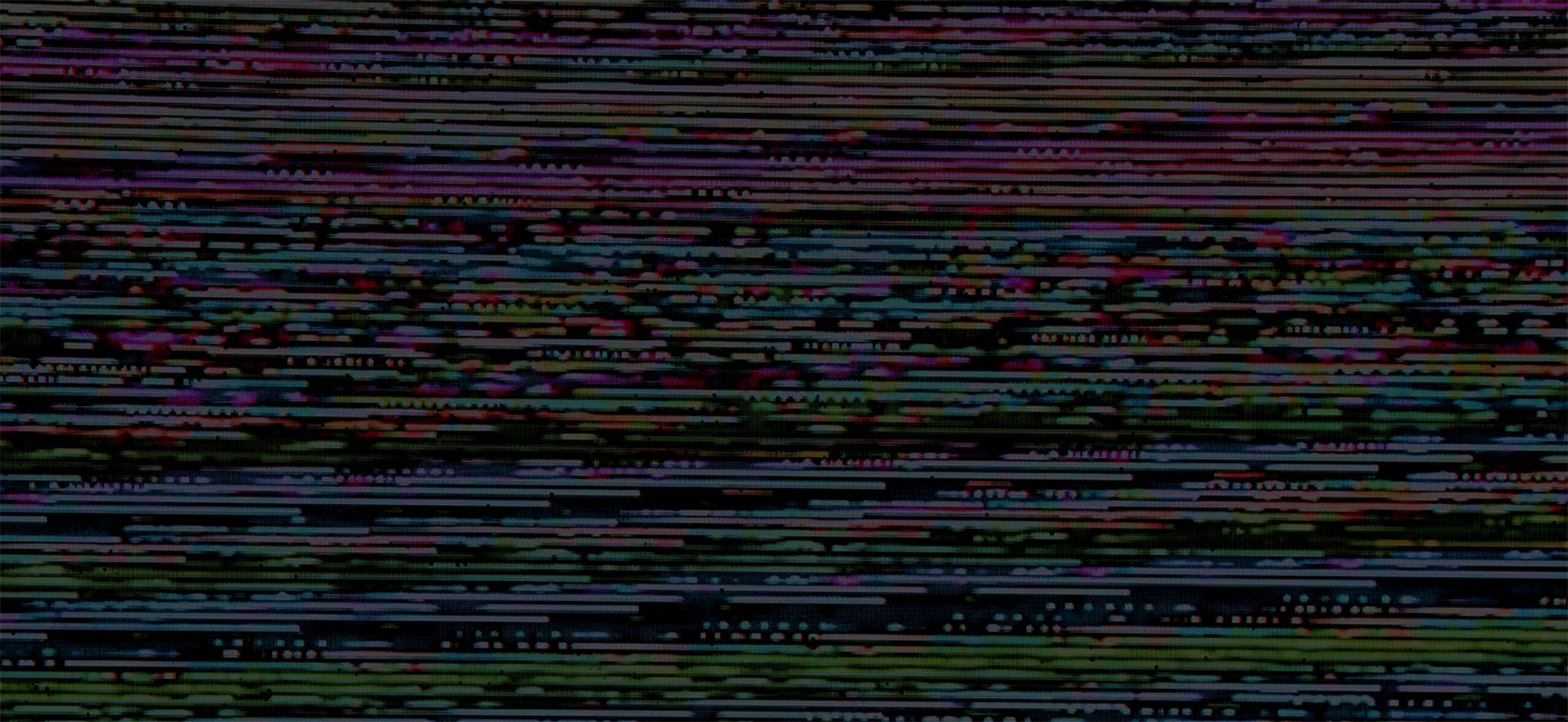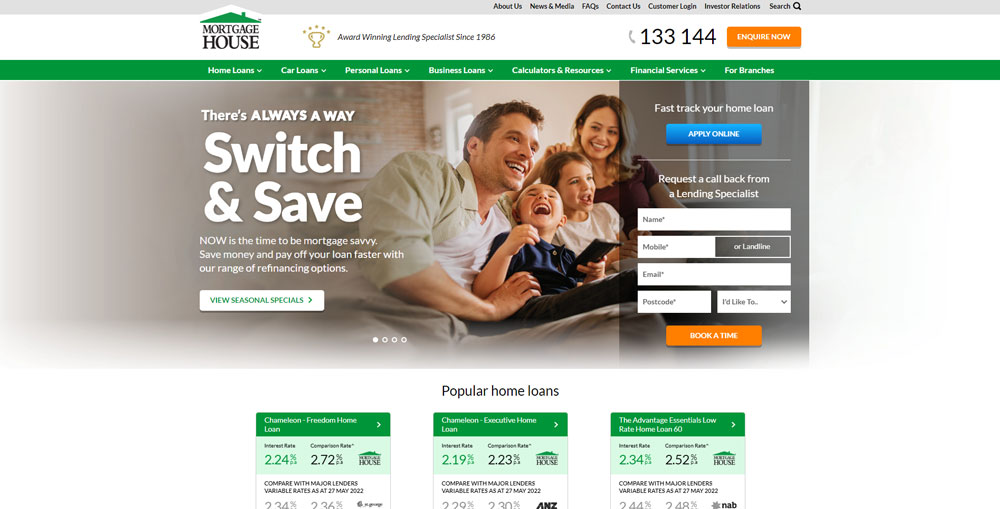
The Top Mortgage Websites with Modern Web Design
February 9, 2024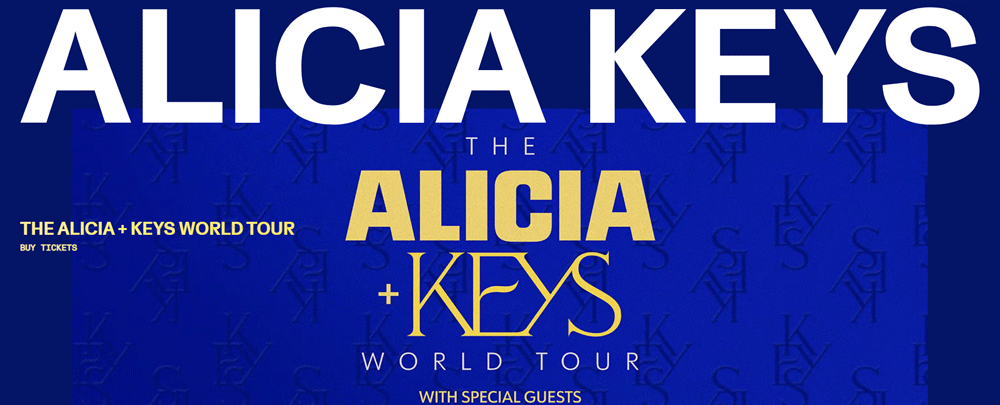
Websites for Singers to Take as an Example When Designing
February 9, 2024Attempting to import media into your WordPress site and encountering a frustrating error can be a real roadblock. The message "WordPress failed to import media" is one many users see, often leading to confusion about what went wrong and how to address it.
This issue could stem from a variety of problems: media file upload limits, permissions errors, or even plugin compatibility conflicts.
Understanding why this error occurs is crucial, whether it's due to import settings or server configurations that need adjustment. Trust me, having tackled numerous WordPress media library challenges, you're in good hands.
By the end of this article, you'll know how to troubleshoot and fix the problem using step-by-step solutions. We'll explore different angles, from checking your upload limits and file type restrictions to ensuring your PHP memory limit meets requirements.
You'll be equipped to resolve broken links and address WordPress theme-related glitches. Whether manually uploading files or adjusting server settings, I've got you covered.
Repeat XML File Download
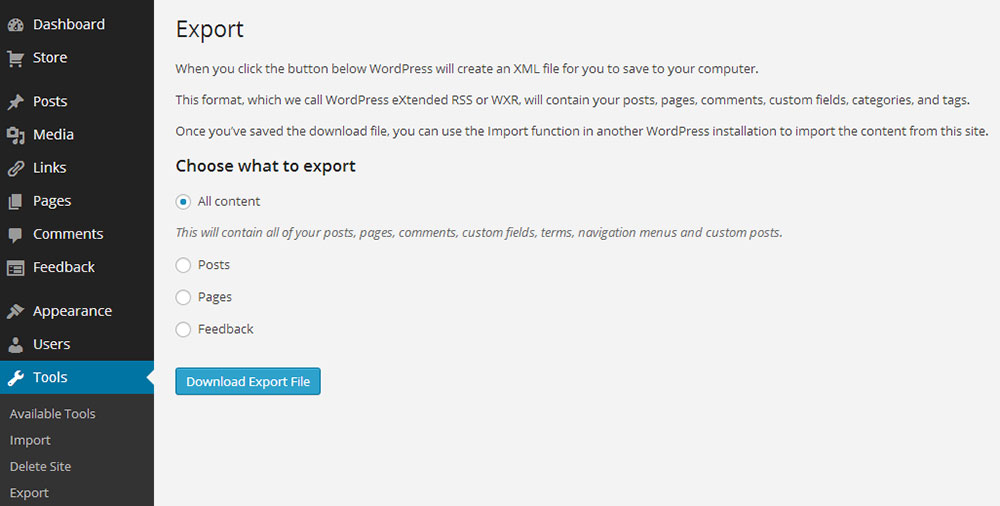
Sometimes issues occur during XML data export. There is a quick fix worth trying - download the export file again.
Go to: WP-admin » Tools » Export » Download Export File
PHP Memory Limit Increase
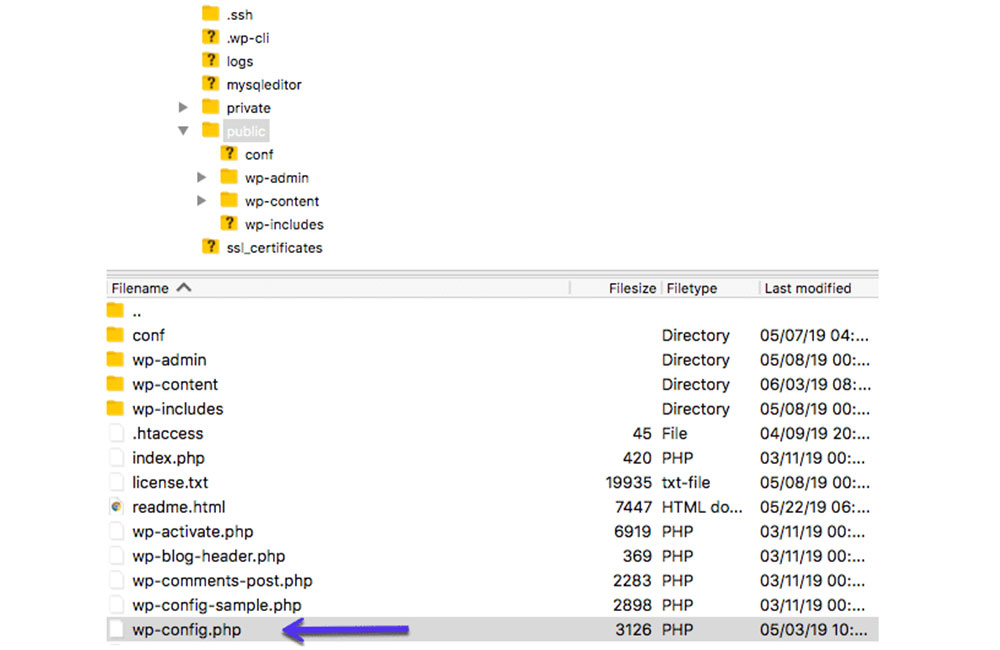
In some cases, WordPress failed to import media due to the PHP memory limit. This issue will show as an HTTP error.
PHP memory limit determines how much memory one PHP process can use.
The web host can increase this limit. This adjustment will allow users to import the media in the desired size.
Another way to increase the memory limit is by editing the wp-coding file.
First, locate the wp-config.php file. Next, modify the PHP memory limit to 256M by typing the following:
define( 'WP_MEMORY_LIMIT', '256M' );
Sometimes it’s also possible to add the following code in the .htaccess file:
php_value memory_limit 256M
If the hosting package doesn't allow you to use that amount of memory, this will not work.
File and Folder Permissions Modification
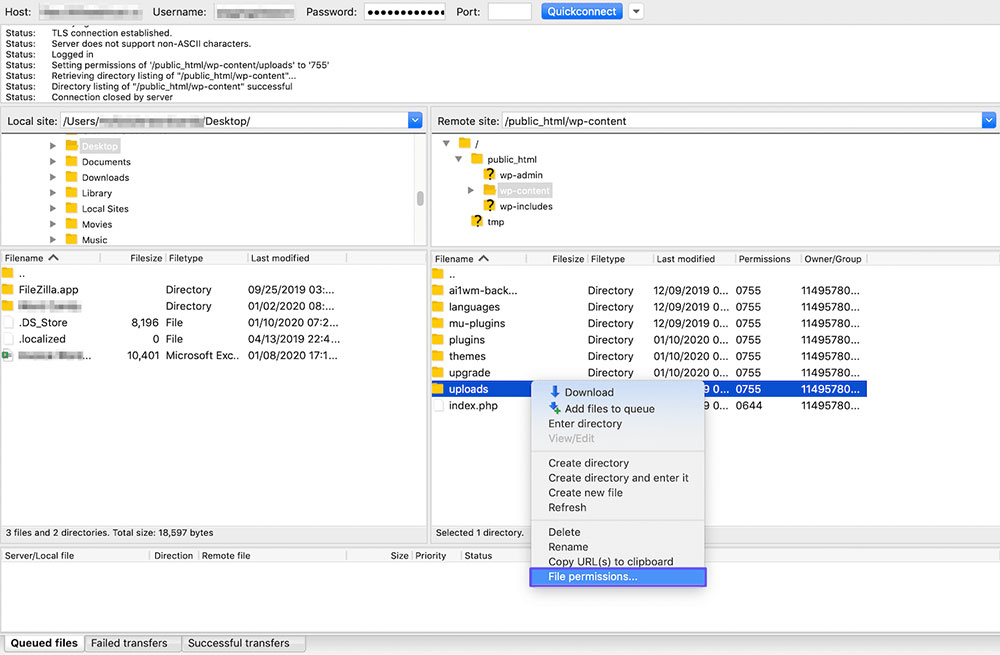
File permissions are an important aspect of security, but they can also restrict users from making content changes. When the message appears that WordPress failed to import media, try checking these permissions.
Permissions consist of a set of numbers. Each digit determines who can do a certain action.
In other words, the digits show who is authorized to read, run, or modify files hosted on your account.
File permissions may not have caused a problem in the past. However, at times, modifications may occur without the users’ knowledge.
For example, it can happen when a web hosting provider runs an upgrade. This may unexpectedly change file permissions.
If the permission mode doesn't give the user the right to upload a file, the following error may appear:
‘Unable to create directory wp-content/uploads/20../0.. Is its parent directory writable by the server?’
Another common sign of this problem is images disappearing from the media library.
To manage file and folder permissions, connect to the WordPress files using FTP. Open the wp-content folder and select 'uploads'.
Right-click on it and 'File permissions' will display in the menu. The numeric value should be set to 755 for all folders and sub-folders.
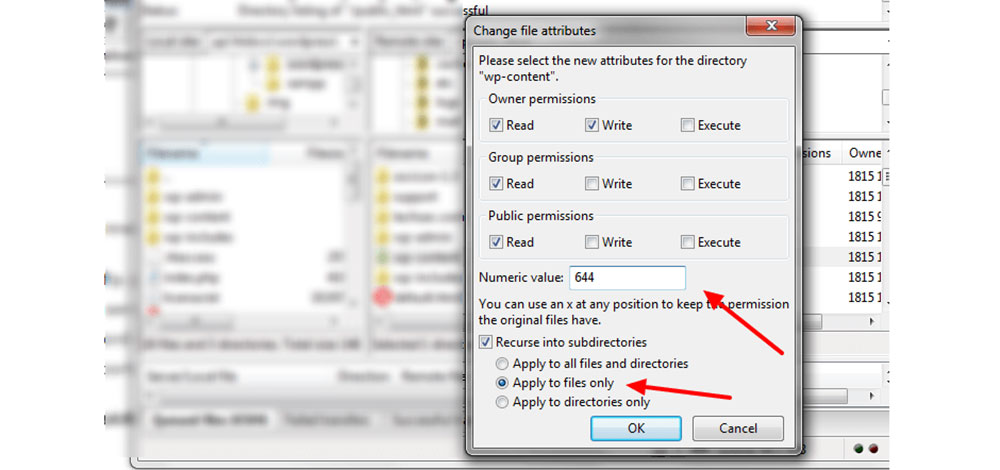
Right-click on it and 'File permissions' will display in the menu. The numeric value should be set to 755 for all folders and sub-folders.
Next, edit file permissions for all the files in the uploads directory. The value recommended for all files is 644.
If WordPress failed to import media during a demo data upload, you may want to check the following:
upload_max_filesize = min 128M post_max_size = min 128M max_input_time above 300 max_input_vars above 5000 safe_mode=off allow_url_fopen= on
Resize Into Smaller Files
In this process, you will need a basic text editor, such as Notepad, Sublime Text, or Coda. It's useful to know a little about markup codes in order to complete the process correctly.
Here is how to break the file into smaller parts:
You can skip the instruction lines at the beginning. Instead, focus attention on the tag.
Look for the
Each new small part needs to start and end with the proper tags, such as shown here:
<?xml version="1.0" encoding="UTF-8" ?> <rss version="2.0"... <channel> <wp:wxr_version>1.2</wp:wxr_version> Your 5,000-ish lines of content, starting with <item> and ending with </item> </channel> </rss>
Be very careful during this process and make sure to follow the pattern. On each line, the format must always contain
The next step is to copy and paste these tags into the top and bottom of each file. It is vital to be diligent and avoid any mistakes, otherwise, the process will not work.
Import Smaller Files
I'm interrupting the article to tell you about BeTheme, the definitive multipurpose theme. If trying to satisfy multiple clients has become more stressful than rewarding, BeTheme is the solution for that.
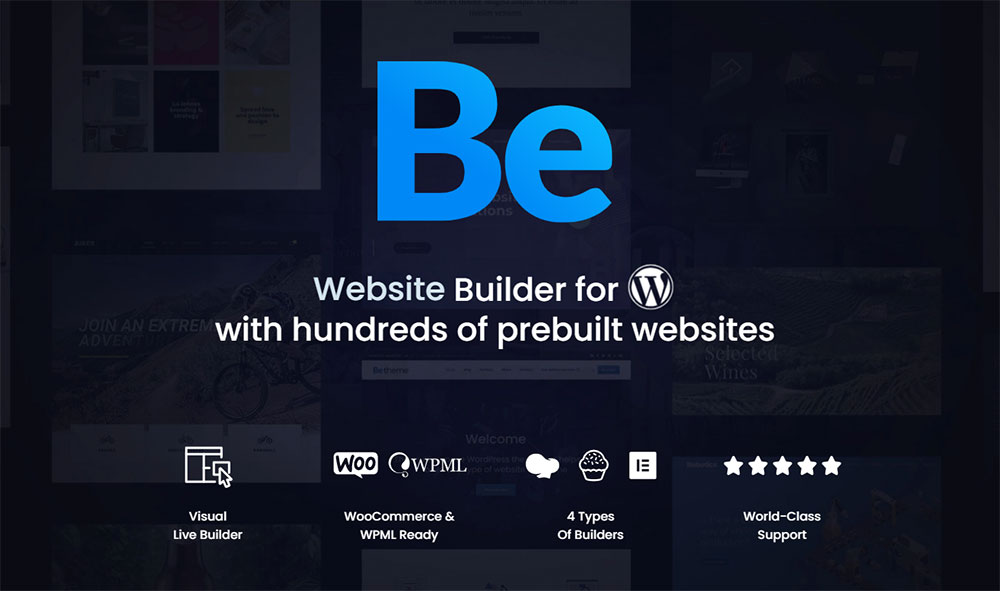
BeTheme’s selection of hundreds of customizable, responsive pre-built websites is the highlight and a proven stress reducer.
The customizability of the theme makes it a dream come true for its users. There are 4 types of Page Builders that you can use with it: WPBakery, BeBuilder, and Elementor among them.
And now with the Live Builder, it’s even more impressive.
Check out BeTheme and see why our users love it!
The rest of the article is down below.
With the data divided into smaller files, it should now be easier to upload them.
To start the import, go to: Tools > Import > WordPress
Disadvantages of the Process
Breaking the file into smaller parts is time-consuming.
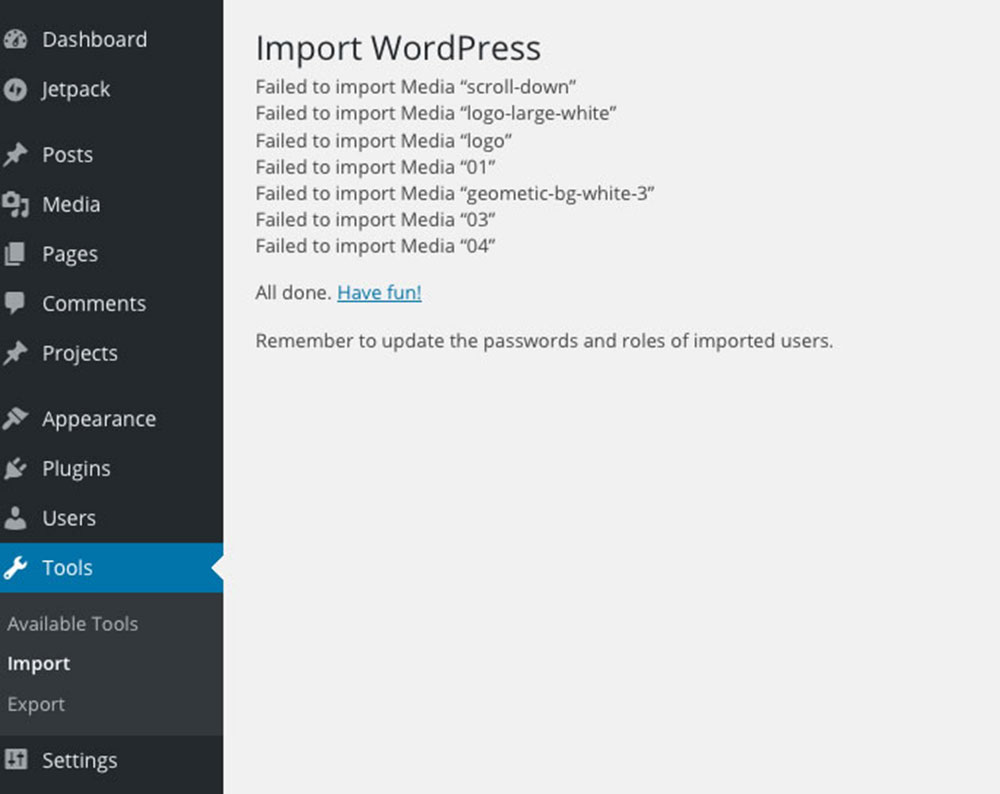
It is a tedious process. It takes a lot of concentration to divide the data correctly.
It may be necessary to split a file containing tens of thousands of lines into many 5,000-line files. But a smaller size file upload will be quick and smooth.
If not done carefully, there may be problems with metadata.
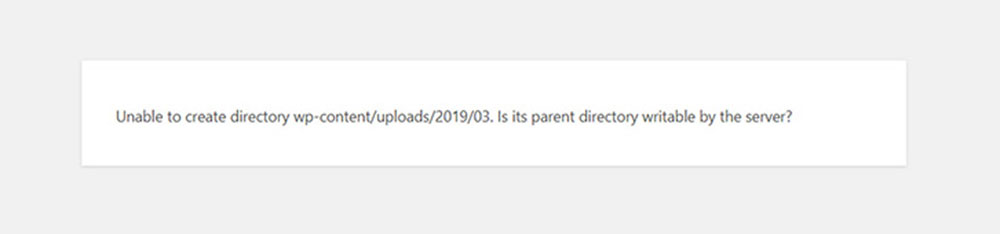
The issue may arise when importing multiple pages with hierarchy.
For example, an error may occur if uploading a part that defines the number of a specific page but it ends before defining the number of the parent page.
In such a case, the command won't go through, because you haven't imported the parent page yet. That relationship is invalid.
WordPress rarely warns users about this mistake. So take great care and make sure to write the commands correctly.
Server Data Process Issue
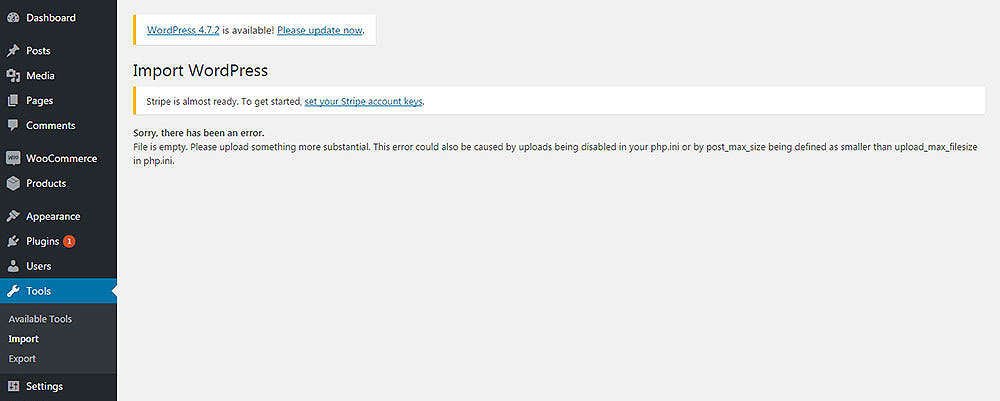
Most servers have a timeout limit. That often causes problems with processing imported data.
The XML file passes into a PHP processor script and the data is then transferred into the database. Each line of the XML file needs to be processed, but most servers don't have the time allowance to finish the action.
The maximum 7MB size for media upload refers to the file. It doesn't allow for the performance and capacity of the server processing the file data.
So although the file size is within the limits, the actual upload may still fail. It's important to keep that in mind as the WordPress system won't send an alert about this issue.
Even 2 MB contains a lot of data for processing. The file may still be too big.
300-400 KB, or 5,000 lines of XML markup, seems to import with no issues.
Smaller size files are easier to upload. So the best technique is to divide the content into multiple parts and import them one by one.
This way users can avoid running into an upload error.
FAQ on why WordPress failed to import media
What causes the WordPress "failed to import media" error?
This error usually pops up due to problems with the media library settings, plugin conflicts, or server limitations. Sometimes it's as simple as an upload limit issue or a broken link in your WordPress theme. Understanding the root will help tailor a fix.
How do I check file permissions in WordPress?
Ensure the correct file permissions are set for the "wp-content" folder and uploaded files. Access your hosting provider's control panel or use an FTP client like FileZilla. Make sure directories are usually set to 755 and files to 644. It can help restore media access.
Can a plugin cause import issues?
Plugins play a significant role in WordPress, offering great flexibility. Sometimes, though, they clash and cause errors, including media import failures. Deactivate recent or suspicious plugins, then test the media import feature again. It often identifies the culprit.
Is there a server setting causing the import problem?
Yes, server settings can affect media imports. PHP memory limits, execution time, and file upload size restrictions might cause trouble. Contact your hosting provider for adjustments, ensuring optimal settings are in place for smooth media processing.
How do I increase PHP memory limit in WordPress?
To boost PHP memory for WordPress, modify the "wp-config.php" file. Add: define('WP_MEMORY_LIMIT', '256M');. If that doesn't work, your hosting provider's support can also increase it. A higher limit prevents resource exhaustion during media uploads.
Why won't certain image files upload?
Some images refuse to upload due to unsupported file types, corrupted files, or large sizes breaching upload limits. Verify file format compatibility, file integrity, and ensure their size meets your WordPress settings. Adjust limits and conversion tools as needed.
How does manual file upload help?
When media import fails, manual upload can be a lifesaver. Use FTP to transfer media directly into the "uploads" folder. Once complete, register it in the WordPress media library using a plugin or built-in import functions. This bypasses typical import errors.
Could there be a theme-related issue?
Indeed, theme conflicts can trigger media errors. Outdated or incompatible themes sometimes disrupt WordPress operations. Temporarily switch to a default theme like "Twenty Twenty-One" to see if the problem resolves. This simplifies isolating theme interference.
How do I handle broken links in WordPress?
Repairing broken links involves leveraging link checker tools or plugins that identify issues. Update the incorrect links or re-upload misplaced files. Ensuring a seamless connection between content and media enhances user experience and keeps errors at bay.
What's the role of a backup in fixing issues?
Backups are crucial. Keeping regular backups safeguards against unexpected failures, letting you restore a working version when things go south. Use plugins like UpdraftPlus for straightforward backup management. This ensures issues like import failures don't wipe out progress.
Conclusion
Understanding how to fix the WordPress failed to import media gives you control over your site's functionality. It's a fear many encounter but armed with the right steps, you're ready to tackle this head-on. Don't let file permissions or plugin conflicts hold you back.
Remember, check those upload limits and tweak PHP settings as needed. Dive into manual file uploads if necessary, bypass the standard hurdles effortlessly. Regular backups ensure you're always ready for unforeseen issues. Keep your media library neat and stress-free by following these straightforward guides.
By addressing server configurations, ensuring file type compatibility, and keeping plugins updated, you've paved the way to a smoother WordPress experience.
If you enjoyed reading this article on WordPress failed to import media, you should check out this one about how to fix the currently unable to handle this request error.
We also wrote about a few related subjects like how to fix the WordPress parse error, how to fix the parse error syntax error unexpected, WordPress missed schedule, fixing sorry, this file type is not permitted for security reasons, how to fix the link you followed has expired, how to fix an error occurred while processing this directive and Why WordPress is the Best Platform To Build Your Business or Startup Website.