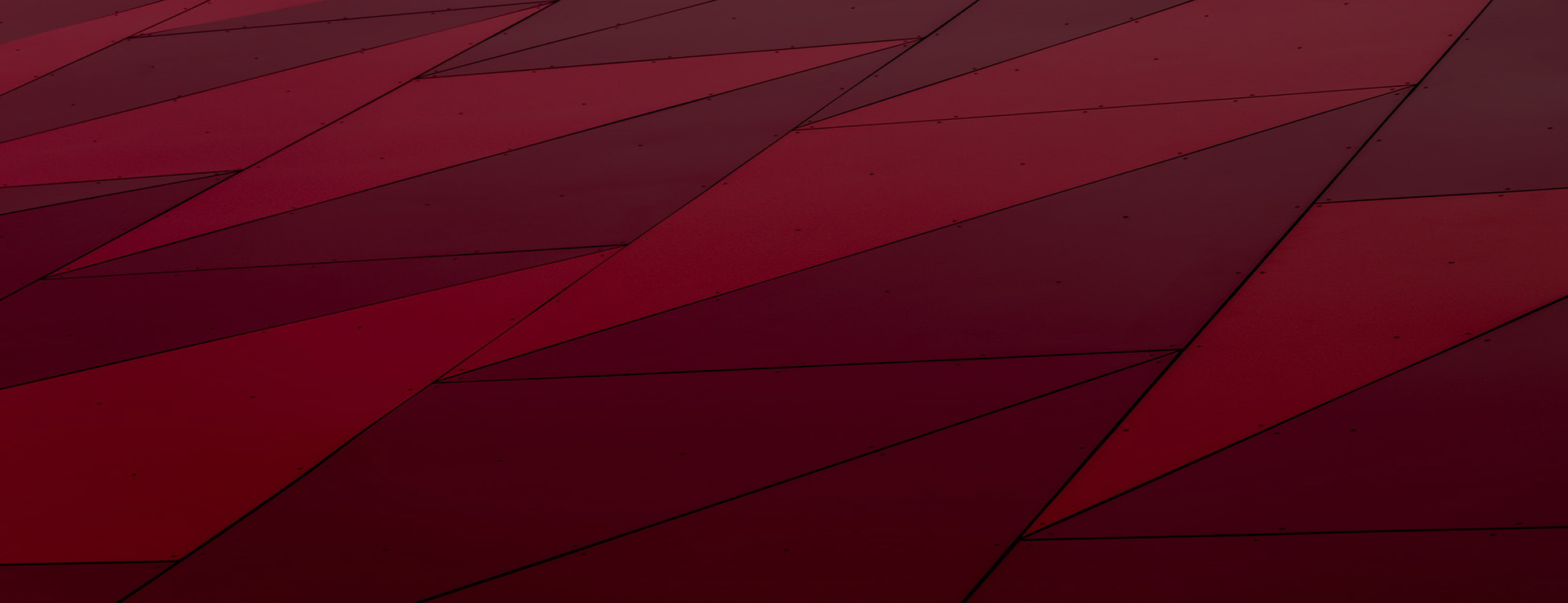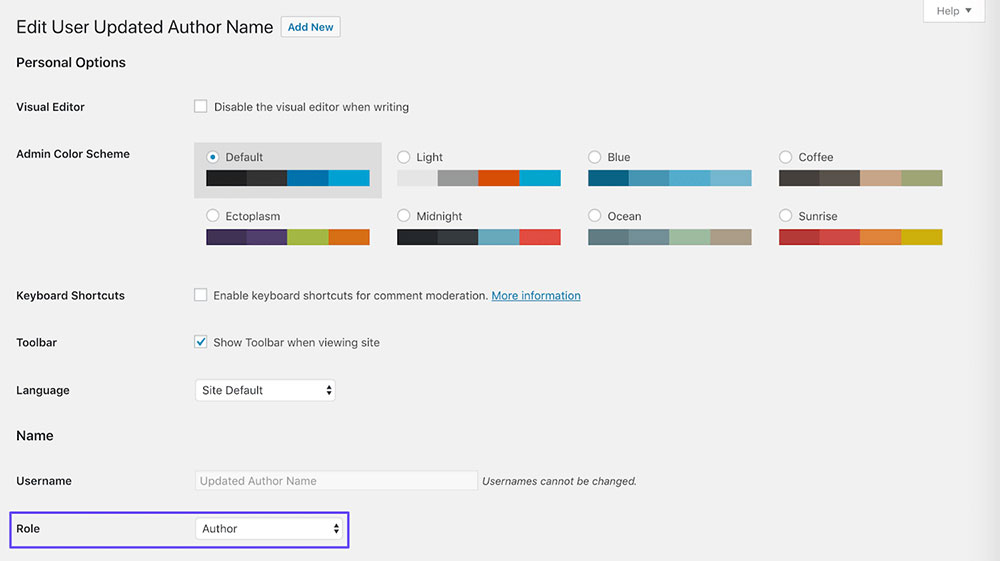
How to change the author in WordPress for a post
February 17, 2020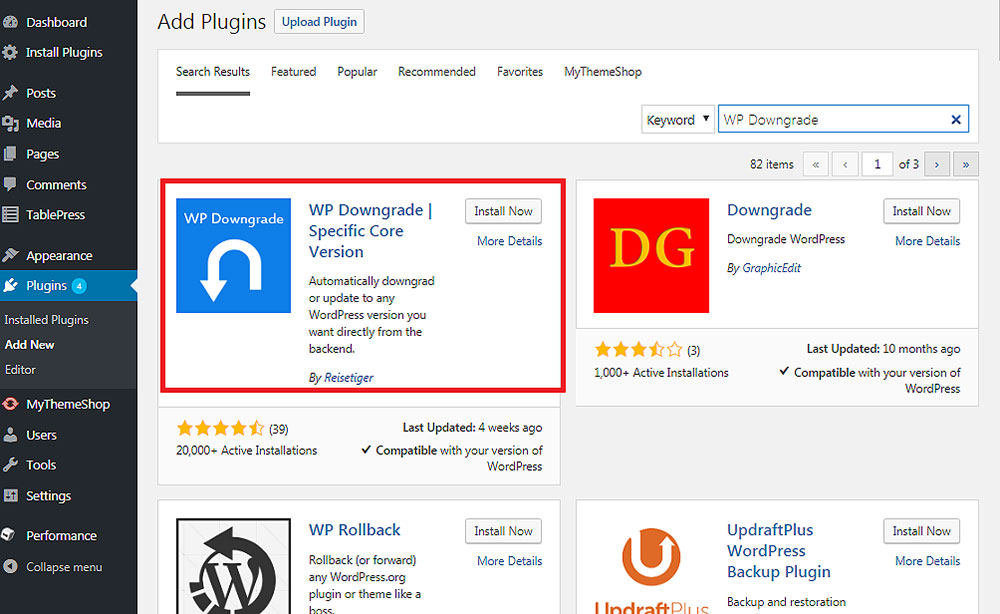
How to downgrade WordPress (Easy to follow guide)
March 23, 2020It’s important to know if you have the current WordPress version and this article will show you how to find out.
Outdated WordPress sites with old versions are vulnerable to hacker attacks and various frauds, so keeping up to date with the current WordPress version is very important for website admins to prevent these attacks.. More than 33% of the users have an old version of WordPress.
WordPress releases frequent updates, which makes it hard to keep track of the current WordPress version. However, checking your version is very easy, and there are six different methods to choose from.
Why Use the Latest WordPress Version?
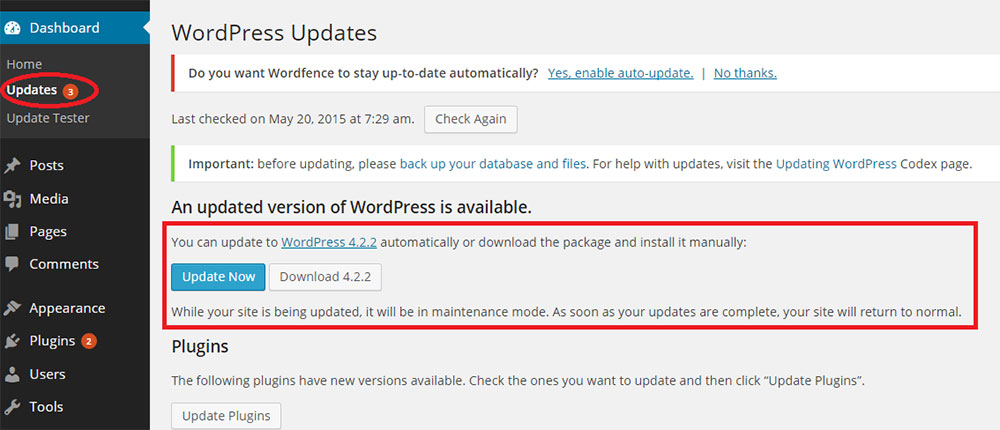
As WordPress is an open-source free content management service, many people from the community work consistently on the updates, to regularly provide improvements, bug fixes, performance improvements, and other changes that are vital for staying on top of the strong competition.
If your WordPress is not up to date you will miss out on all the updates and new features that are necessary for your site to run smoothly.
Some of the most important benefits of keeping your WordPress up to date are:
Stronger Security
Undoubtedly, security is one of the most important factors that every site owner needs to consider. If your WordPress is not up to date, you risk the security of your site, as well as that of your users.
Because WordPress is so popular and open-source, it paves the way for hackers and various fraudsters to take advantage of the huge community.
To Enjoy New Features
The new and improved features of WordPress, can significantly improve your site.
Better Speed and Performance
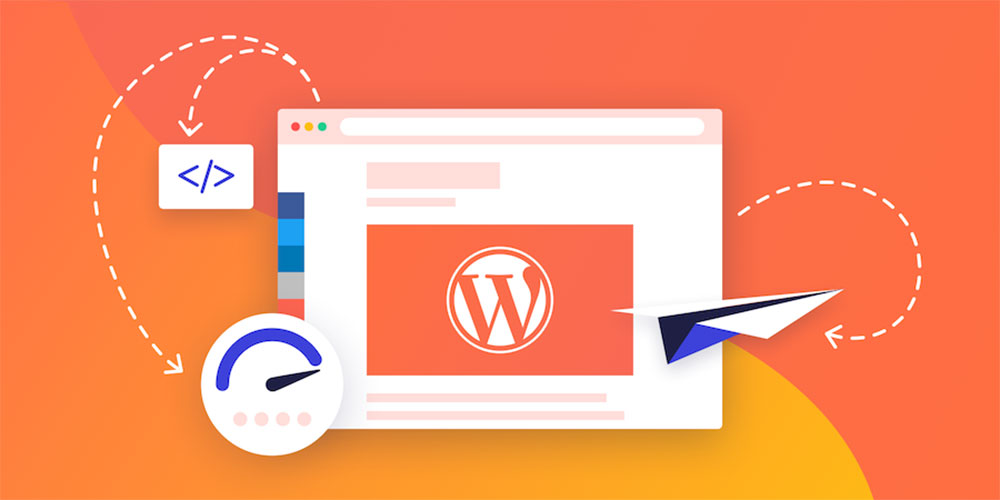
Older versions of WordPress slow down its performance. Developers are constantly trying to improve the performance and the speed of the sites, so you need to keep it up to date to reap the benefits.
The faster your site, the more users will visit, the higher your SEO ranking, and so the more efficient your site will be.
To Fix Bugs
Many new updates deliver various small improvements, such as bug fixes. Despite regular updates, some bugs and errors still make their way into the software, so constant updates are implemented to eradicate them.
Compatibility
If you don’t have the current WordPress version, then you are missing out on the many great plugins and themes that are usually coordinated with the latest WordPress versions.
How to Check Your Current WordPress Version
Via the Administration Interface
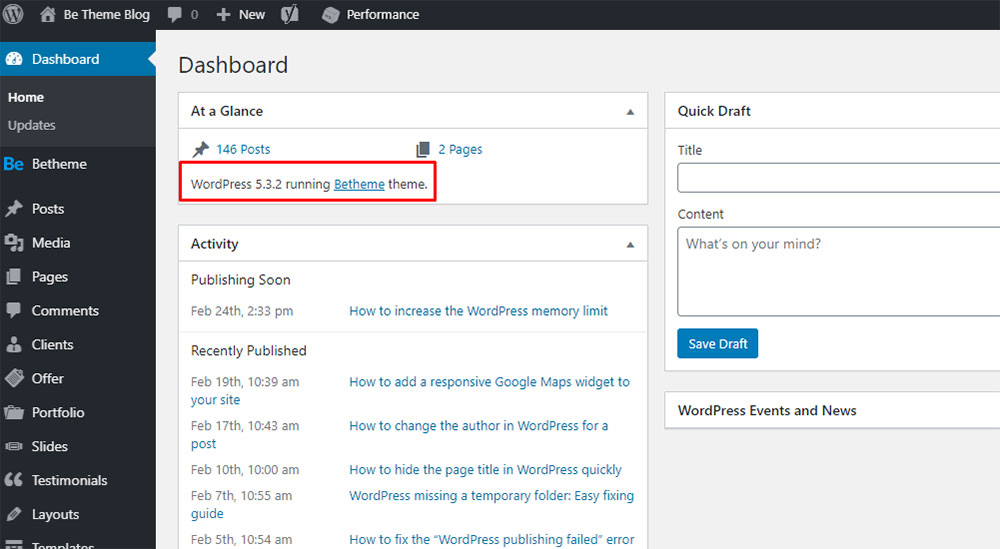
The easiest way to check the current WordPress version is by accessing the administration interface within your WordPress site.
First, log into your WordPress account, and access the admin area. Go to the dashboard, and scroll all the way down to the bottom, where you will be able to see the version. It will be located next to the writing “Thanks for creating with WordPress.”
In fact, there are two places to check the version of WordPress using the admin interface, and they are:
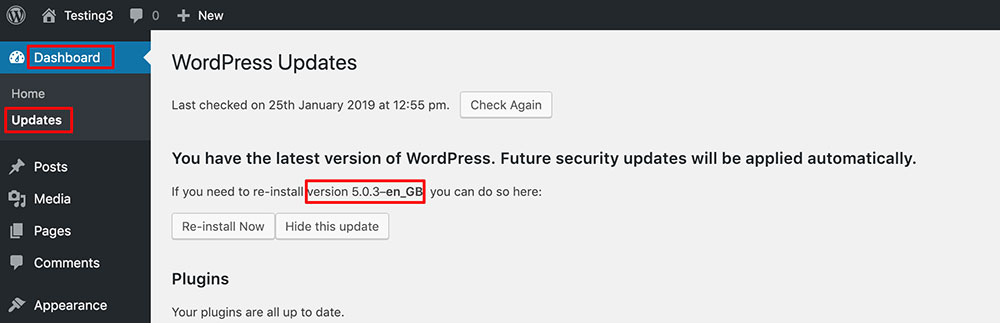
- On the Updates section; first, log in to WordPress, go to the dashboard, and go to Updates. There, you will be able to see your version and whether any updates are available
- The second is on the footer of the site. Log into your account, go to the dashboard, and scroll to the bottom of your site and your current version is displayed next to the “Thank you for creating with WordPress” sign.
This information is relevant for WordPress versions of 4.1.5 and older.
Via the About page of WordPress
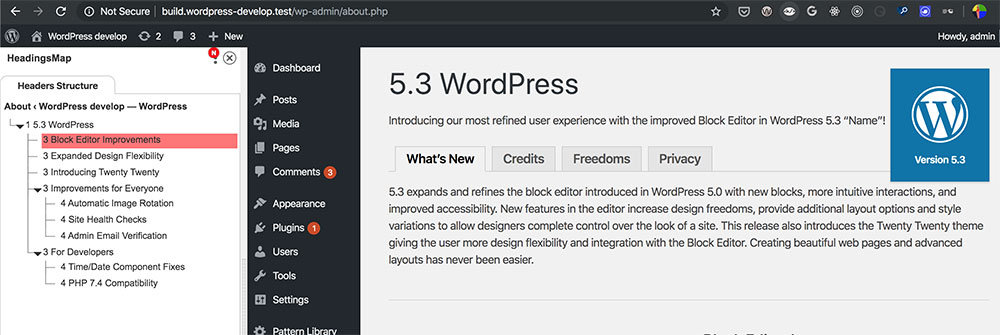
Another method is located on the About page.
To find this, log into your WordPress admin area, and go to the top left corner where you will see the WordPress logo: hover over it, and you will see a new menu. On this menu, select the About WordPress option, and a new page will open with all the information.
This page contains the WordPress version of your site as well as other useful information, such as credits, privacy information and updates, developer notes, and many more. You will need to have access to the admin area.
Via Checking the Page Source
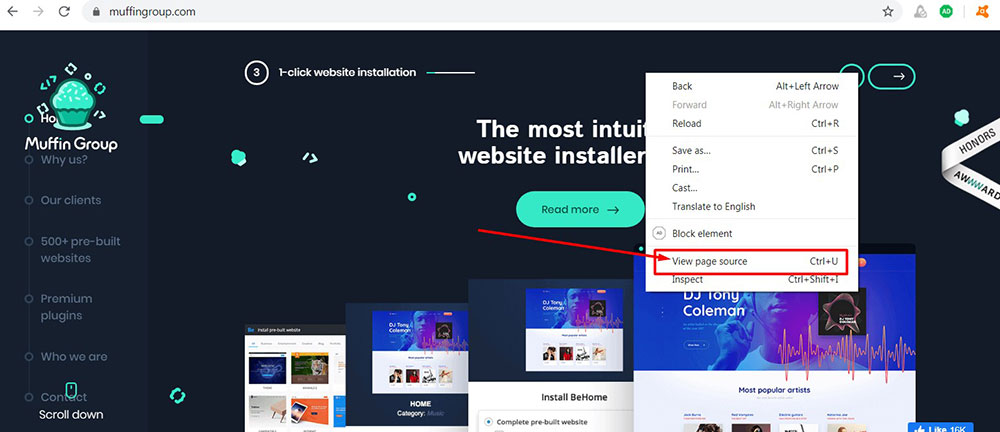
If you are unable to access the WordPress admin area for some reason you can check the page source.
This option is also viable if you want to check the version of a site you don’t control or if you don’t have FTP access, or can’t log into WordPress.
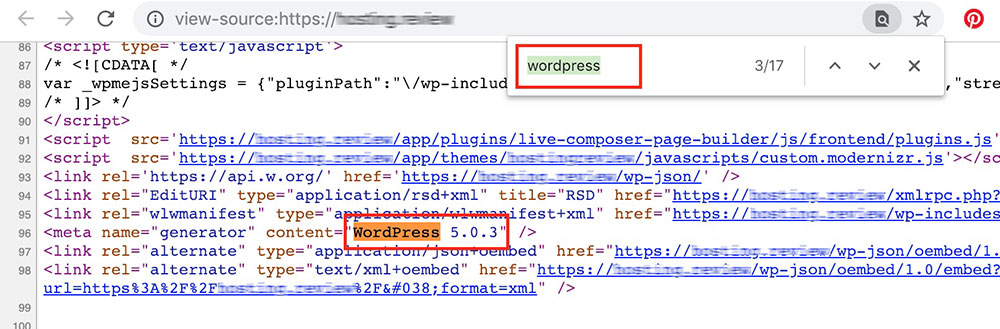
Some websites do not allow page source to be checked for security reasons, so not all pages offer this option, but you can check by visiting the site, then right-click on an empty area within the site and click on View Page Source from the menu.
You will open the source code of the website. Then search for the word “generator” using the CTRL+F function. If you are able to access the information, you will see something like this:
<meta name="generator" content="WordPress 5.2.4." />
The number within the content part of the code is the version. It is a very easy way to see the version if you are able to access it.
Via the version.php file
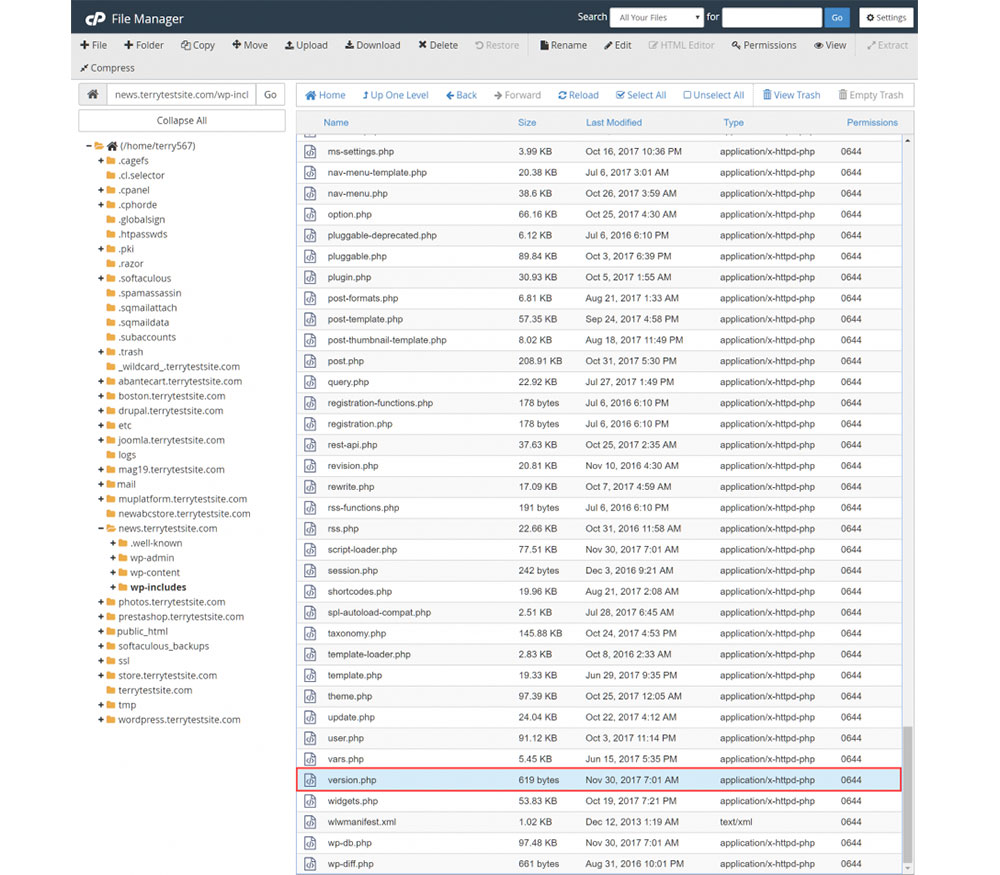
If you want to see your current WordPress version, you can do so by accessing the version.php file. This method can work if you haven’t been able to do it with other methods.
For this, you will need an FTP client to access the files. Log into your hosting account, and go to the wp-folder within your WordPress installation directory. Locate the version.php file.
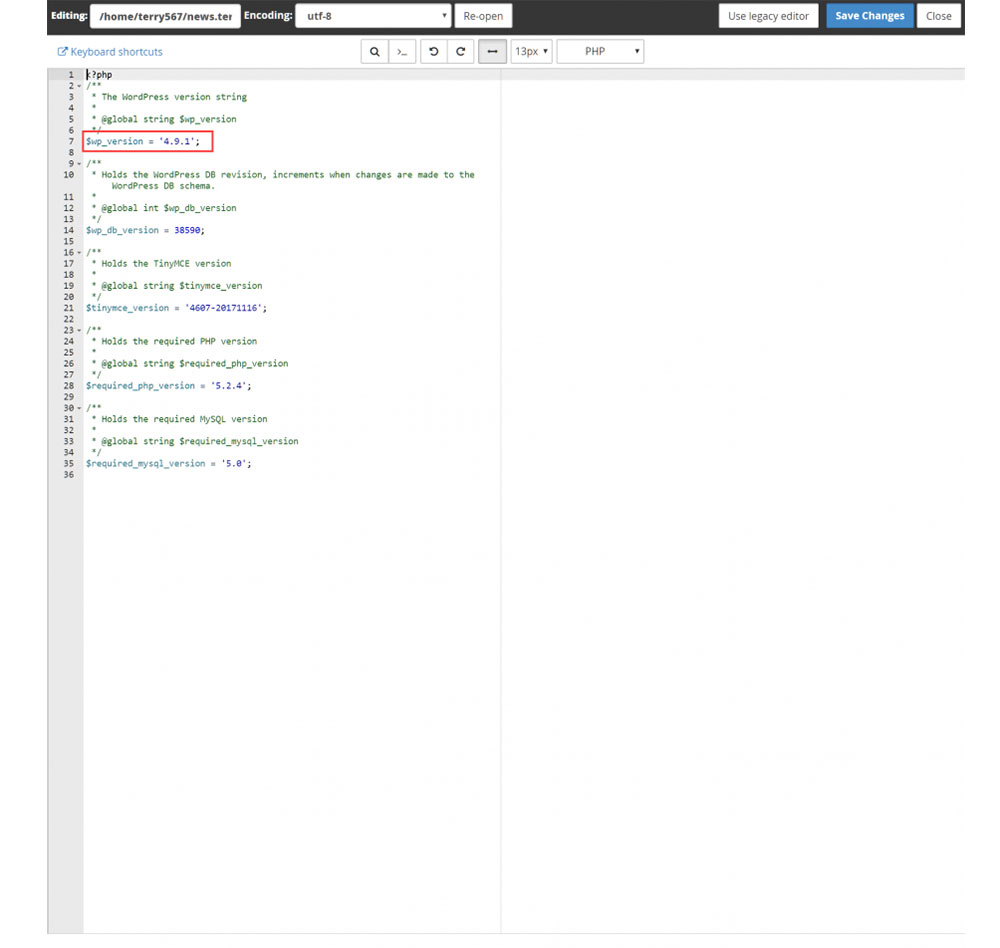
Open the file, and go to line 16 where the version of your site is visible. You can also see it in the readme.html file, however not every site will have this option enabled due to security reasons.
Via the Site’s RSS feed
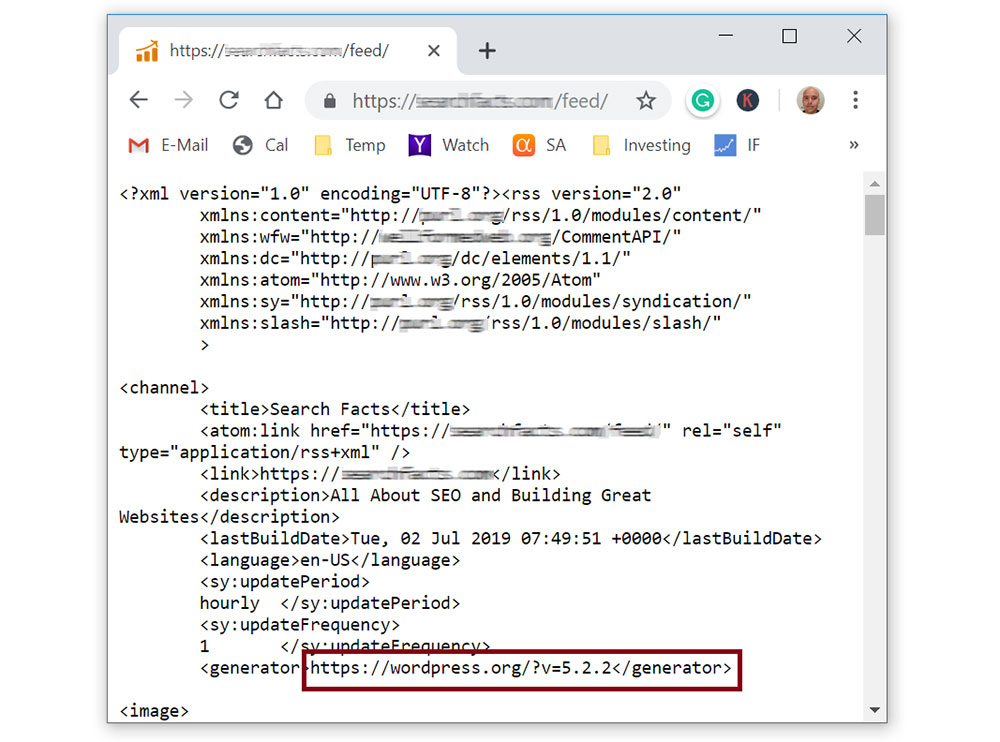
You will have to access the RSS feed for this method. Simply go to https://www.yourdomainname.com/feed/ within your web browser.
Then, search for “WordPress” using the CTRL+F function where the version will be displayed in this form:
<generator>https://wordpress.org/?v=5.2.4.</generator>
Via the Source Code of the Login Screen
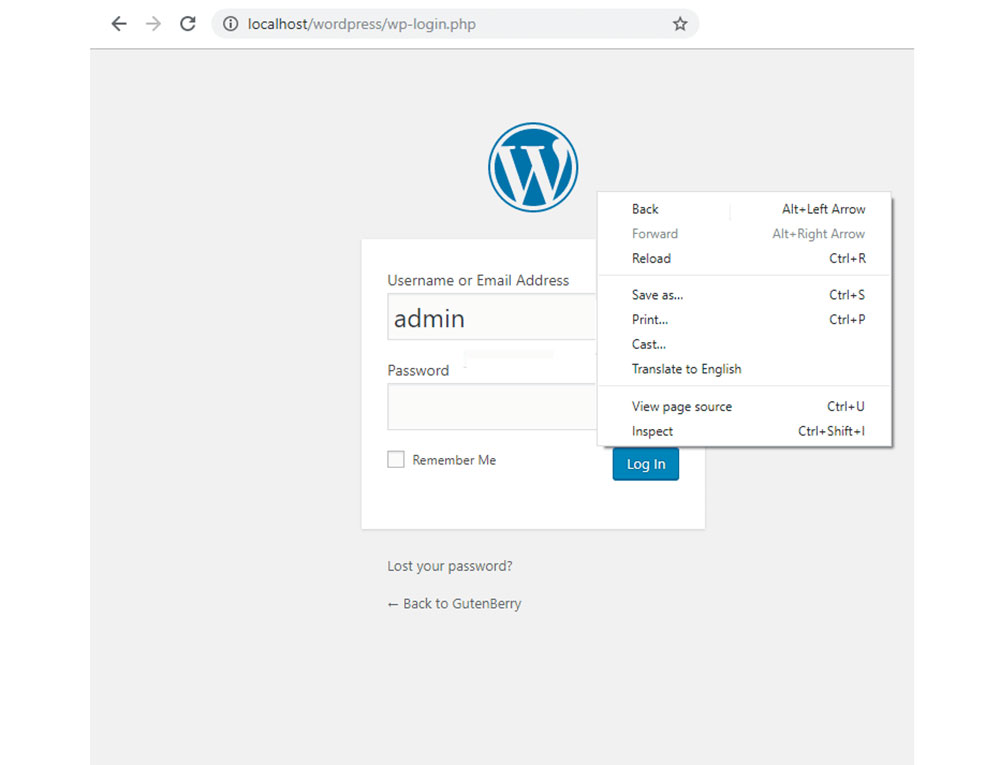
The final option is to access the source code of the login screen. If you want to see the current WordPress version, type “wp-login.php” at the end of the site’s URL.
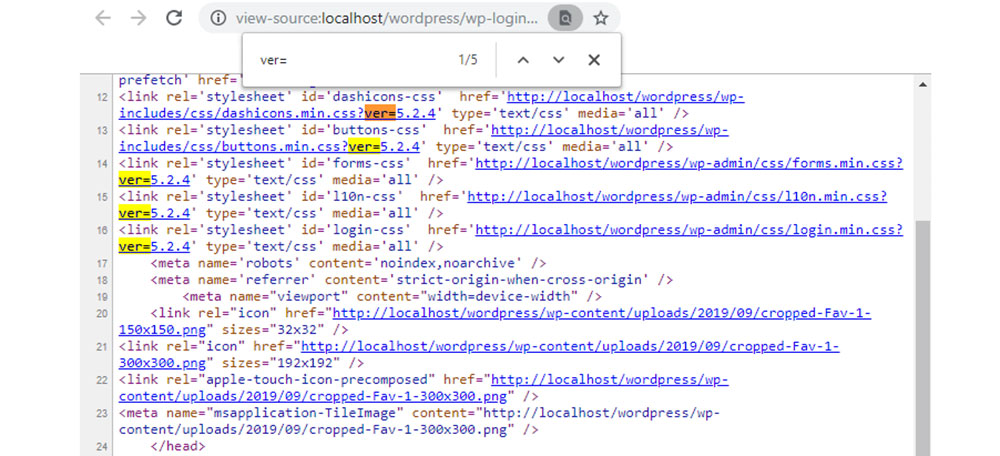
Then, right-click anywhere on an empty field, and select View Page Source where your current version is visible.
How to Hide Your WordPress Version
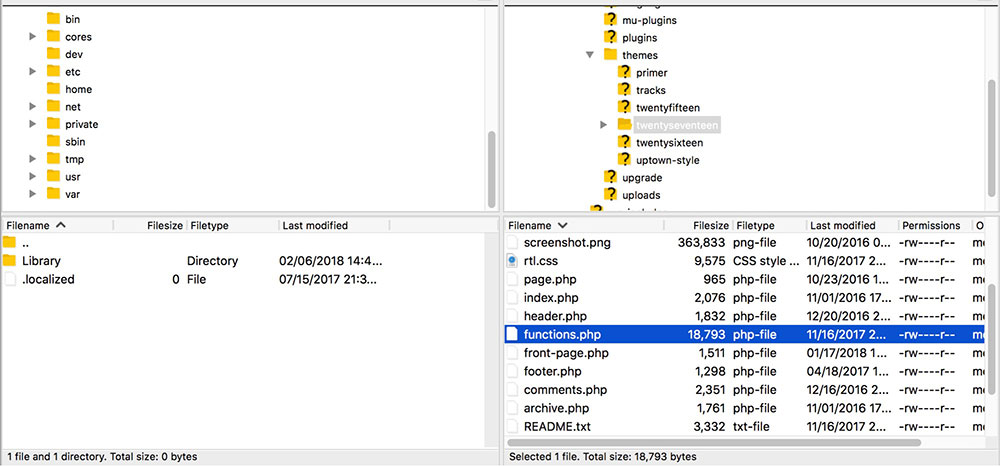
Displaying your version is not safe so it’s ideal to secure the information by hiding it. Do this by adding this line of code to your functions.php file:
function remove_wordpress_version() {
return '';
}
add_filter('the_generator', 'remove_wordpress_version');
Then, update the file and reupload it. It will disable the version number to be displayed.
If you enjoyed reading this article on how to see the current WordPress version, you should check out this one about how to use toolset.
We also wrote about a few related subjects like WordPress memory limit, how to redirect 404 to homepage, how to downgrade WordPress, how to install google tag manager on WordPress, how to embed a google form in WordPress and how to change the author in WordPress.