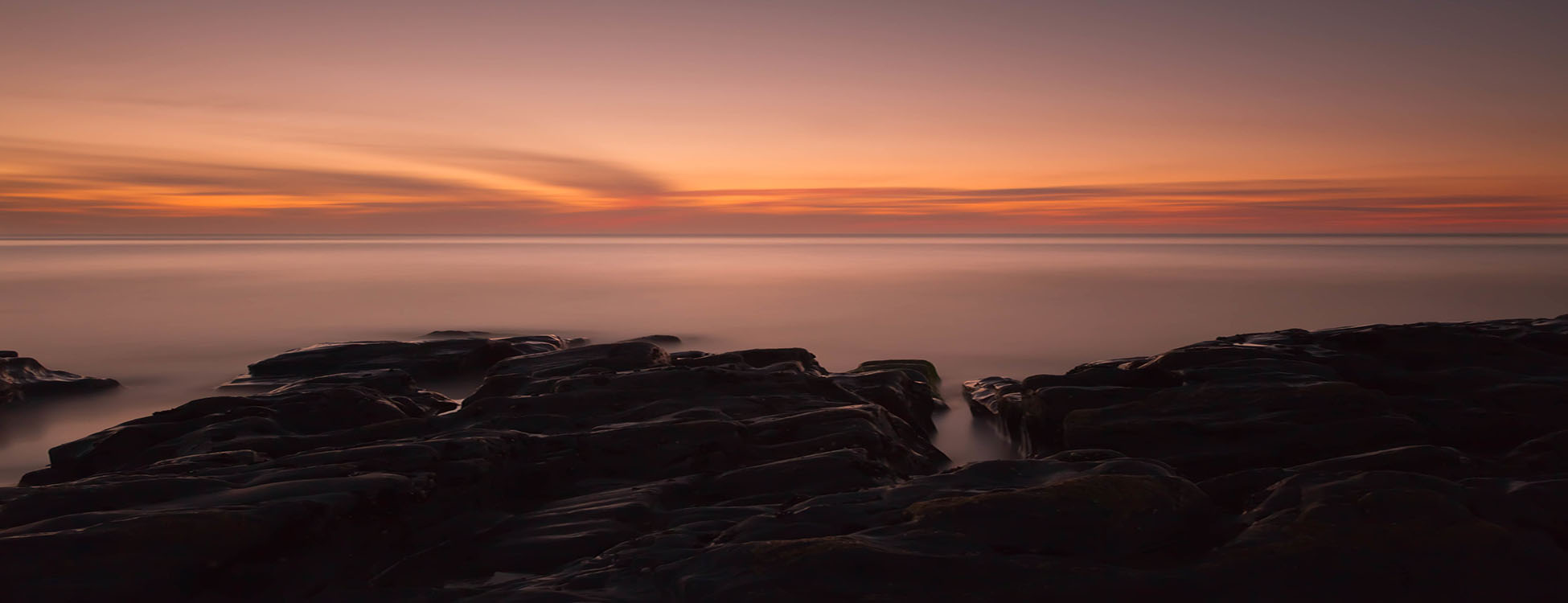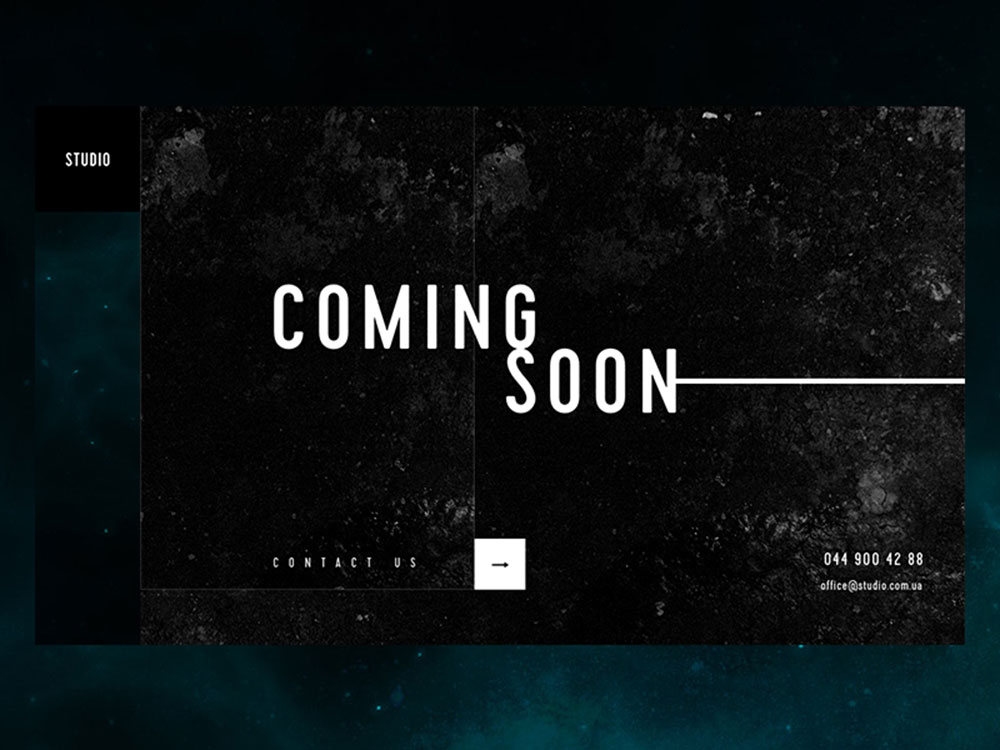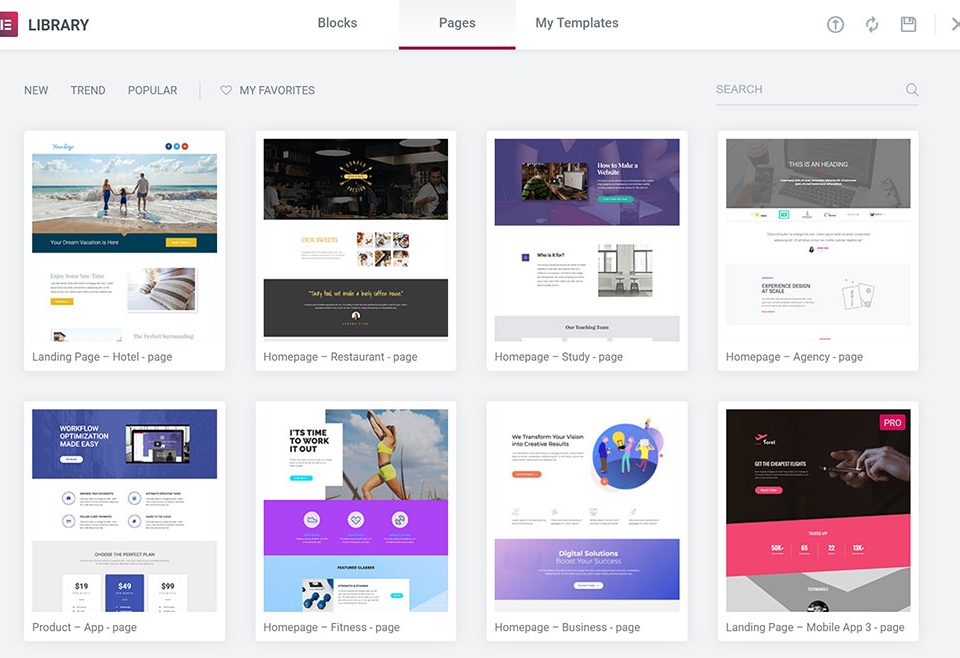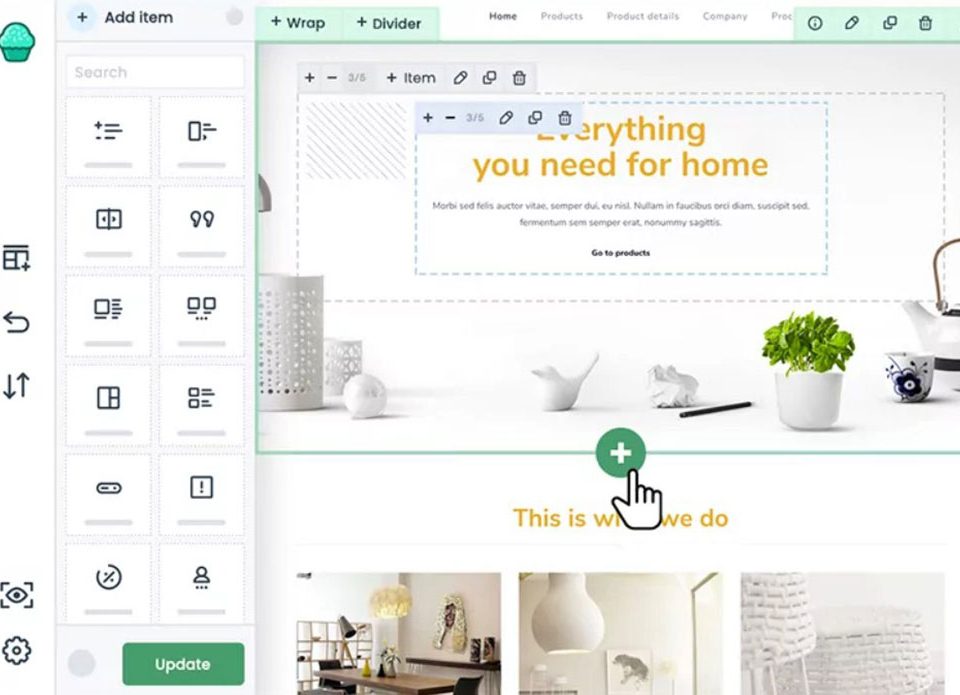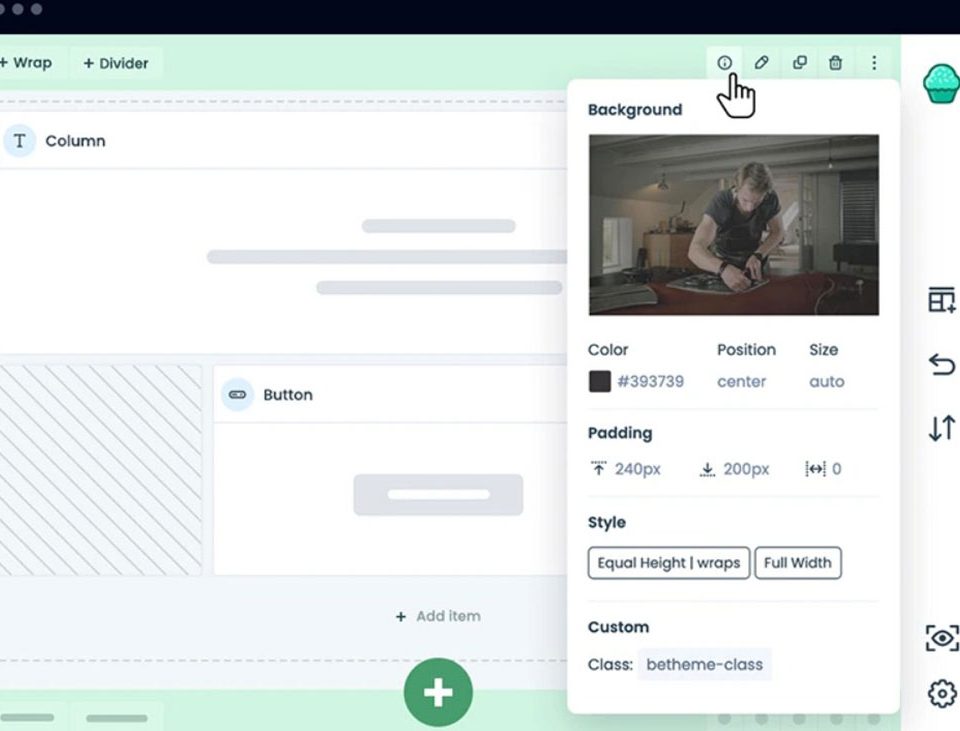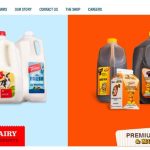
Plowing Through the Web: Exemplary Farm Websites
September 22, 2023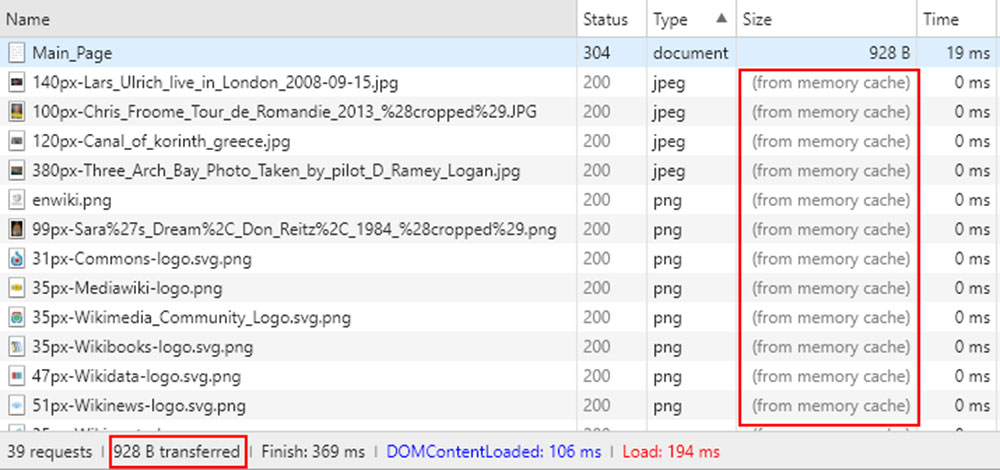
How to Remove Query Strings from Static Resources and Speed up Your Site
September 24, 2023Whenever WordPress performs an update to the core software or a plugin, your website will enter maintenance mode. This means that a message will be displayed when someone tries to access your website, letting the user know that the website is temporarily under maintenance. Working on updates without putting your website in maintenance mode could lead to unhappy visitors and unwanted errors.
In some situations, you can be left with the dreaded scenario of having WordPress get stuck in maintenance mode. It is a common scenario, but the reasons are varied and you need to learn a few things about it before doing anything. All Content Management Systems have their ups and downs, and this one is the most widely-spread WordPress problem. Worry not. The information you will find in this article should offer the easiest WordPress fix for it. Continue reading to learn more.
How does WordPress maintenance mode work?
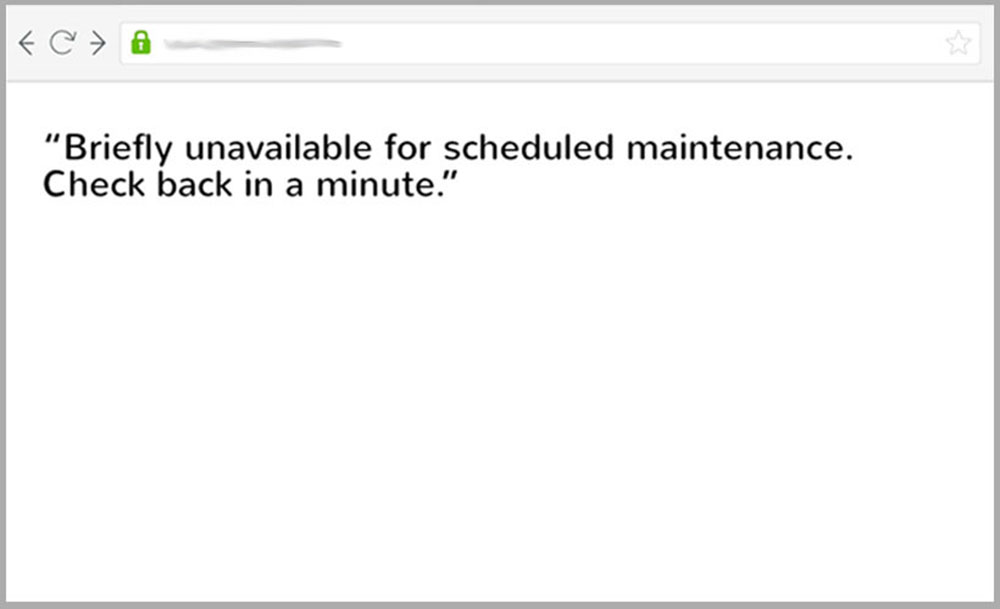
First of all, you should understand what WordPress maintenance mode is. Whenever a website requires updates, it should be taken down until the changes are implemented and brought back online once the update is properly installed. Otherwise, user actions taken on the site while updates are being performed may lead to corrupted data in your database. To safely update, the website will enter a state that is called maintenance mode. This mode replaces your main website with a page that shows a message to let users know about the situation.
The WordPress maintenance mode is an automated feature of the CMS. Each time you run a general WordPress update, the mode will activate without you having to do anything. WordPress’ core updates are mostly related to security and fixing bugs, so they are indeed absolutely required. You certainly can’t skip them for fear of having your WordPress stuck in maintenance mode.
Is it useful?
Besides software updates, there are two other reasons why people use the WordPress maintenance mode:
- To make a change on the site, in terms of design or content.
- To fix an error or a bug that could affect the user experience.
Sometimes, people use the WordPress maintenance mode when they do website redesigns. The WordPress maintenance mode page can be customized and turned into a coming soon page. This is often used to build interest around the rebranding. In any case , the first two reasons are the most common ones.
What is the cause behind a WordPress site getting stuck in maintenance mode?
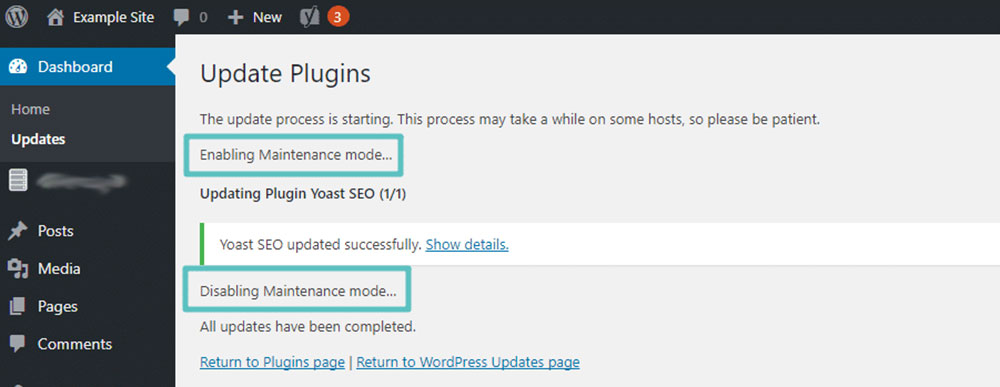
Even though the WordPress maintenance mode works well in most cases, there are times when it gets stuck. When you decide to update a theme or a plugin, WordPress will automatically put your site into maintenance mode. Updates shouldn’t take longer than a few minutes to install. If the process gets interrupted and the request is not performed correctly, you can have your WordPress in maintenance mode. The causes behind this interruption can be diverse: a connection error, a browser bug, closing the update page during the process, and other small technical details.
Another cause could be related to attempting to update a plugin to a version that is not compatible with your theme or your WordPress version. The process can go wrong if the plugin you are trying to update doesn’t go well with other add-ons that you’ve previously installed. Simply closing your browser by mistake in the middle of the update process can lead to having your WordPress getting stuck in maintenance mode.
Regardless of the cause, there are some simple fixes that you can try.
How can you fix it?
When WordPress is stuck in maintenance mode, a file is created in the root directory of the CMS on your computer. Normally, the file is deleted once the update is completed. When the update is not completed successfully, the file remains there. So WordPress can get stuck in maintenance mode even though the file is no longer there. Luckily, there are easy solutions.
Case 1
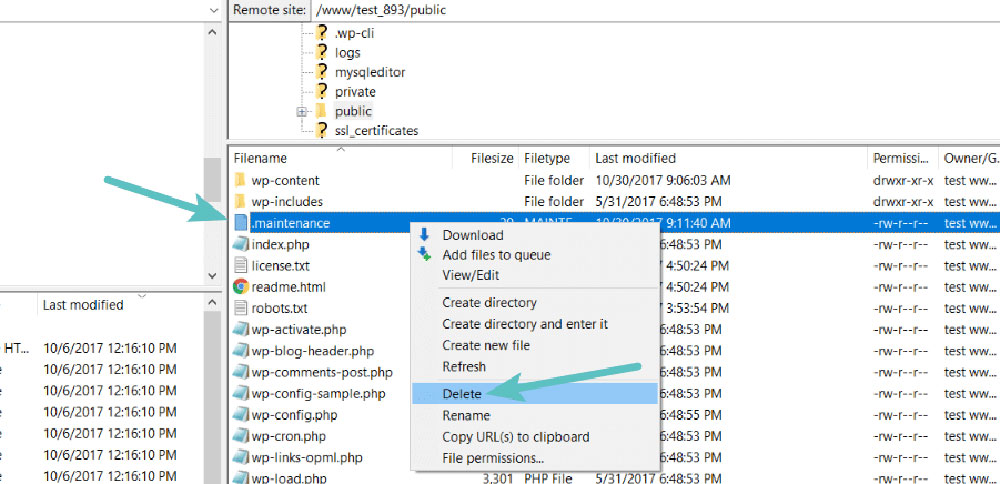
If the update didn’t complete successfully, the .maintenance file will still be present in the root folder of your WordPress directory. You will have to remove that file manually. To do so, follow the steps listed here:
- Depending on how tech-savvy you are, you can access and delete the file in different manners. The more advanced way would be navigating to the site’s root directory over an SSH connection (PuTTY), and then deleting the .maintenance file with the rm command.
- You can also access the files using an FTP program or the file manager that your hosting provider gave to you. For instance, navigate to cPanel and see if the File Manager is there. Once you’ve connected through your FTP program, find the .maintenance file, select it, and delete it.
- Refresh the website and see if your WordPress is still stuck in maintenance mode.
Once you delete the .maintenance file, the website should go back to normal immediately. If you still encounter problems, try clearing the browser cache and/or your WordPress cache.
Case 2
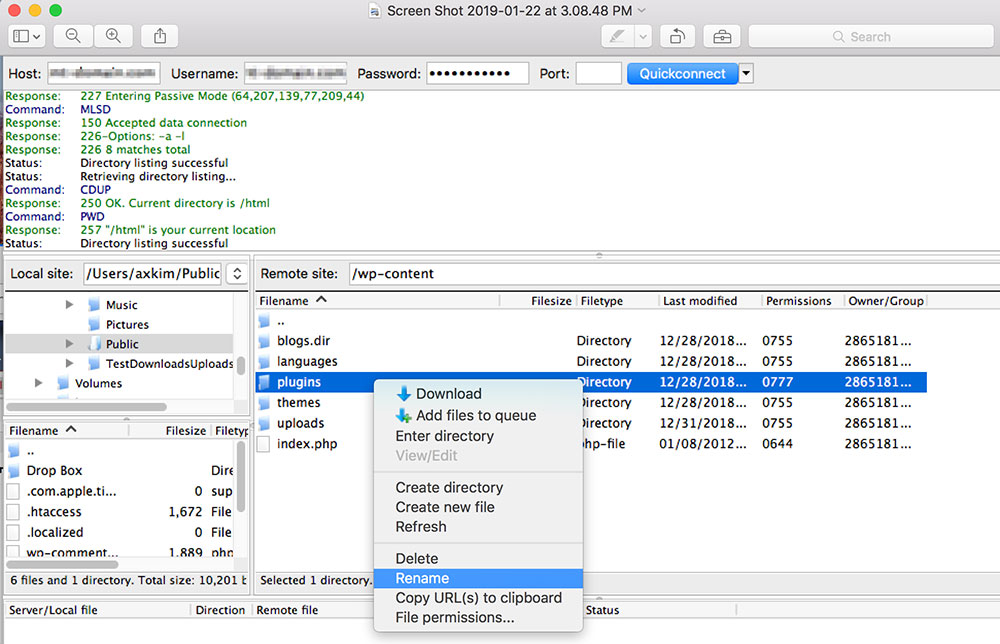
If you have your WordPress stuck in maintenance mode because you’ve tried to update a plugin or a theme and it was not the appropriate thing to do (perhaps the plugin or theme is incompatible with your WordPress version), you will need to follow these steps instead:
- Navigate to the root folder using your FTP program.
- Go to “wp-content” and rename the “plugins” folder to something else.
- Once the folder is renamed, WordPress won’t be able to access it and all the plugins will be deactivated.
- Check whether your site works or not by refreshing the page.
- If it still doesn’t work, the theme might be the faulty one and you have to repeat the steps above, but for the “themes” folder.
- Refresh the website again and see whether it is out of maintenance mode.
- Then, you can uninstall the theme or plugin that was responsible for the problem.
How can you prevent your website from getting stuck in maintenance mode?
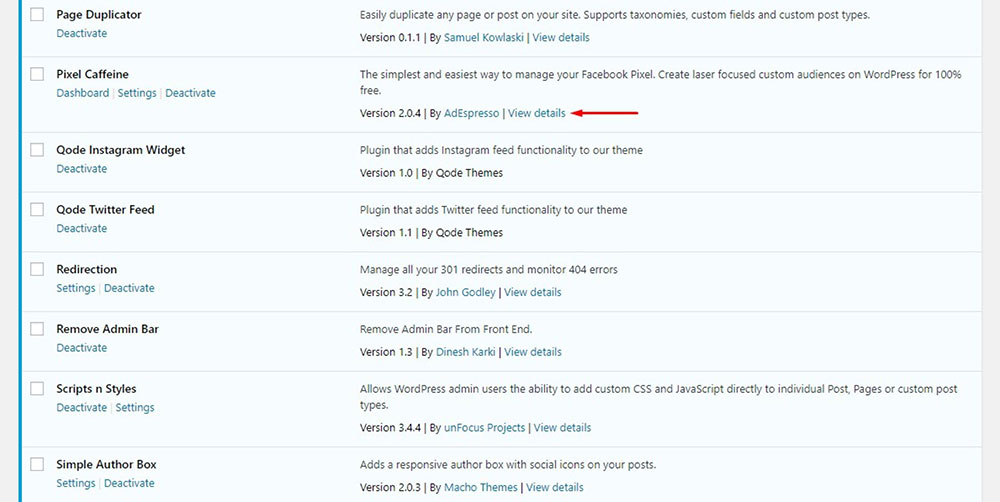
Performing backups of your site regularly is a surefire way of keeping everything in order. Before making any changes to the site, save a backup somewhere handy. To avoid having your WordPress stuck in maintenance mode, you may want to update plugins one by one and refresh the page after each update was completed to make sure everything works as it should. Follow these steps to ensure that the plugins or themes you want to install work well with your WordPress site:
- Navigate to “Plugins” and click on “Details”.
- The window that pops up should give you enough details about the respective plugin, as well as the version that it is compatible with.
- In order to find out what your WordPress version is, scroll down on your WordPress dashboard. The version is written in the far-right corner.
Executing multiple operations at once may lead to getting your website stuck in WordPress maintenance mode. Be patient and run the updates one at a time, even though you may want to get it over with faster.
FAQ about the WordPress maintenance mode
Why does WordPress go into maintenance mode in the first place?
Well, you see, when you're updating plugins, themes, or WordPress itself, the system temporarily goes into maintenance mode. It's like putting up a "Be Right Back" sign on your website. This is to ensure that your visitors don't experience any glitches or see half-updated content. It's a safety measure, really.
What's up with that .maintenance file?
Ah, the mysterious .maintenance file! When WordPress enters maintenance mode, it creates this little file in the root directory. Think of it as the gatekeeper. If things go smoothly, WordPress deletes it automatically. But sometimes, it hangs around longer than it should.
How long should maintenance mode typically last?
Typically? Just a few seconds to a couple of minutes, depending on the size of the update. If it's taking longer than that, there's probably a hiccup somewhere. It's like waiting for your coffee to brew... if it's taking hours, something's definitely wrong!
Can I manually get out of maintenance mode?
Absolutely! If you're feeling a bit techy, you can use an FTP client or your hosting file manager. Navigate to your WordPress root directory, find that pesky .maintenance file, and delete it. Voila! It's like flipping the open sign back on your shop.
Is it safe to delete the .maintenance file?
Most of the time, yes. If WordPress is genuinely stuck, removing the .maintenance file will get your site back up. But always make sure the update process isn't still running in the background. You wouldn’t want to interrupt the magic midway, right?
What causes WordPress to get stuck in this mode?
A few culprits can be blamed. Slow server response times, a hiccup in the update process, or even conflicts between plugins and themes. It's like when you're cooking and suddenly the stove stops working. Many reasons, but the food ain't cooking!
Are there plugins to help with this?
You bet! There are plugins out there designed to help manage and even customize the maintenance mode. Some can even send notifications if your site is stuck for too long. It's like having a little helper in the kitchen with you.
Can maintenance mode affect my SEO?
Temporarily, it might. If search engine bots visit while your site's in maintenance mode, they'll see it's temporarily unavailable. But don't sweat it too much. Once your site's back up, things should return to normal. It's a tiny blip on the radar.
What if I can't find the .maintenance file?
Sometimes it's hidden, sneaky little thing! Ensure you've set your FTP client or file manager to show hidden files. If you're still having trouble, there might be other underlying issues. It's like looking for your keys and realizing they're in your pocket.
Final thoughts
The issues with WordPress maintenance mode can be averted if you follow the prevention methods listed here. It’s better to sidestep any potential problem rather than fixing it. Luckily, in this particular situation, fixing the issue is not that difficult either. Having your WordPress stuck in maintenance mode is not a problem that requires day to fix, but users may want to access your site at that very moment and they can get frustrated when they are greeted by a maintenance message. Arm yourself with this knowledge so that you can fix this issue quickly whenever it presents itself.
If you enjoyed reading this article on how to fix the WordPress stuck in maintenance mode, you should check out this one about how to fix the WordPress missing a temporary folder.
We also wrote about a few related subjects like
fixing the defer parsing of JavaScript,
cannot login to WordPress,
WordPress publishing failed,
jQuery is not defined,
WordPress sorry, you are not allowed to access this page and
how to fix the http error when uploading images to WordPress.
Interesting read: A Comical Guide to Webpack, Vue.js 2, Gulp and WordPress