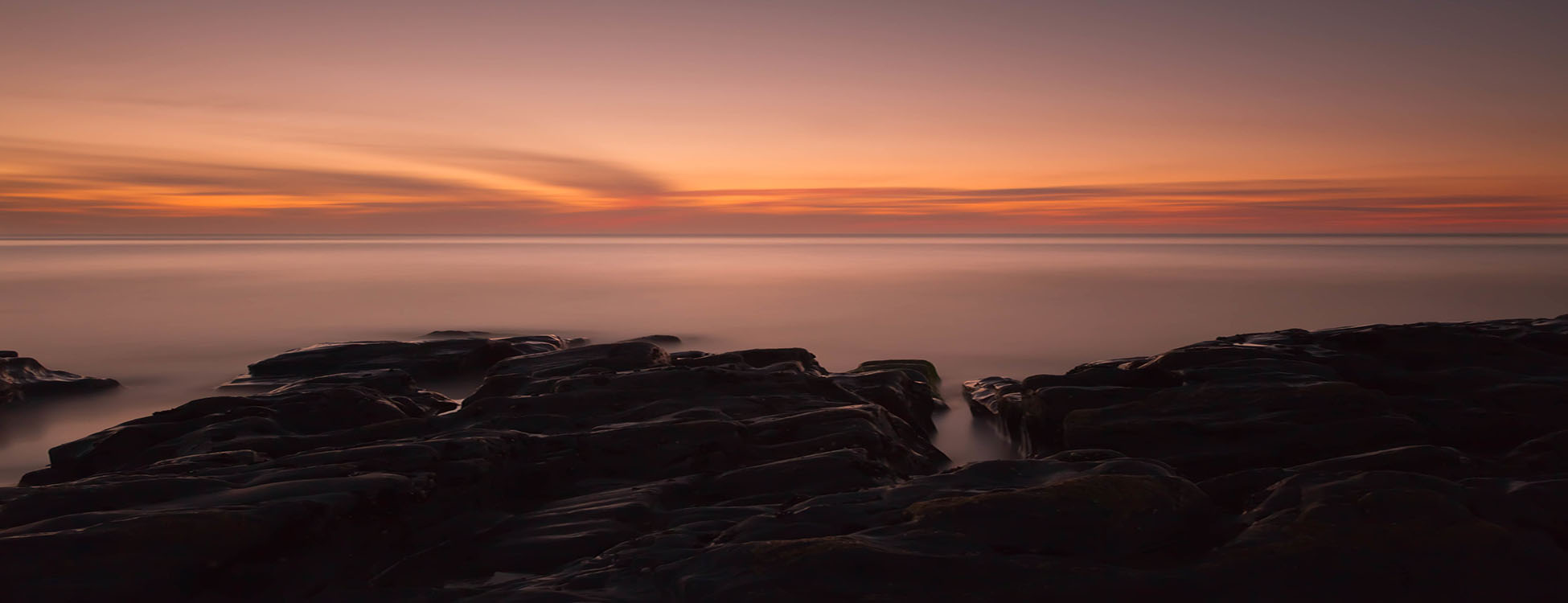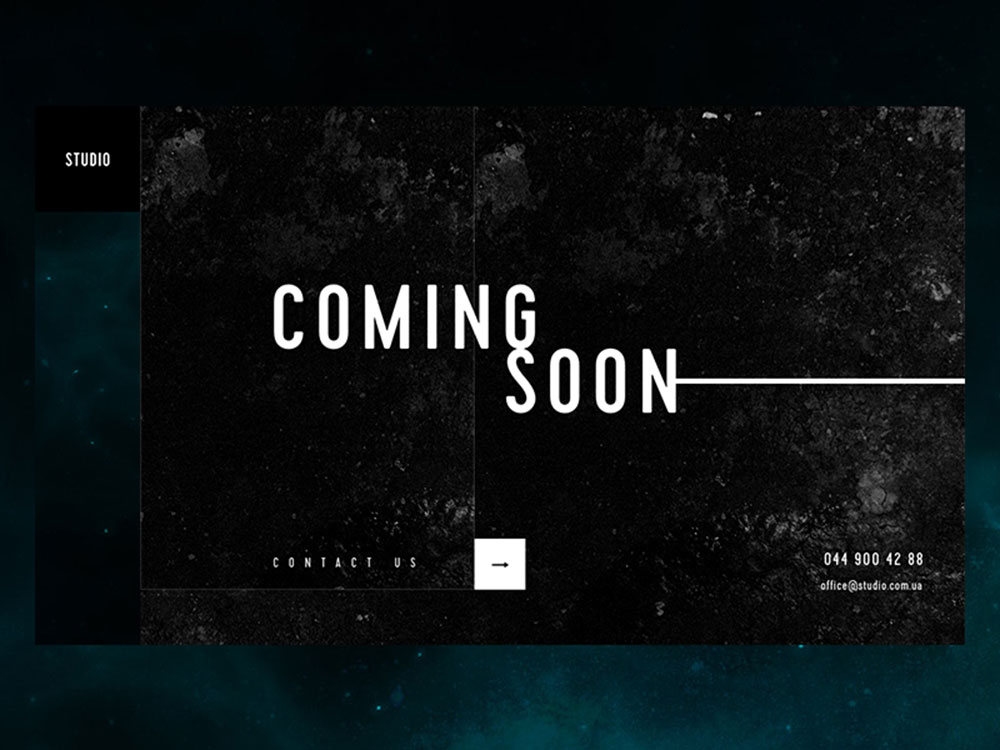User-Centric Government Website Design Examples
July 20, 2024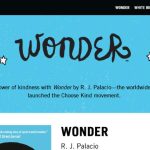
Stunning Book Website Design Examples
July 23, 2024Experiencing your WordPress site stuck in maintenance mode can be incredibly frustrating. This issue often occurs when a WordPress update is interrupted, leaving your website inaccessible and displaying a persistent maintenance message. By the end of this article, you'll learn how to fix WordPress stuck in maintenance mode effectively, restoring your site's functionality without further complications.
We'll delve into essential elements like locating and removing the .maintenance file and assessing common causes such as plugin conflicts or server errors. You'll also get insights into using tools like FTP or cPanel to manually resolve the problem.
This guide ensures you handle the maintenance mode issue efficiently using both straightforward methods and professional techniques. Whether you're a beginner or an experienced user, following these steps will get your website back on track swiftly. Understanding WordPress troubleshooting will also prepare you for managing similar issues in the future.
How does WordPress maintenance mode work?
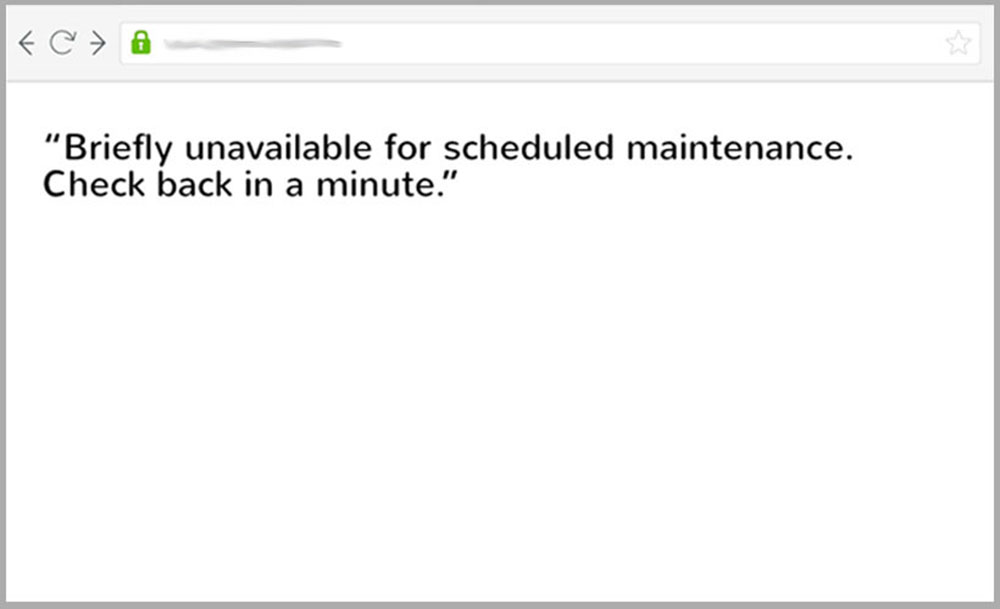
First of all, you should understand what WordPress maintenance mode is. Whenever a website requires updates, it should be taken down until the changes are implemented and brought back online once the update is properly installed. Otherwise, user actions taken on the site while updates are being performed may lead to corrupted data in your database. To safely update, the website will enter a state that is called maintenance mode. This mode replaces your main website with a page that shows a message to let users know about the situation.
The WordPress maintenance mode is an automated feature of the CMS. Each time you run a general WordPress update, the mode will activate without you having to do anything. WordPress’ core updates are mostly related to security and fixing bugs, so they are indeed absolutely required. You certainly can’t skip them for fear of having your WordPress stuck in maintenance mode.
Is it useful?
Besides software updates, there are two other reasons why people use the WordPress maintenance mode:
- To make a change on the site, in terms of design or content.
- To fix an error or a bug that could affect the user experience.
Sometimes, people use the WordPress maintenance mode when they do website redesigns. The WordPress maintenance mode page can be customized and turned into a coming soon page. This is often used to build interest around the rebranding. In any case , the first two reasons are the most common ones.
What is the cause behind a WordPress site getting stuck in maintenance mode?
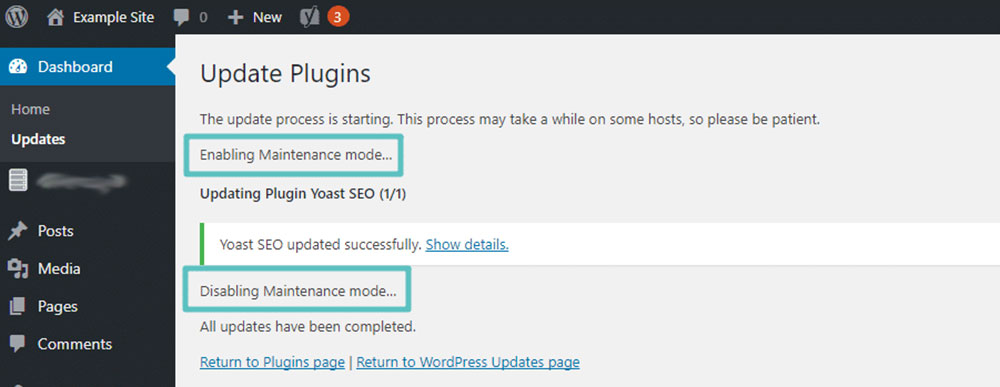
Even though the WordPress maintenance mode works well in most cases, there are times when it gets stuck. When you decide to update a theme or a plugin, WordPress will automatically put your site into maintenance mode. Updates shouldn’t take longer than a few minutes to install. If the process gets interrupted and the request is not performed correctly, you can have your WordPress in maintenance mode. The causes behind this interruption can be diverse: a connection error, a browser bug, closing the update page during the process, and other small technical details.
Another cause could be related to attempting to update a plugin to a version that is not compatible with your theme or your WordPress version. The process can go wrong if the plugin you are trying to update doesn’t go well with other add-ons that you’ve previously installed. Simply closing your browser by mistake in the middle of the update process can lead to having your WordPress getting stuck in maintenance mode.
Regardless of the cause, there are some simple fixes that you can try.
How can you fix it?
When WordPress is stuck in maintenance mode, a file is created in the root directory of the CMS on your computer. Normally, the file is deleted once the update is completed. When the update is not completed successfully, the file remains there. So WordPress can get stuck in maintenance mode even though the file is no longer there. Luckily, there are easy solutions.
Case 1
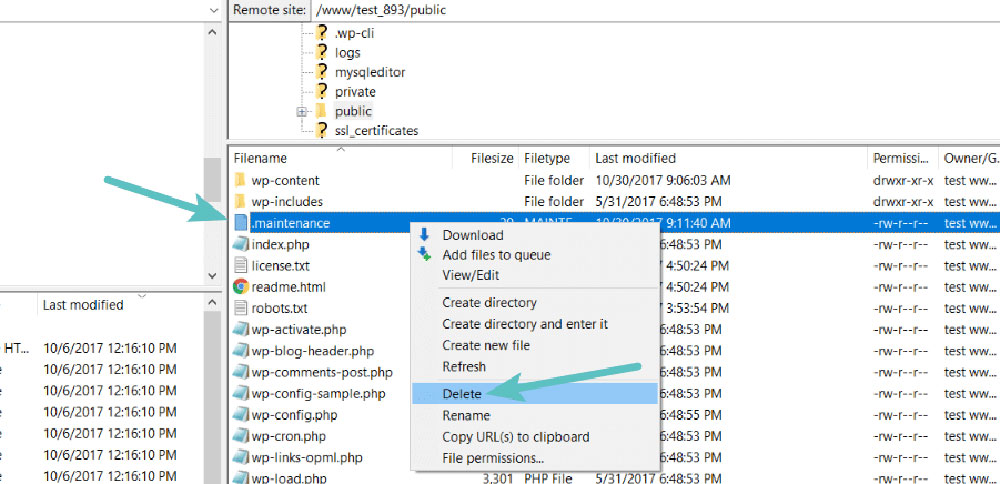
If the update didn’t complete successfully, the .maintenance file will still be present in the root folder of your WordPress directory. You will have to remove that file manually. To do so, follow the steps listed here:
- Depending on how tech-savvy you are, you can access and delete the file in different manners. The more advanced way would be navigating to the site’s root directory over an SSH connection (PuTTY), and then deleting the .maintenance file with the rm command.
- You can also access the files using an FTP program or the file manager that your hosting provider gave to you. For instance, navigate to cPanel and see if the File Manager is there. Once you’ve connected through your FTP program, find the .maintenance file, select it, and delete it.
- Refresh the website and see if your WordPress is still stuck in maintenance mode.
Once you delete the .maintenance file, the website should go back to normal immediately. If you still encounter problems, try clearing the browser cache and/or your WordPress cache.
Case 2
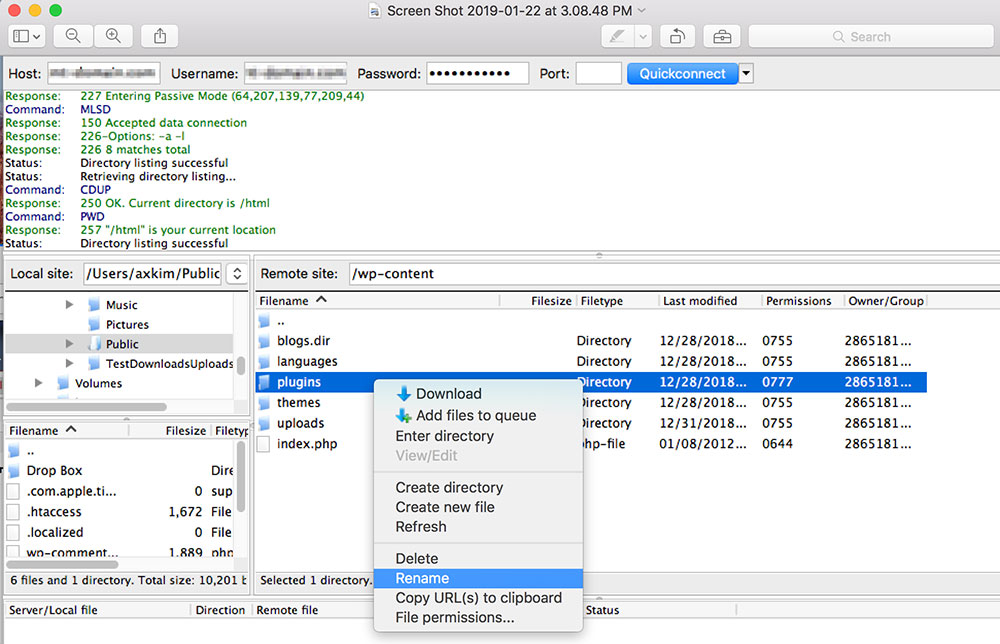
If you have your WordPress stuck in maintenance mode because you’ve tried to update a plugin or a theme and it was not the appropriate thing to do (perhaps the plugin or theme is incompatible with your WordPress version), you will need to follow these steps instead:
- Navigate to the root folder using your FTP program.
- Go to “wp-content” and rename the “plugins” folder to something else.
- Once the folder is renamed, WordPress won’t be able to access it and all the plugins will be deactivated.
- Check whether your site works or not by refreshing the page.
- If it still doesn’t work, the theme might be the faulty one and you have to repeat the steps above, but for the “themes” folder.
- Refresh the website again and see whether it is out of maintenance mode.
- Then, you can uninstall the theme or plugin that was responsible for the problem.
How can you prevent your website from getting stuck in maintenance mode?
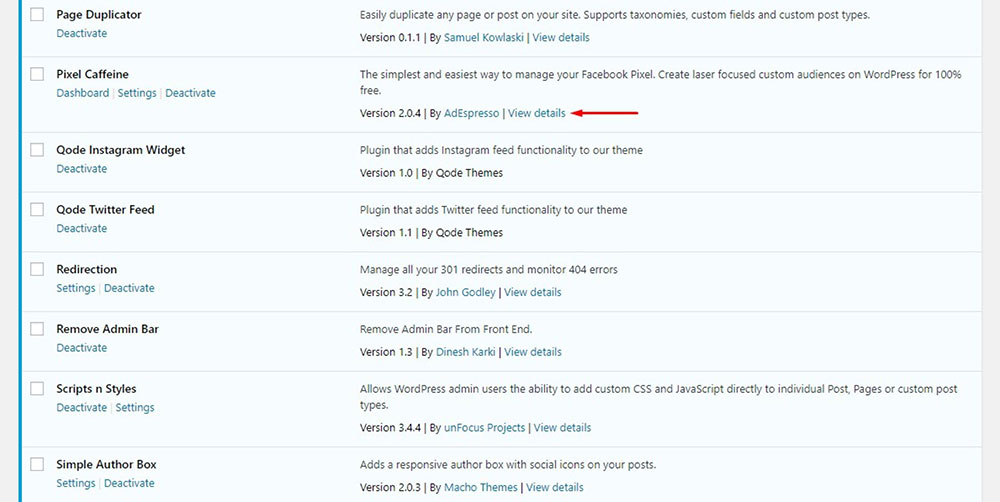
Performing backups of your site regularly is a surefire way of keeping everything in order. Before making any changes to the site, save a backup somewhere handy. To avoid having your WordPress stuck in maintenance mode, you may want to update plugins one by one and refresh the page after each update was completed to make sure everything works as it should. Follow these steps to ensure that the plugins or themes you want to install work well with your WordPress site:
- Navigate to “Plugins” and click on “Details”.
- The window that pops up should give you enough details about the respective plugin, as well as the version that it is compatible with.
- In order to find out what your WordPress version is, scroll down on your WordPress dashboard. The version is written in the far-right corner.
Executing multiple operations at once may lead to getting your website stuck in WordPress maintenance mode. Be patient and run the updates one at a time, even though you may want to get it over with faster.
FAQ about the WordPress maintenance mode
What causes WordPress to get stuck in maintenance mode?
When a WordPress update gets interrupted—whether by a browser crash, server timeout, or another issue—it leaves behind a .maintenance file. This file tells visitors your site is under maintenance but doesn't remove itself. Interrupted updates or plugin conflicts are the usual culprits.
How can I manually remove WordPress from maintenance mode?
Access your website files using FTP or your cPanel's File Manager. Navigate to the wp-root directory and delete the .maintenance file. Refresh your website to ensure it's back to normal. This action should remove the maintenance message and restore functionality.
Will clearing the cache help fix this issue?
Clearing cache on both the site and the browser can clear persistent maintenance messages after removing the .maintenance file. If you're using caching plugins like WP Super Cache or W3 Total Cache, clear their caches too for a comprehensive clean-up.
What if deleting the .maintenance file doesn't work?
If removing the .maintenance file doesn't solve it, check wp-config.php for any misconfigurations. Ensure all updates are complete. Use WP-CLI to finish any pending processes. Lastly, disable plugins to rule out plugin conflicts causing the issue.
Can I fix it using WP-CLI?
Absolutely! Use WP-CLI to run wp maintenance-mode deactivate after connecting via SSH. This command deactivates the maintenance mode immediately. This method is beneficial for those adept with command-line interfaces and provides a quick fix.
How do I prevent WordPress from getting stuck in maintenance mode?
Ensure you have a stable internet connection during updates. Use reliable hosting services. Backup your site frequently. Regularly update plugins and themes to prevent conflicts. Use tools like WP-CLI and cPanel to manage updates smoothly. These practices reduce risks.
Is there a way to automate WordPress maintenance without getting stuck?
Automate updates using plugins like Automatic Updater, which ensures seamless updates without getting stuck in maintenance mode. Enable automatic updates through your WordPress dashboard or wp-config.php file to streamline this without manual intervention.
Can a plugin cause WordPress to stick in maintenance mode?
Yes, incompatible or faulty plugins can lead to this issue. They may interfere with update processes. Deactivate all plugins and reactivate them one by one to identify the culprit. Address the issue by updating or replacing the conflicting plugin.
What are the risks of manual intervention?
Manual intervention, like editing wp-config.php or removing files via FTP, carries risks. Incorrect changes can break your site or expose it to security vulnerabilities. Always backup your site before proceeding with manual edits, and follow detailed guides carefully.
Could my hosting provider help resolve this issue?
Absolutely, your hosting provider often offers technical support for such issues. They can help with file access or server-side problems. Contact their support team for assistance if you're unable to resolve the issue yourself, ensuring minimal downtime and risk.
Conclusion
Understanding how to fix WordPress stuck in maintenance mode is crucial for maintaining your website’s uptime and ensuring smooth operations. By following the steps outlined—removing the .maintenance file, using FTP or cPanel, and clearing the site cache—you can resolve this issue promptly. Always aim to prevent such occurrences by maintaining stable updates and using reliable plugins. If further issues arise, leveraging tools like WP-CLI and contacting your hosting provider can provide additional support.
To summarize:
- Remove the .maintenance file
- Clear cache using plugin tools
- Use WP-CLI for command-line fixes
- Consult your hosting provider if manual steps fail
This comprehensive approach ensures your WordPress site remains functional and accessible. Regular maintenance, combined with proactive troubleshooting, mitigates the risk of getting stuck in maintenance mode again. By incorporating these practices, you keep your site running smoothly, minimizing downtime and enhancing user experience.
If you enjoyed reading this article on how to fix the WordPress stuck in maintenance mode, you should check out this one about how to fix the WordPress missing a temporary folder.
We also wrote about a few related subjects like fixing the defer parsing of JavaScript, cannot login to WordPress, WordPress publishing failed,
jQuery is not defined, WordPress sorry, you are not allowed to access this page and how to fix the http error when uploading images to WordPress.
Interesting read: A Comical Guide to Webpack, Vue.js 2, Gulp and WordPress