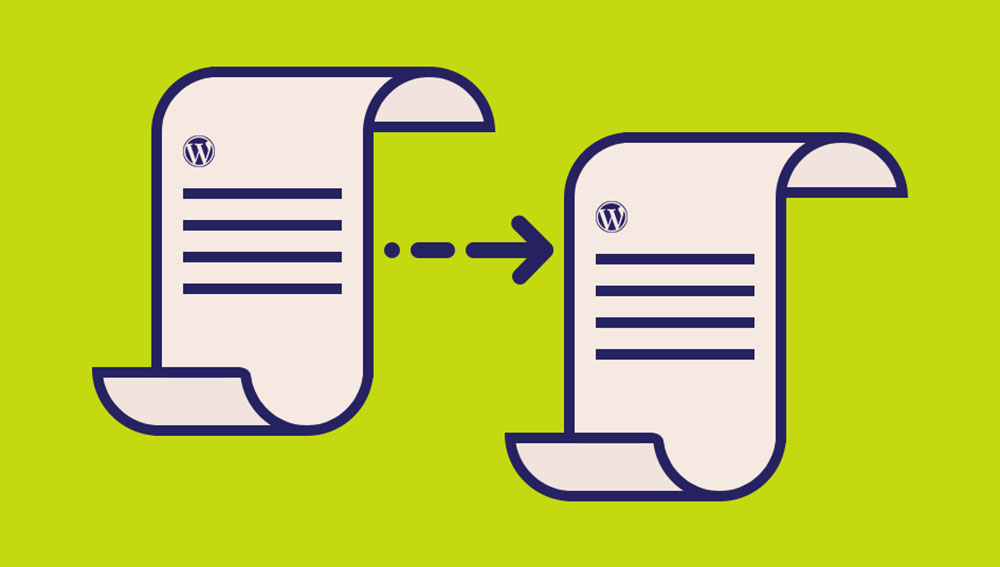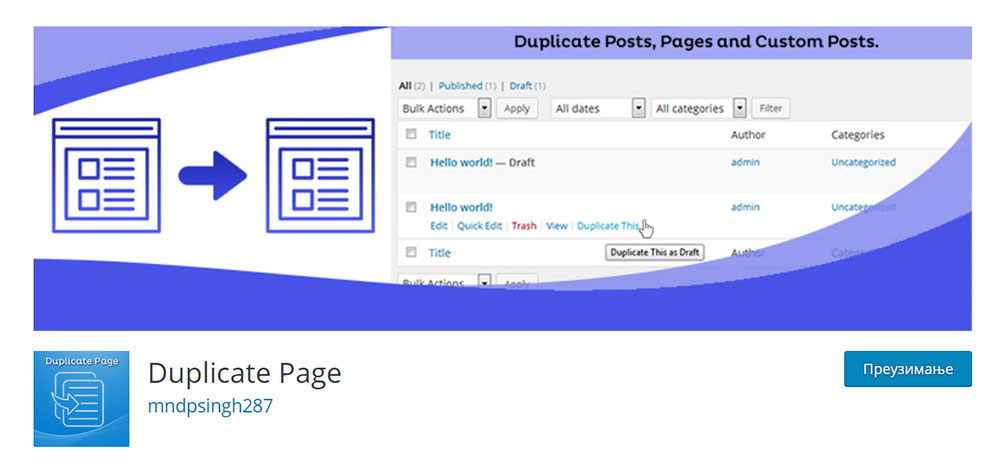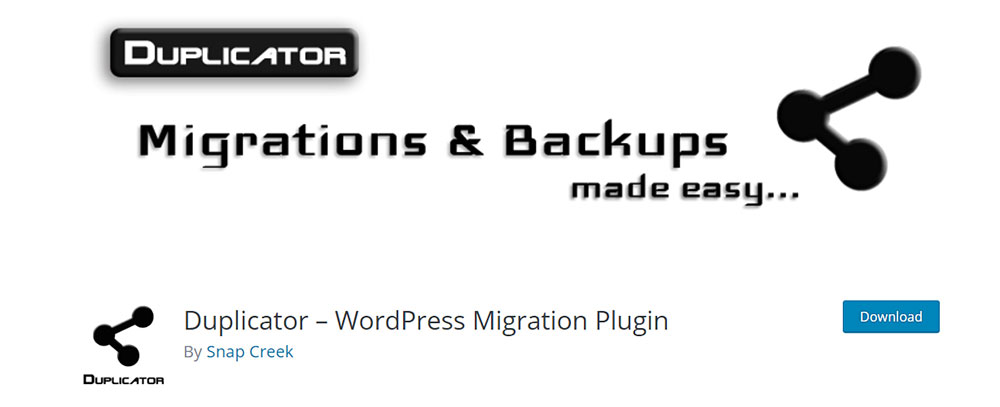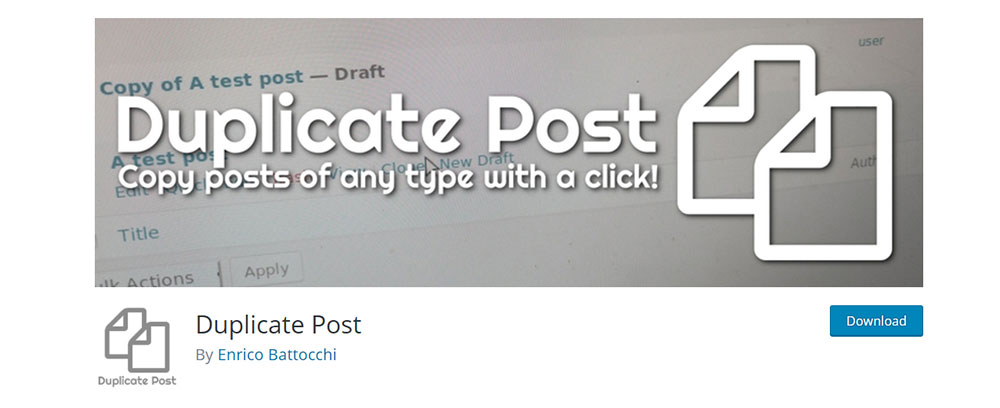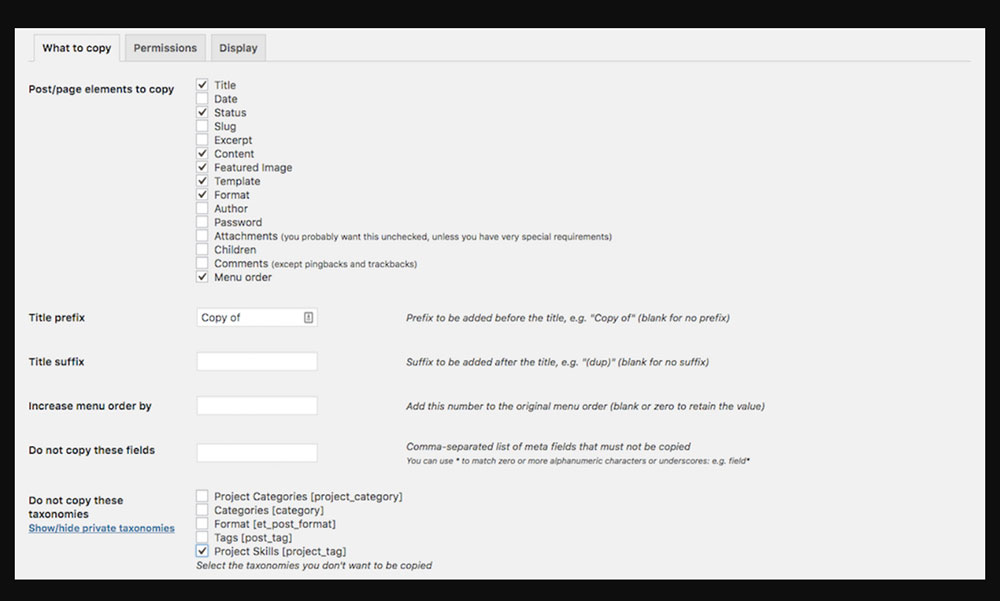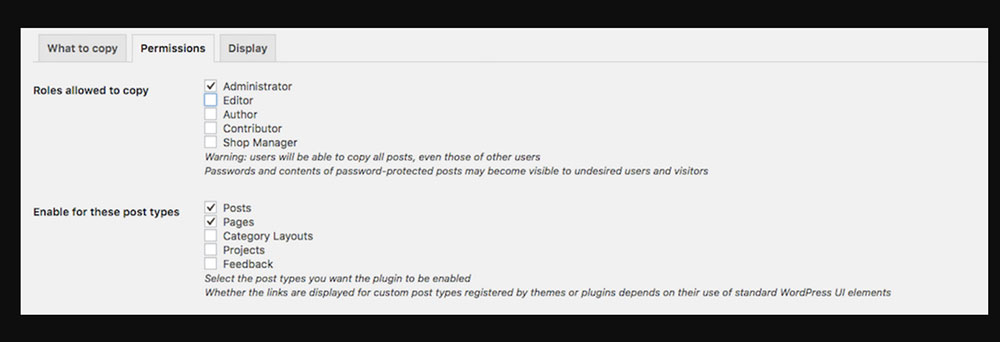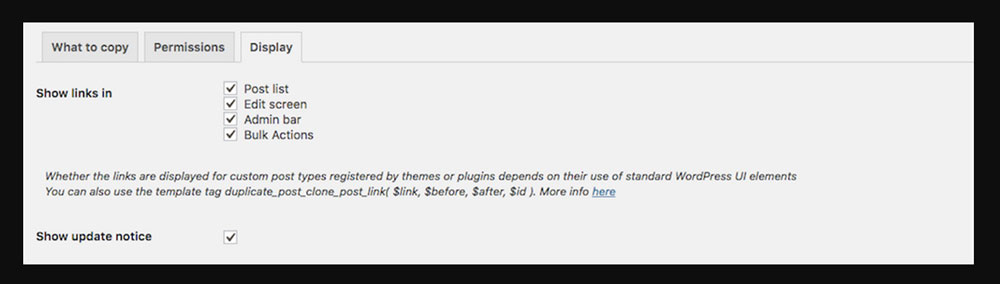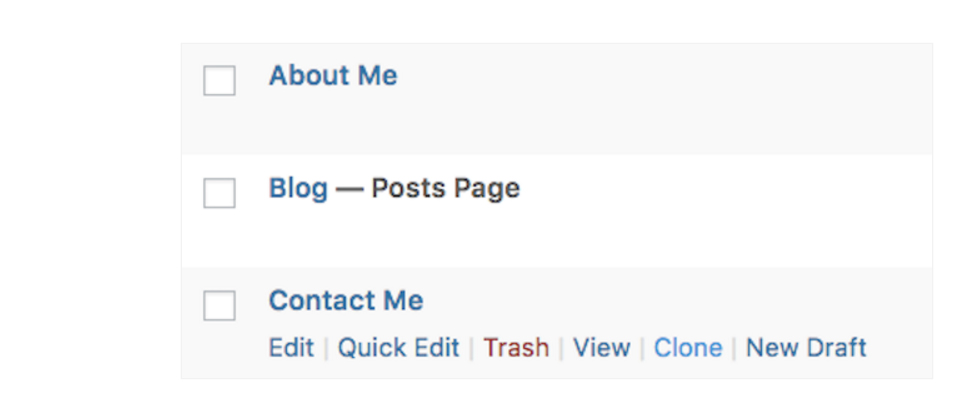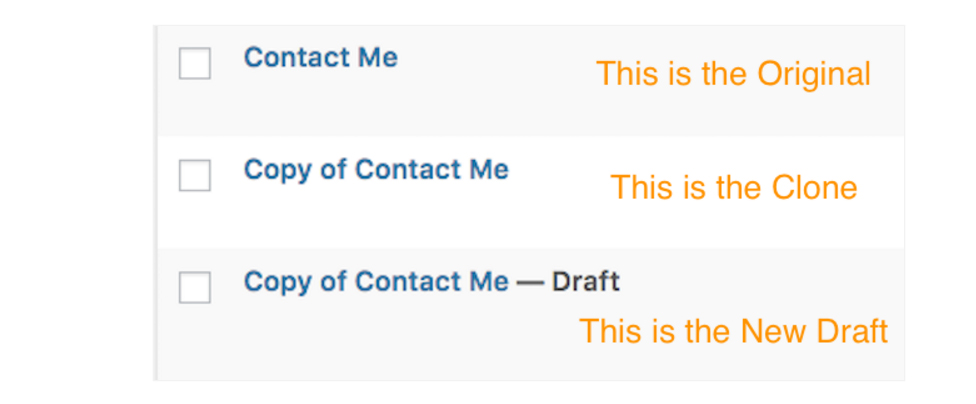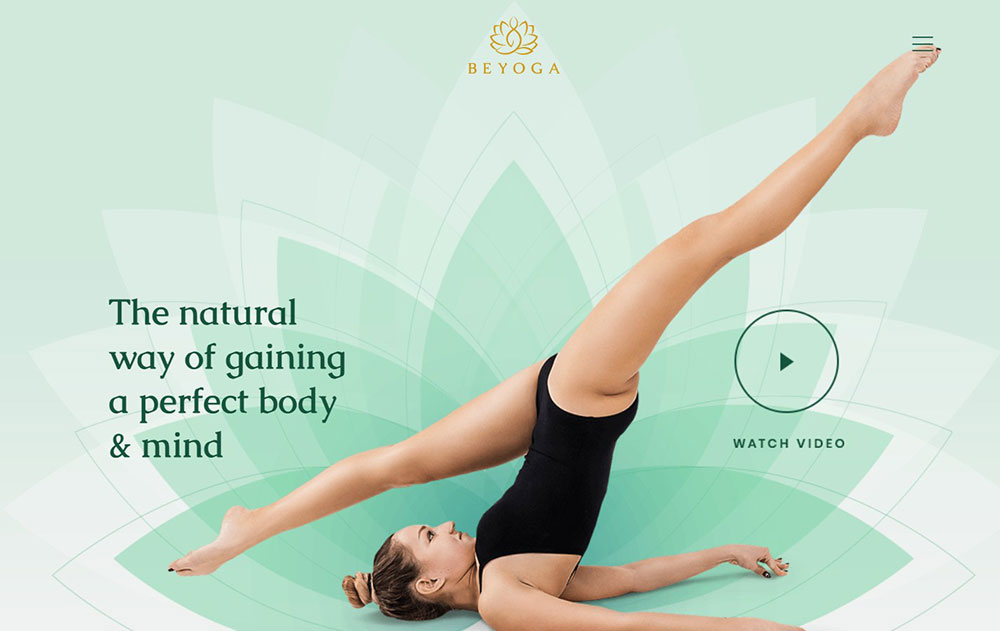
Looking for the Best Yoga WordPress Themes? In Here
March 31, 2023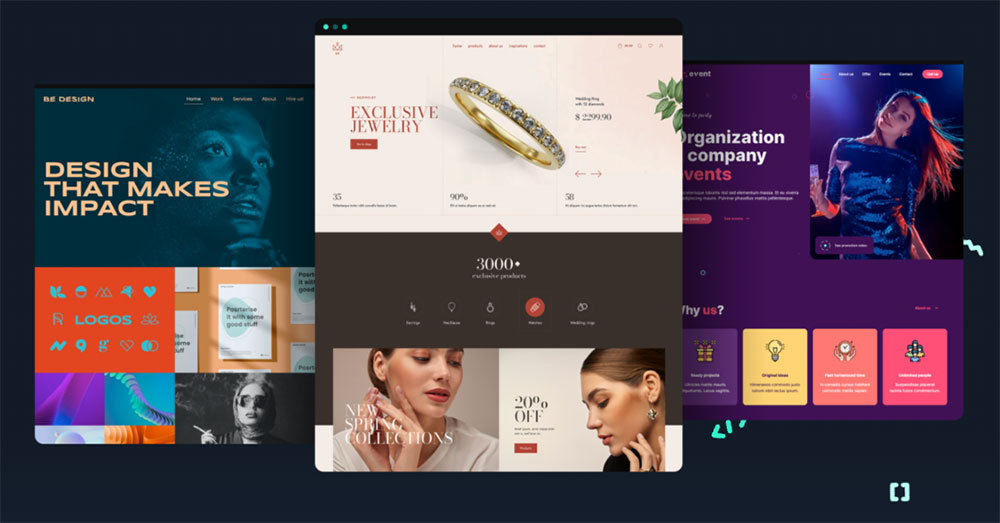
Beaver Builder Vs Divi Vs BeBuilder: A Comparison Review
April 16, 2023You just finished writing a post and publish it. Next, you check everything and realize you need to make some alterations. However, will the changes work? What if you prefer the way it was before? In case this happens, you better save a copy or duplicate what you already wrote.
This is also useful if you’re looking to work on your page design. You can always copy and paste your content to work on it later. But by doing this you won’t be moving the SEO optimization, the images or any relevant elements included on the post.
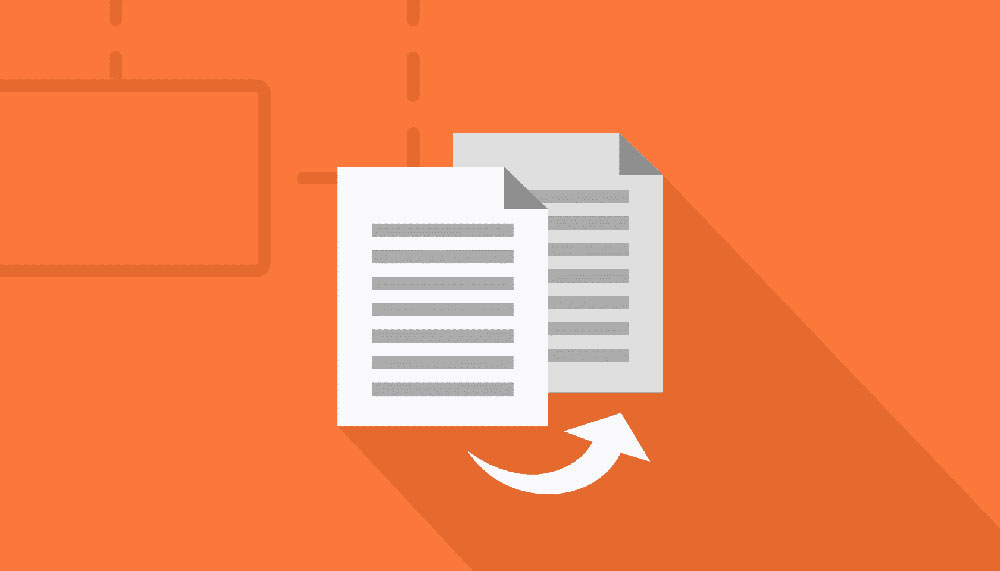
Cloning a post or page can bring you multiple advantages. The number one is formatting the way you want your posts to look like. By doing this, everyone will be able to keep the same post style when creating a list post. Think about how much time you will save without having to format a post each time you write a new one.
The best solution is for you to learn how to duplicate a page in WordPress and use it as your template. This will allow you to perform the needed changes while keeping the original source and use it as needed.
This is all about saving your time. By learning how to duplicate a page in WordPress you will save time and duplicate a page with just one click. This tutorial teaches you all the steps with the help of plugins. Easy and simple.
Why should you learn how to duplicate a page in WordPress?
To work on your website design, you can copy and paste your existing content in order to make the changes you want.
This can be done, but by doing it you lose all SEO information, all the images, and other elements besides text.
We can only thank WordPress for the amazing feature of duplicating pages.
More than once, you’ll have the need to change and work on older posts of your WordPress site.
Of course, you can always open a post and edit it. But this won’t be the ideal solution if someone else is working on it, or if you want to keep the two posts.
How to duplicate a page in WordPress
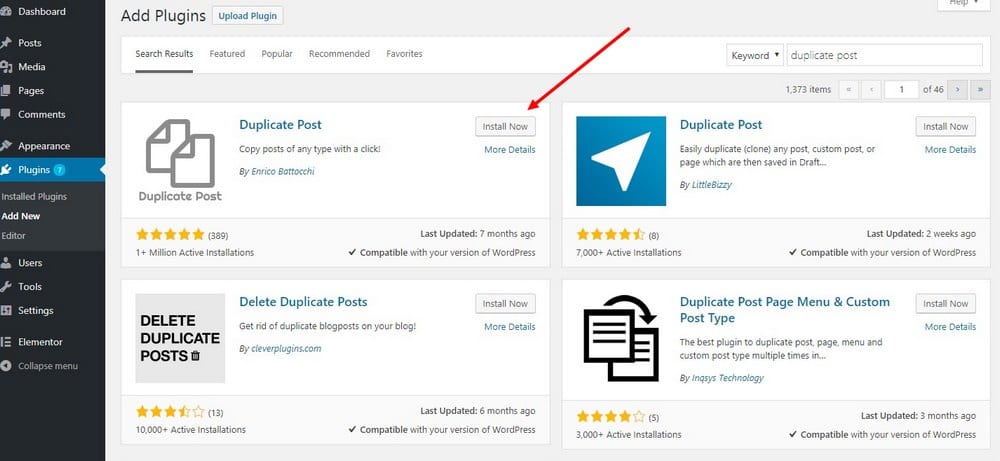
Copying a page from a WordPress page requires one of two things: you either know code, or you use a plugin. This article is meant to teach the most simple and easy way to do it, so don’t worry. We won’t be talking about code. Instead, we show you the best plugins you can work with to duplicate pages in WordPress. Keep it simple, and you won’t go wrong.
Before we go on though, there’s one golden rule we must share. Whenever you need to copy a page, one of them has to be deleted due to SEO reasons. Google is very sensitive about duplicated pages, and you can expect a little slap on the hand too.
Your successful guide to Duplicate Pages and Posts on WordPress
Choose a plugin and install it
WordPress plugins to help you clone a page
You can use Google and battle to find the best in the middle of 8 million searching results. We wanted to make your life easier, and these are our top choices for plugins that let you duplicate a page in WordPress. Go ahead and try them, choose the one you like the most.
WordPress duplicate page
A very popular plugin that gives you the possibility to duplicate posts, custom posts, and pages, all in one click. The duplicate page allows you to set duplicated pages as public, private, draft or pending. Once you activate it, you’ll see a new feature on all the posts and pages called “Duplicate this”.
Duplicator
Tough and fierce, the Duplicator is your best weapon. Forget about simple duplicating. Duplicator takes it to the next level and allows you to migrate, move, and clone a site from one place to another. It’s so amazing, you can even use it as a backup too. Great plugin if you need to make resembling sites. It will save you lots of time!
WordPress Duplicate Post
With this plugin, you can clone all types of posts. It not only copies your content, but it also takes it to drafts so you can edit it. This plugin, once activated, will give you two options in every post title. Clone Option – creates a duplicate of a post without having to open its source in the editor. New Draft – copies and opens the selected post allowing you to edit as you wish. You can even go to the settings and define which elements are copied.
Clone a WordPress page with a plugin
After you choose and install your plugin, go to the Settings page. There are two ways of doing this: One is by clicking on Settings next to the plugin name. The other is by going to the Settings on WordPress and choose Duplicate Post option.
You will have three pages full of settings for you to review and customize:
1. On this page, you can choose what has to be copied from various elements to the duplicate post or page. To identify your copy, you can change its name.
• Clone if you’re looking to create a clone of the post or page. If you choose a published page, the new copy will also be published.
• New Draft to create a copy without worrying about it going live. This feature saves the copy on Draft so you can work on it peacefully.
If you have many pages to clone, select all the pages you would like to duplicate. On the drop-down menu, on top of the post and page list, select “Bulk Actions”, and then click on Clone.
To make your life easier, and avoid having to go back to Posts or Pages here's what you can do. If you want to create a draft duplicate you can just Copy into a new draft under the Publish settings.
And on top of that, there’s one more option that helps you create a duplicate. When you open your page Preview you can see on the admin bar on top, the option “Copy to a new draft”. Now, this is saving time!
Now that you learned these tricks you can feel confident to clone and duplicate WordPress pages or posts perfectly. The best part? These methods only require a few minutes to do. This way you can let your creativity flow, and when in doubt, clone!
FAQs about duplicating a page in WordPress
1. How do I duplicate a page in WordPress?
In WordPress, you have two options for duplicating a page: either use a plugin or copy the page's content by hand and make a new page. While manually copying the content can be a good option if you only need to duplicate specific page elements, using a plugin can save time and ensure that all page elements are duplicated correctly.
2. Is there a plugin that can help me duplicate a page in WordPress?
Yes, you can duplicate a page in WordPress with the help of a number of plugins. Yoast Duplicate Post, Post Duplicator, and Duplicate Page are a few popular choices.
3. Can I duplicate a page without copying and pasting the content in WordPress?
Yes, you can copy and paste material to duplicate a page in WordPress without utilizing a plugin. You may quickly replicate a page without manually copying the text by using plugins like Yoast replicate Post or Duplicate Page.
4. Will duplicating a page in WordPress affect its search engine ranking?
If you don't take measures to avoid duplicate content issues, duplicating a page in WordPress might negatively impact its search engine rating. The rel=canonical tag should be used to distinguish between the original and duplicate pages. In order to prevent search engine penalties for duplicate material, you need also make sure the information on the duplicated page is sufficiently unique.
5. Can I duplicate a page in WordPress and then make changes to the duplicate without affecting the original page?
In WordPress, it is possible to duplicate a page and edit the modified copy without changing the original page. This is helpful if you want to modify an existing page to make it more comparable to it or if you want to test many iterations of a page without changing the original.
6. Can I duplicate a page in WordPress and assign a different template to the duplicate?
In WordPress, you can duplicate a page and give the duplicate a different template. If you want to change a page's layout or design without changing the original, this can be helpful.
7. Will duplicating a page in WordPress affect its URL or permalink structure?
In WordPress, copying a page will result in a new page with a new URL or permalink scheme. If you wish to maintain the same URL as the original page, you can manually alter the permalink structure.
8. How can I delete the duplicate page in WordPress once I'm done with it?
Go to the Pages section of your WordPress dashboard, hover your cursor over the page you wish to delete, and click the Trash button. This will remove the duplicate page from WordPress. By selecting the desired page and hitting the Trash option at the top of the Pages screen, you can also permanently erase the selected page.
9. Is there a limit to how many times I can duplicate a page in WordPress?
The number of times you can clone a page in WordPress is unlimited. To avoid building too many duplicate pages that can be viewed as spammy or low-quality, it's necessary to consider the potential influence on search engine results.
10. Can I use the same content on multiple duplicated pages in WordPress without it being considered duplicate content by search engines?
No, search engines may penalize your search engine rankings if you use the same content on numerous pages that are identical to one another in WordPress. utilize canonical tags to identify which page is the original and which pages are duplicates if you must utilize the same content on numerous pages. As an alternative, you can rewrite the content to make each page's content distinct.
If you enjoyed reading this article on how to duplicate a page in WordPress, you should check out this one about how to make fewer http requests.
We also wrote about a few related subjects like
WordPress favicon,
how to change fonts in WordPress,
how to reset WordPress,
how to remove proudly powered by WordPress,
how to use the WordPress do_shortcode and
how to get a WordPress mega menu.