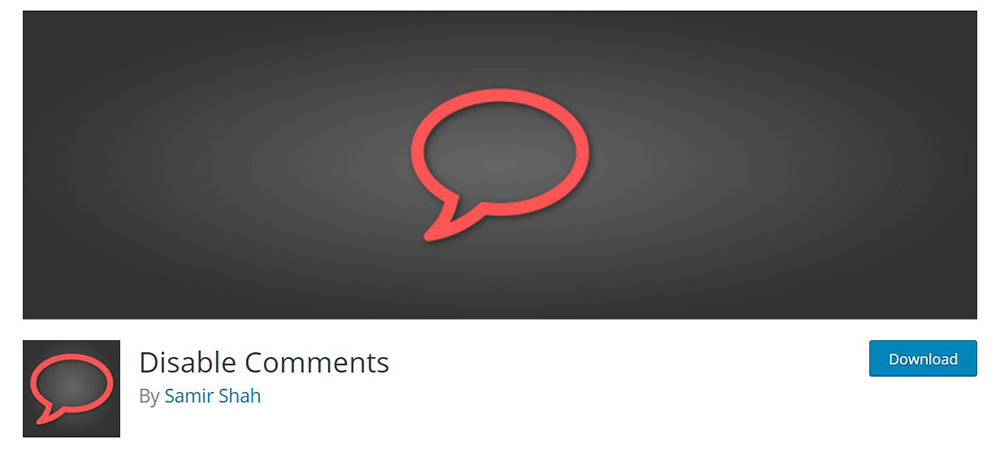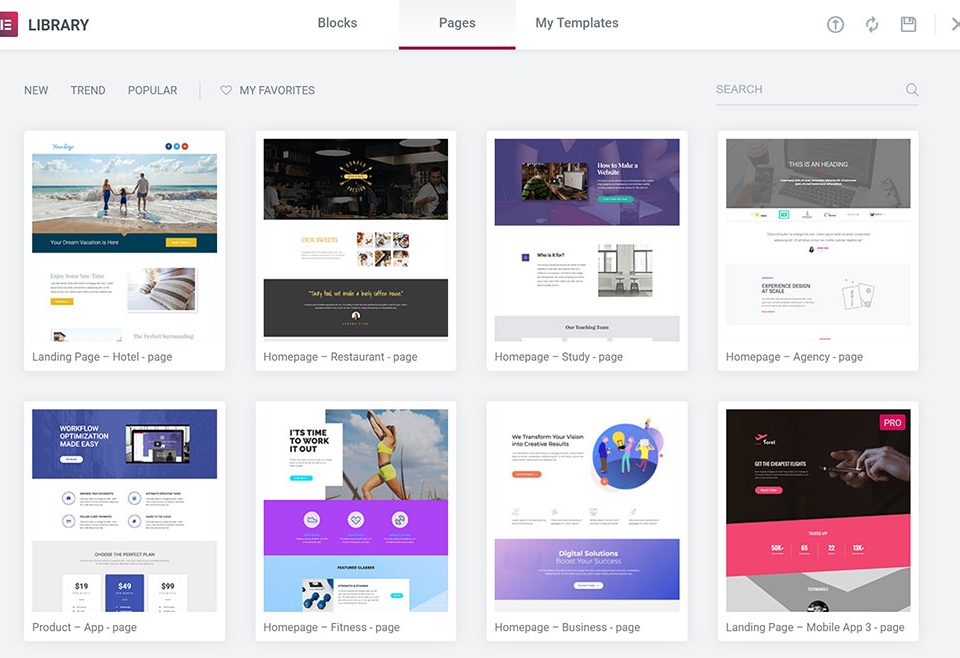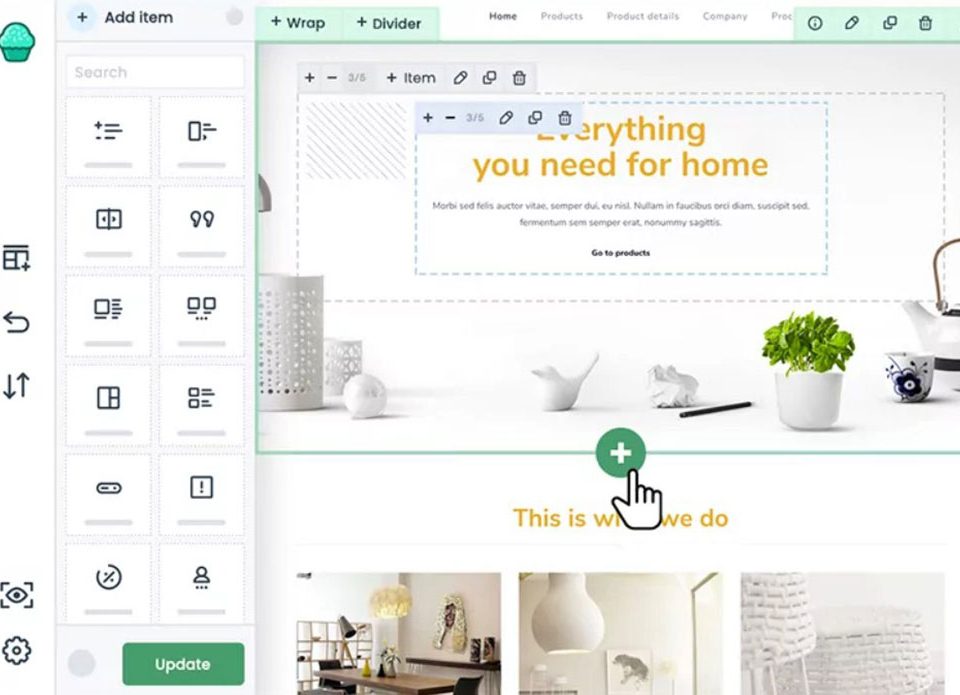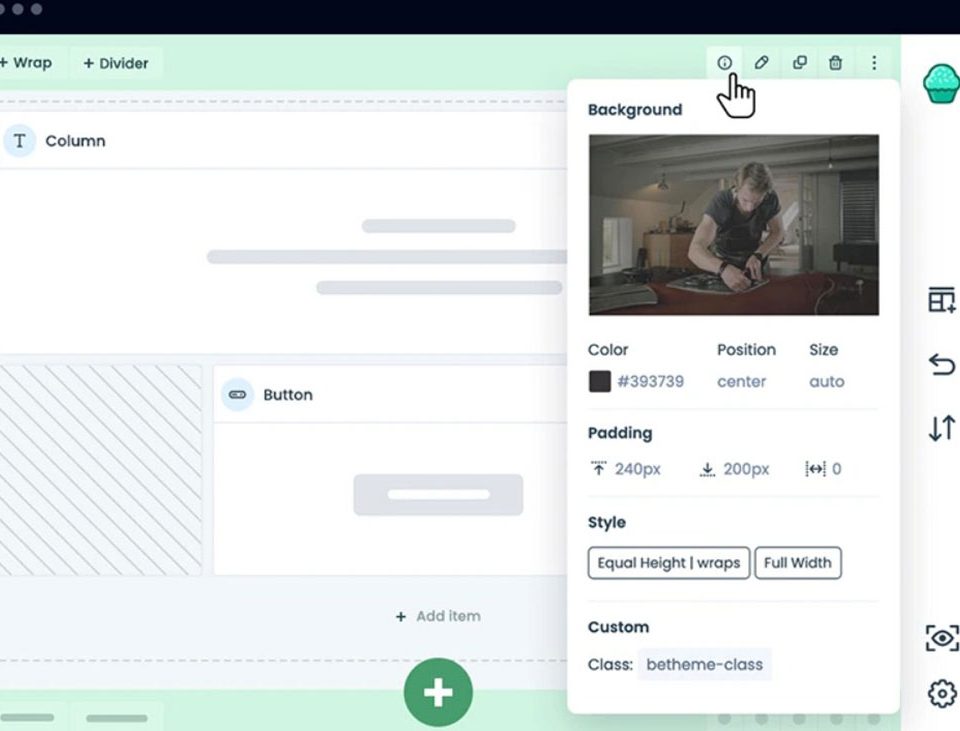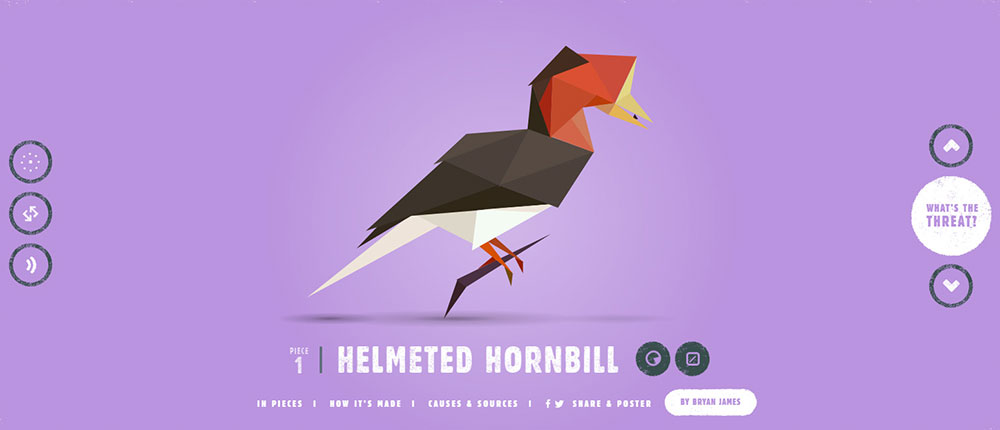
Creative Website Designs That Are Awesome
October 4, 2023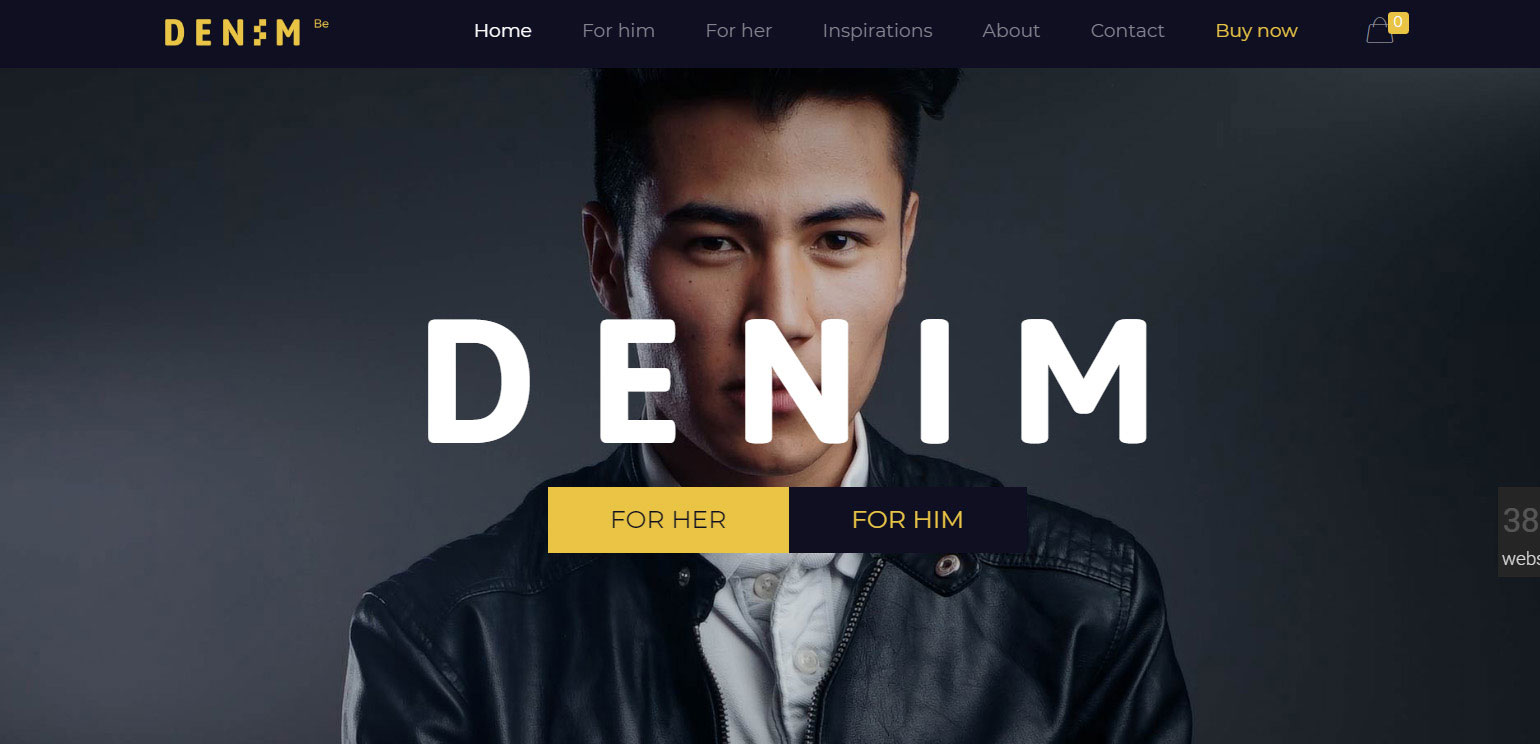
Amazingly looking websites using a video background
October 5, 2023Comments are a great way to engage a community on certain platforms, but oftentimes they are just too much. A handful of comments is good for SEO purposes, yet they are not absolutely essential for your website ranking.
Sometimes, a comment can rapidly turn into an on-going discussion that builds up into a hate-filled polemic dialogue, and it may be best to disable comments completely.
Other unwanted comments are left behind by bots, promoters, marketers, or spam accounts which can harm your website’s reputation for both users and search engines.
If you want to know how to disable comments in WordPress, keep reading. It’s not complicated and it takes just a few minutes for an eternity of silence.
Why Would You Disable Comments in the First Place?
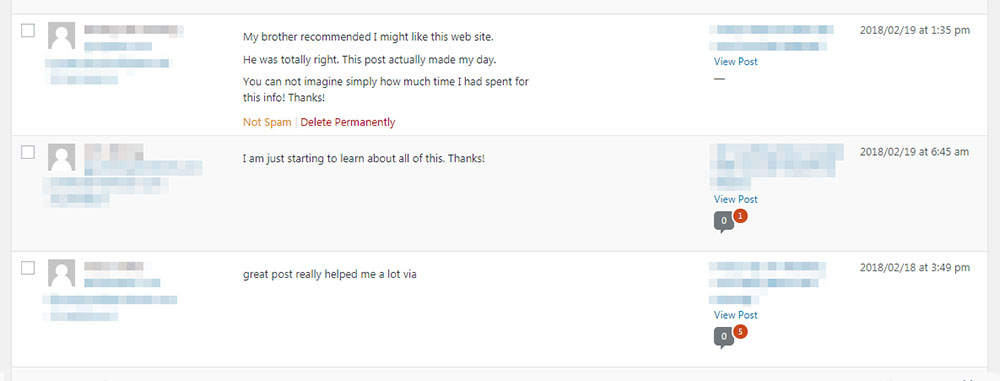
If the reasons above are not enough to convince you that disabling comments is required in some cases, there are more reasons why people make this choice in other contexts.
For instance, small business owners use WordPress as a content management system for their companies’ websites. These websites are normally used to present information about the company’s services and there is no need for allowing comments in the first place.
Other situations involve bloggers, who don’t want their posts spammed or trolled in the comments section. In these cases, disabling comments in WordPress is a must.
Some people prefer to turn off the comments section because it slows down their website, especially if it is active all the time. A comments section adds more requests to your database, and they all add up, ultimately slowing down your site.
Turning Off Comments on WordPress Made Easy
It’s time to learn how to disable comments on WordPress. By default, the content management system gives you two options: enabling or disabling the comments on all posts. The problem appears when you want them enabled or disabled only on future posts or specific posts.
Here’s a solution for each situation:
On Future Posts
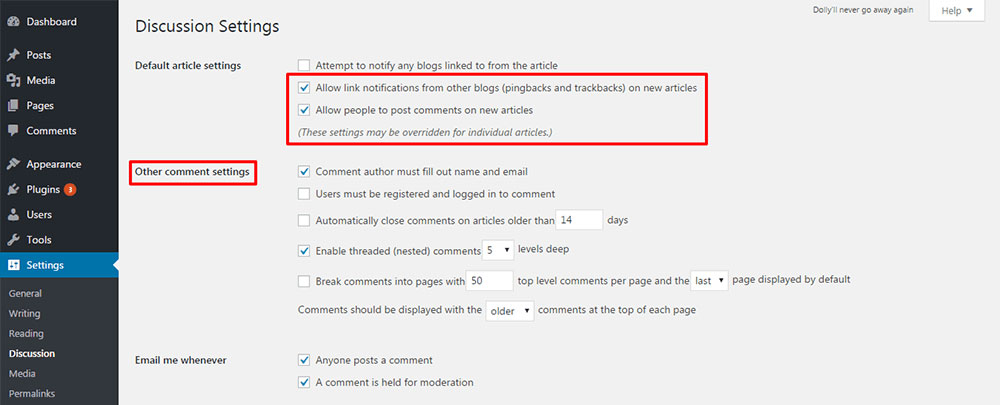
You can disable comments on new posts by simply going to Settings and Discussion. The option “Allow people to post comments on articles” will show up and you just have to check or uncheck it, according to your preferences. Unchecking it will stop all comments and pings on all the future posts on your site.
Don’t forget to save your changes before quitting the page because once the post is published you won’t be able to turn off comments as easily. If you get comments in the meantime, you’ll have to deactivate them individually on that post.
On Specific Posts
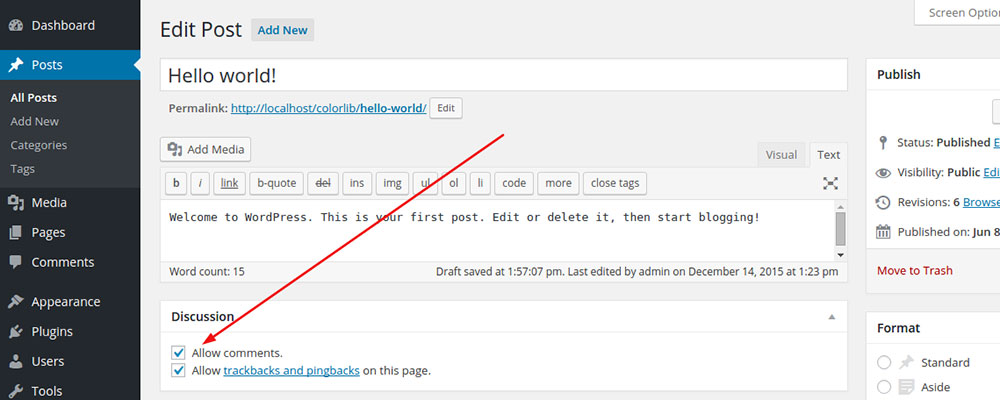
Let’s move on to a case that’s not as common. If you want to turn off WordPress comments on a very specific post or page, you can do it like this:
- Go to the post or page that you want to edit
- Scroll down until you reach the Discussion box (some people don’t see it if it is not activated from the Screen Options at the top of the page — activate it beforehand)
- In order to disable comments, unclick the “Allow comments”
- Save the changes
On Multiple Posts
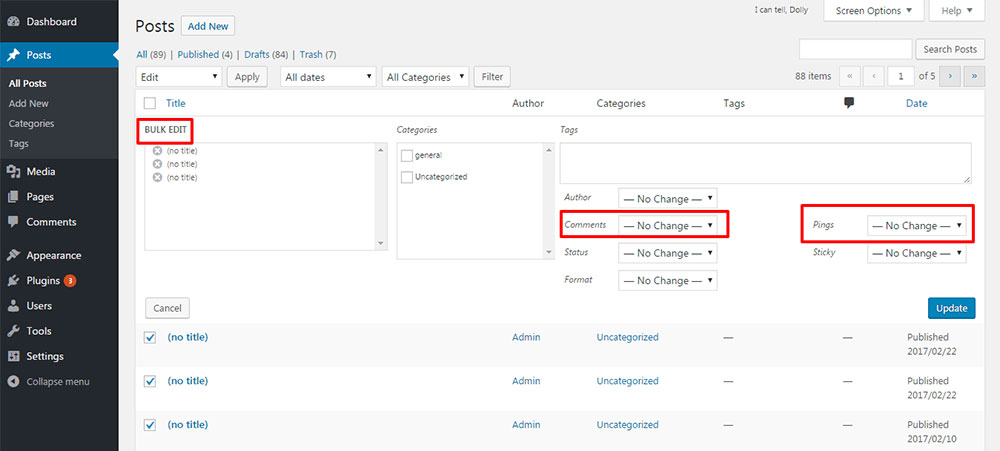
The process is not very complicated when doing it for multiple posts either. In this case, you can use the Bulk Edit option within WordPress. To do so, follow these steps:
- Navigate to your WordPress Dashboard and click on Posts
- Click All Posts and select the checkbox located near the Title column
- All your pages and posts will be selected now
- Click on Bulk Actions, choose Edit and hit Apply
- You’ll see the selected list of pages on the left and the other one on the right
- Open the Comments section and choose “Do not allow”
- Click Update to save your changes and you’re done!
Delete All Existing WordPress Comments
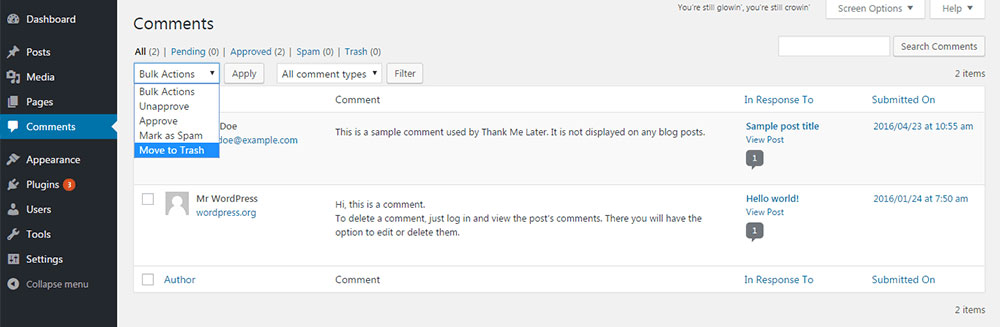
The methods listed above will simply disable comments on your posts and pages, but the existing comments won’t go anywhere. If you want them deleted entirely, you’ll have to follow another process:
- Navigate to the left sidebar on your Admin Panel
- Click on Comments and select all of them
- Choose “Move to Trash” under Bulk Actions
- Apply the changes
All the comments published on your website should be gone now. Keep in mind that this action is not reversible.
Disable Comments on Media
You have two options to turn off WordPress comments on your media or attachment pages. Here’s how:
Before Uploading
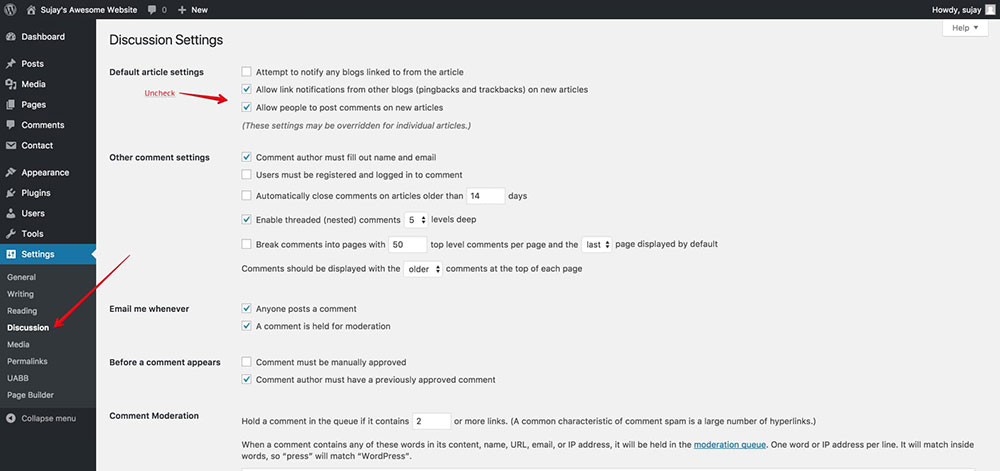
Disabling the comments on all of your posts and pages means that no post will ever get comments, including the newly uploaded media. Everything will inherit these new settings. Take a look at these steps:
- Navigate to Settings and click on Discussion
- Uncheck the “Allow people to post comments on new articles”, the option you encountered in the steps presented above as well
- You should also uncheck the “Allow link notifications from other blogs” —these are the pingbacks and trackbacks that some people desperately try to get rid of
- Save your changes and upload your media resting assured that you won’t receive any comments or pingbacks
On Each Media Individually
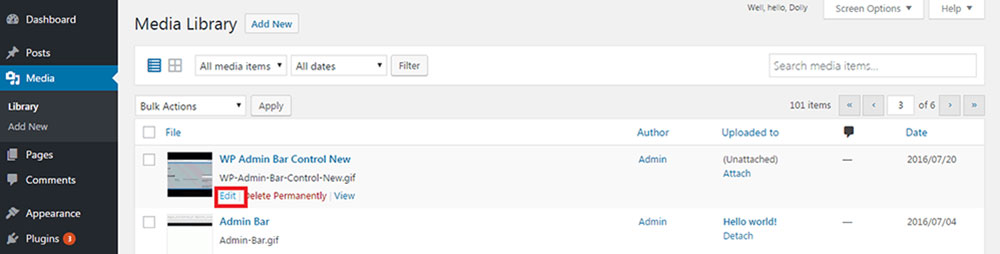
You may get comments through media files that you attached to a certain post. To disable WordPress comments on that specific media file, you need to:
- Navigate to Dashboard, then to Media
- Click “Edit” and look for the Discussion session
- After accessing it, you will be able to edit the comments for one media file at a time
- Uncheck comments and pingbacks at the bottom of your page, in the Discussion block
Plugin Solutions
If you don’t feel like going through all these steps manually, you can use a plugin that does the job for you. Here’s the easiest way to do it:
- Download and activate the Disable Comments plugin
- Go to Dashboard, Settings and Disable Comments
- The plugin adds two options to your site: “Everywhere” and “On certain post types”
- “Everywhere” disables comments on your entire website
- “On certain post types” disables comments on specific posts of your choice
- Save your changes and it’s done!
FAQ on disabling comments in WordPress
Why would someone want to disable comments in WordPress?
Well, there's a bunch of reasons, right? Some folks just don't want the hassle of moderating comments. Others might be looking to avoid spam or negative feedback. And sometimes, it's just about keeping a page or post distraction-free. It's all about what vibe you're going for with your site.
Can you turn off comments on all posts at once?
Absolutely! In the WordPress dashboard, there's a place under Settings and then Discussion. Here, you can uncheck the box that says "Allow people to post comments on new articles". Boom! No more comments on future posts. But remember, this won't affect the posts you've already published.
What about disabling comments on specific posts or pages?
Oh, that's a piece of cake! When you're editing a particular post or page, just look over to the right. There's a Discussion box. If you don't see it, click on Screen Options at the top and make sure it's checked. From there, uncheck "Allow comments", and you're golden.
Is there a way to disable comments after a certain period?
You betcha! Back in the Discussion settings, there's an option to "Automatically close comments on articles older than [X] days". Just fill in the number of days you want, and WordPress will handle the rest. Handy for blogs where you only want recent feedback.
Can I still get notifications even if comments are disabled?
For sure! Even if you've turned off comments, WordPress can still notify you when there's a pingback or trackback. It's like getting a nod from another website. Just make sure the right boxes are checked in your Discussion settings.
What if I change my mind? Can I re-enable comments?
Of course! It's your website, after all. Just head back to the Discussion settings or the specific post or page and check the "Allow comments" box. It's as simple as that.
Are there plugins to help manage or disable comments?
Oh, totally! WordPress has a ton of plugins. Some can help you bulk disable comments, some can enhance comment moderation, and others can add extra layers of spam protection. Just search the plugin repository, and you'll find a bunch.
How does disabling comments impact SEO?
Good question! Comments can add fresh content to a page, which search engines might like. But on the flip side, too many spammy comments can hurt. Disabling them won't directly harm your SEO, but it's always good to keep an eye on the quality of content and user engagement.
Can I disable comments for certain user roles?
Yep! There are plugins out there that let you fine-tune comment permissions based on user roles. So, if you only want registered users or certain roles to comment, you can totally set that up.
What happens to existing comments if I disable them?
No worries there. If you disable comments, the existing ones won't vanish into thin air. They'll still be there, visible to everyone. It just means no new comments can be added unless you turn them back on.
Ending thoughts on how to disable comments in WordPress
As you can see, learning how to disable comments on WordPress is not as difficult as people think. There are both in-built WordPress features that help you do it on some level and plugins that can handle the process entirely, without requiring any effort from your part.
Choose the method that you find the most convenient and you can enjoy your comment-free WordPress site in minutes.
If you enjoyed reading this article on how to disable comments in WordPress, you should check out this one about how to update PHP in WordPress.
We also wrote about a few related subjects like
how to backup a WordPress site,
how to remove query strings from static resources,
how to set homepage in WordPress,
how to add expires headers,
how to edit the WordPress excerpt length and
how to hide the page title in WordPress.