Websites With Animated Landing Page Examples
December 27, 2024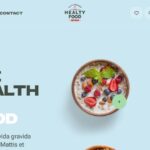
Examples of Websites with Good UX
January 21, 2025Being locked out of WordPress can be incredibly frustrating for website owners. This common issue prevents access to your WordPress dashboard and requires immediate attention to minimize downtime. Whether you're running a business site, blog, or e-commerce platform, regaining administrator privileges quickly is essential.
Several factors can trigger a WordPress login issue, including:
- Forgotten credentials
- Database connection errors
- Security plugin lockouts
- Brute force protection measures
- WordPress core files corruption
Don't waste time searching through countless blogs for solutions. This comprehensive guide covers the most common causes of WordPress admin recovery problems and provides step-by-step solutions for each scenario.
From using phpMyAdmin to reset passwords to troubleshooting WordPress authentication failures, you'll find practical solutions to regain access to your WordPress backend. We'll explore techniques using FTP clients like FileZilla, working with your hosting control panel, and editing critical files like .htaccess and wp-config.php.
Leading WordPress hosting providers like SiteGround, WP Engine, and Bluehost often provide specialized support for these issues, but our guide gives you the tools to fix problems independently when support isn't immediately available.
Follow these proven methods to quickly resolve your WordPress lockout situation and strengthen your website security measures against future access problems.
Locked Out of WordPress Due To Incorrect Password
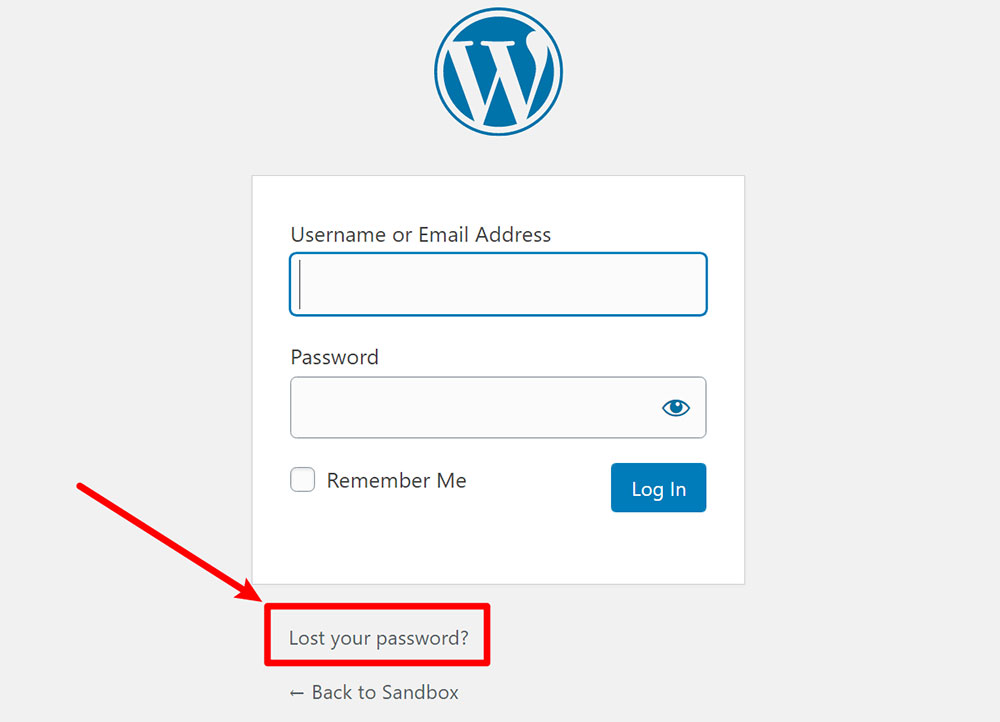
Password issues are one of the most common causes of WordPress login problems. This happens in two main scenarios:
- You've forgotten your actual password
- Your correct credentials suddenly stop working (possible security breach)
When legitimate credentials fail, it often indicates that someone has gained unauthorized access to your WordPress site and changed the login details. Popular security plugins like Wordfence can alert you to suspicious login attempts before this happens.
The simplest fix is using the "Lost Your Password" link on your login page. WordPress will email a reset link to your admin email address. But what if that doesn't work?
Solution: Resetting WordPress Password Via phpMyAdmin
If you've copied and pasted a line of code into your WordPress files and got the parse error: syntax error message, it’s vital to revert the changes made.
To do that, connect to your site via the FTP program.
Locate the file where you posted the code, probably the functions.php file.
Delete the added code and upload the file again. It should now be possible to log in to WordPress.
FAQ on the locked out of WordPress error
Why am I locked out of my WordPress site?
You could be locked out of your WordPress site for a number of reasons, such as entering the wrong login information too many times, problems with your hosting provider, or security measures put in place on your site.
How can I regain access to my WordPress site after being locked out?
The easiest way to get back into your WordPress site is to use the "Lost your password?" link on the login page to change your password. If that doesn't work, you can try accessing your site through FTP and renaming your plugins folder to disable any plugins that are causing problems.
What should I do if I forget my WordPress password and can't access my account?
If you forget your WordPress password, click the "Lost your password?" link on the login page, enter your username or email address, and then follow the instructions to reset your password. You can also use the WordPress database to reset your password.
How do I reset my WordPress password?
You can reset your WordPress password by clicking "Lost your password?" on the login page and then follow the instructions to reset your password via email. You can also reset your password with phpMyAdmin or WP-CLI if you have access to your server through SSH.
How do I fix the "Too many failed login attempts" error in WordPress?
To fix the "Too many failed login attempts" error in WordPress, you can either wait for the lockout period to end or reset your password via email or WP-CLI. To stop brute-force attacks, you can also add security plugins that limit the number of times someone can try to log in or use two-factor authentication.
How do I troubleshoot WordPress login issues?
Check your login information, clear your browser's cache and cookies, turn off your plugins, switch to a default WordPress theme, or use a different browser or device to fix WordPress login problems.
Can I unlock my WordPress site without logging in?
Yes, you can unlock your WordPress site without logging in by using FTP or cPanel to access your site's files and turn off the plugin or theme that is causing the problem. You can also use phpMyAdmin to change your theme or turn off plugins by editing your WordPress database.
What security measures can I take to prevent being locked out of my WordPress site?
To avoid being locked out of your WordPress site, you can take security steps like using strong passwords, limiting login attempts, turning on two-factor authentication, using a reputable security plugin, and keeping your WordPress site and plugins updated.
How do I access my WordPress site if my IP address has been blocked?
If your IP address has been blocked, you can use a secure VPN or a different IP address to get to your WordPress site. You can also ask your hosting provider to unblock your IP address or remove any firewall rules that are causing the block.
Can I prevent other users from being locked out of my WordPress site?
Yes, you can make sure that other people can't get locked out of your WordPress site by giving them separate accounts with their own login information. You can also teach them how to log in correctly and encourage them to use strong passwords and limit the number of times they can try to log in.
Conclusion
This article presented a list of the most common reasons why people get locked out of WordPress.
Sometimes users need to reset their WordPress password. Other times, a security plugin denies them access after too many login attempts.
Or there could be a database connection error. Other scenarios include lost admin privileges, the White Screen of Death, or a syntax error.
The right solution will depend on the root cause. In any case, following the processes outlined in this post should help you regain access to your WordPress.
If you enjoyed reading this article on locked out of WordPress, you should check out this one about WordPress add media button not working error.
We also wrote about a few related subjects like failed to open stream error, WordPress post missed schedule, failed to load resource error, WordPress posting to Facebook done automatically, Wordpress mixed content errors, how to reorder pages in WordPress and WordPress updating failed error.
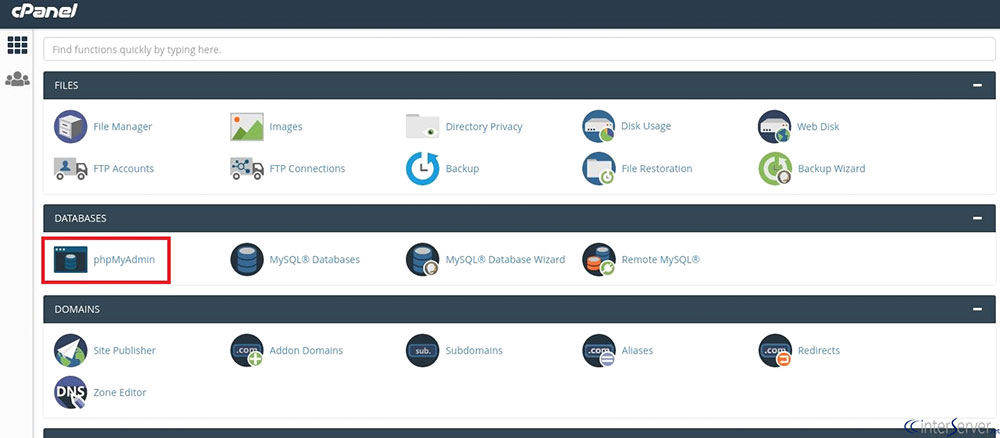
When standard recovery fails, you'll need to access your WordPress database directly through phpMyAdmin. Most reputable hosting providers like SiteGround, Bluehost and WP Engine offer this tool in their control panels.
Step-by-Step Process:
- Log into your cPanel (your host can provide credentials if needed)
- Navigate to the Databases section
- Open phpMyAdmin
- Select your WordPress database
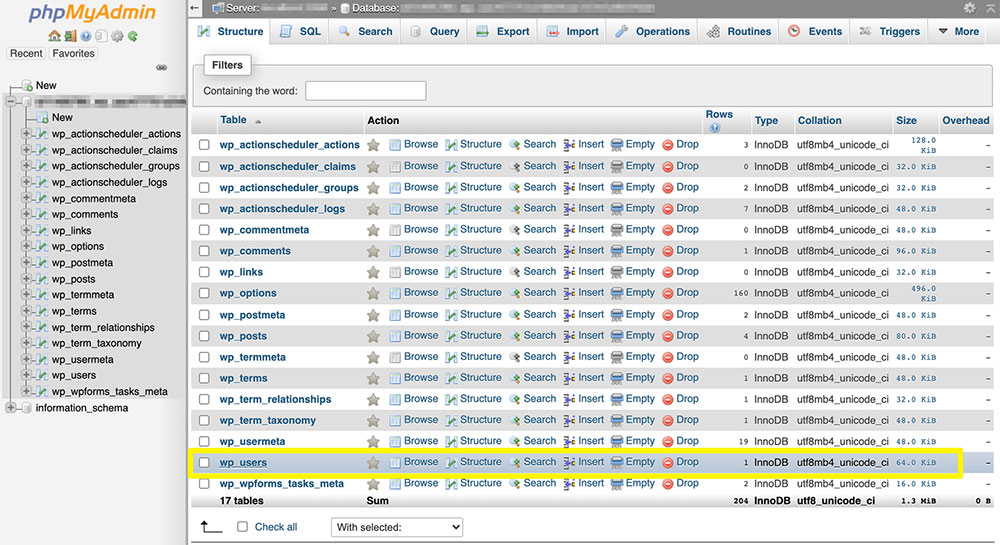
- Click "Structure" and locate the wp_users table (note: your table prefix might differ)
- Find your username and click "Edit"
- Locate the user_pass field containing your encrypted password
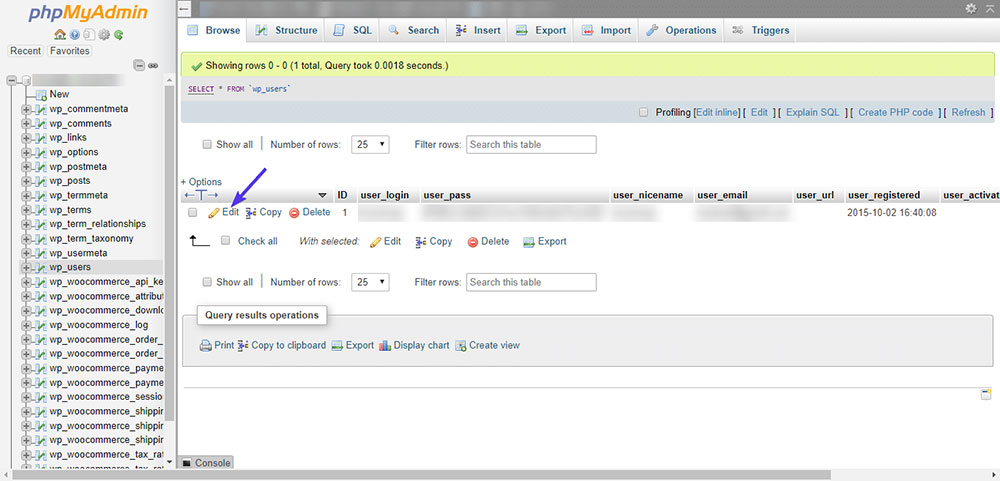
- Delete the current password hash
- Type your new desired password
- Important: Select MD5 from the Function dropdown to encrypt it properly
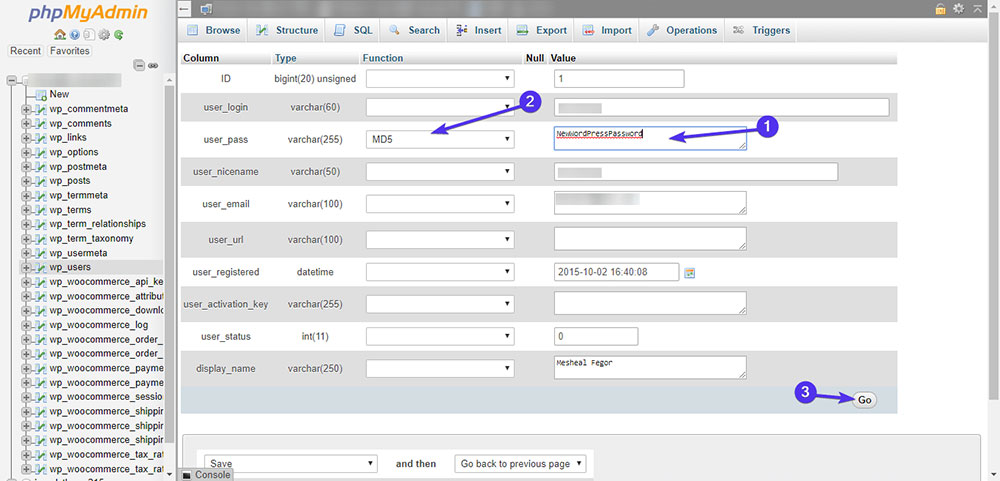
- Click "Save"
- Return to your WordPress login page
Your new password should now work, restoring your admin access to the WordPress dashboard.
Security Considerations
After regaining access through this method, immediately:
- Change your password again through the WordPress user settings
- Install a trusted security plugin like Sucuri or Wordfence if you don't have one
- Enable two-factor authentication for additional protection
- Check user accounts for any unauthorized admin users
- Review your site for suspicious changes or malware
This direct database method bypasses all WordPress security mechanisms, making it both powerful and potentially dangerous. Always maintain current backups before attempting database modifications.
Error Establishing Database Connection
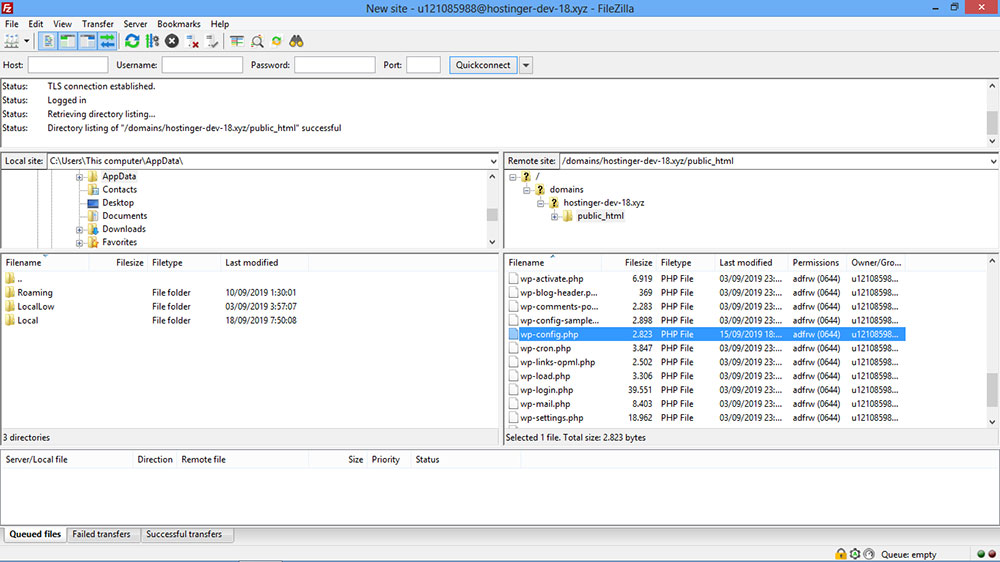
Another reason people get locked out of WordPress is that it cannot connect to the database.
A WordPress site loads only if it has access to the content saved in the database stored in the wp-config file. When it tries to load the page, it sends a request to fetch the data.
For some users, the Error establishing database connection message appears. After this they may get locked out of WordPress.
The error may be a result of:
● a corrupted database
● problems with the web hosting server
● issues with the wp-config file
● server overload due to too much traffic
Solution

Since the problem may have different causes, the best approach is to speak to the hosting provider first. They will analyze the issue and fix it quickly.
In some cases, the hosting provider will not be able to resolve the matter from their side. They may recommend that the user fixes the database to reestablish a connection.
Login Attempts Exceeded
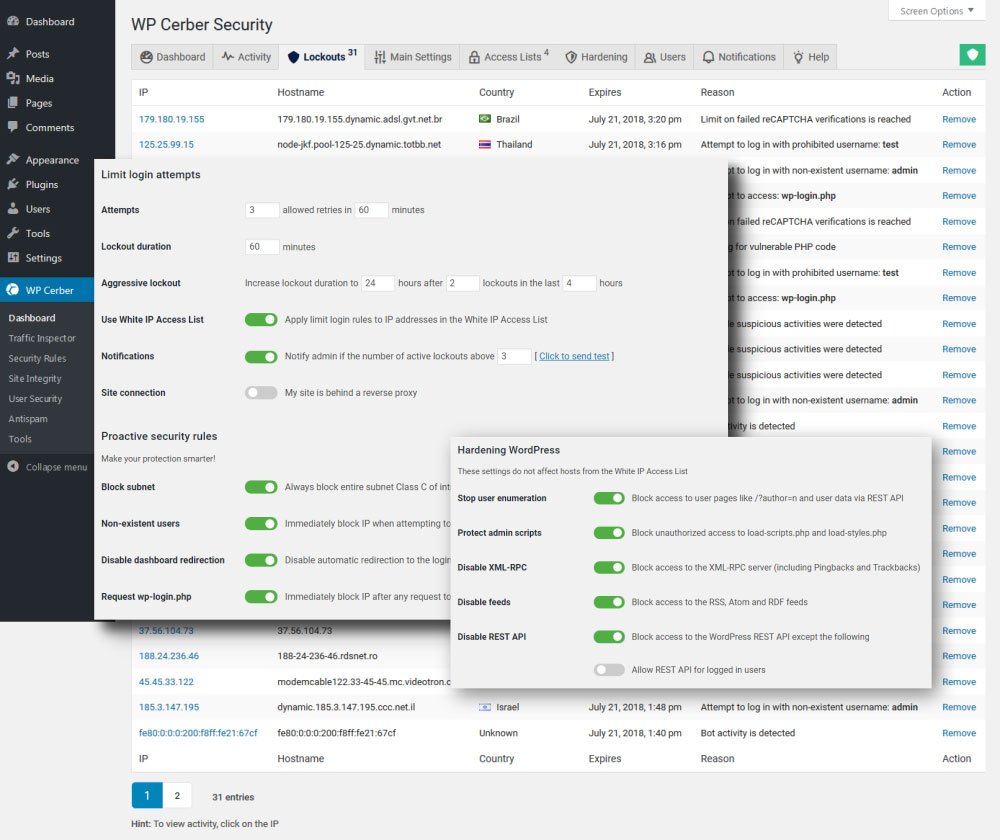
Security plugins that limit login attempts are a double-edged sword. While they protect your WordPress site from brute force attacks, they can inadvertently lock out legitimate administrators too.
Popular plugins like Wordfence, Sucuri Security, and iThemes Security automatically block IPs after multiple failed login attempts. This happens when:
- You mistype your password several times
- You forget which username goes with which site
- Multiple admins try to access the site during maintenance
- Your IP address changes mid-session
When blocked, you'll typically see messages like "Login attempts exceeded" or "Your IP has been temporarily blocked from accessing this website."
Solution
The quickest fix is temporarily deactivating the security plugin causing the lockout. Since you can't access the WordPress admin area, you'll need to use FTP or SFTP to modify files directly on your server.
This is how to deactivate the plugin using FTP or SFTP:
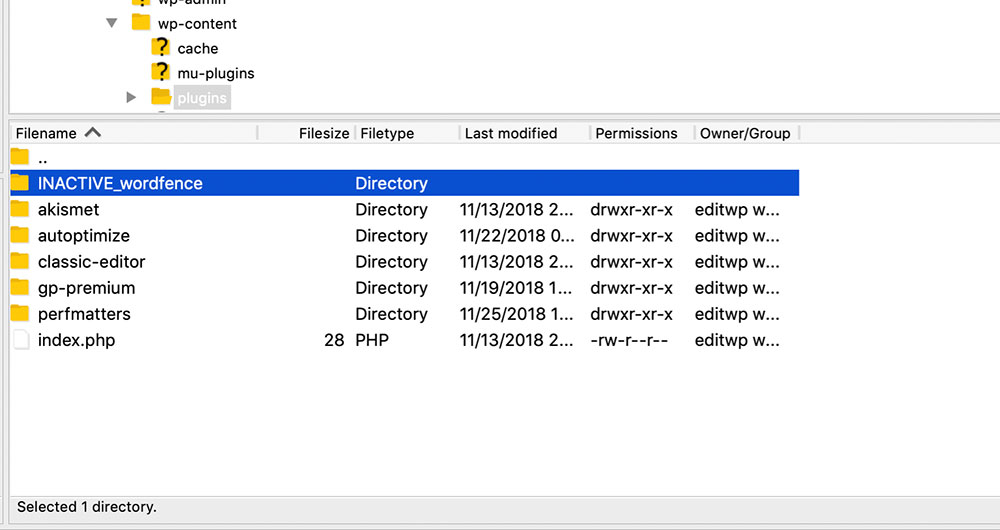
- Connect to your server using an FTP client like FileZilla
- Your hosting provider (like SiteGround, WP Engine, or Bluehost) can provide connection details
- Navigate to your WordPress installation directory
- Usually found in public_html or a domain-specific folder
- Open the wp-content folder
- Locate and open the plugins folder
- Find your security plugin's folder
- Common names include wordfence, better-wp-security, or sucuri-scanner
- Rename the plugin folder
- Add something like "-disabled" to the end
- Example: change "wordfence" to "wordfence-disabled"
- This tells WordPress to deactivate the plugin
- Return to your WordPress login page and try logging in again
After regaining access, you can adjust your security plugin settings to:
- Increase the number of allowed login attempts
- Whitelist your IP address
- Extend the lockout timeout period
- Set up email notifications before lockouts occur
- Configure two-factor authentication instead of relying solely on login limiting
Remember that the WordPress security measures implemented by these plugins are still valuable. Rather than permanently disabling them, consider taking time to configure them properly to balance security and accessibility.
Admin Privileges Denied
Some WordPress users experience a partial lockout where they can log in to their WordPress dashboard but find themselves unable to access themes, plugins, or make site changes. This frustrating scenario happens when your WordPress user roles have been downgraded from administrator to a lower permission level.
This type of lockout often indicates a security breach. An unauthorized person may have accessed your WordPress database and modified your administrator privileges to take control of your site without completely locking you out.
Solution
Fixing this issue requires creating a new administrator account through direct database manipulation. You'll need access to your WordPress database via phpMyAdmin or a similar database management tool provided by hosting providers like SiteGround, Bluehost or WP Engine.
1. This is how to create a new administrator account:
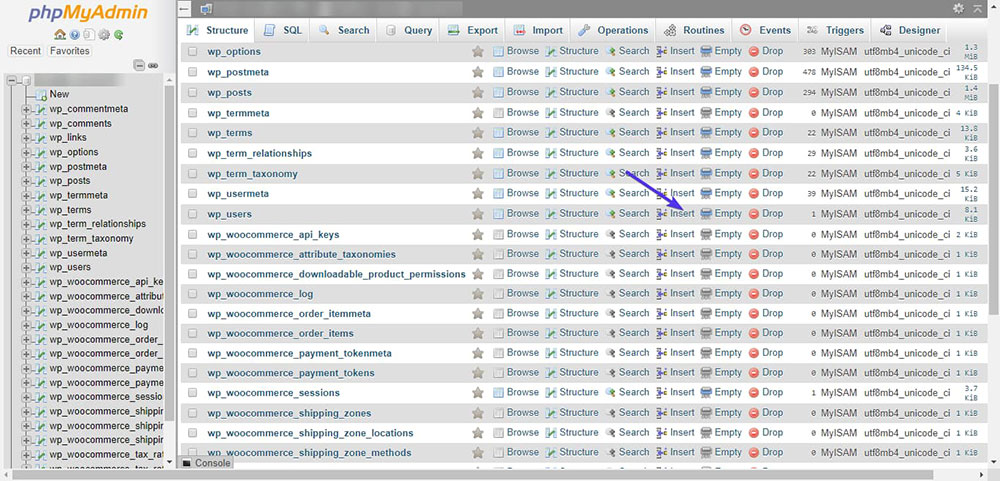
- Access your database through phpMyAdmin via your hosting control panel
- Look for the Databases section in cPanel or your host's dashboard
- Locate your wp_users table
- Note: Some installations use a different prefix instead of "wp_"
- You can identify it by looking for a table that ends with "_users"
- Once you've found the users table, click on "Insert"
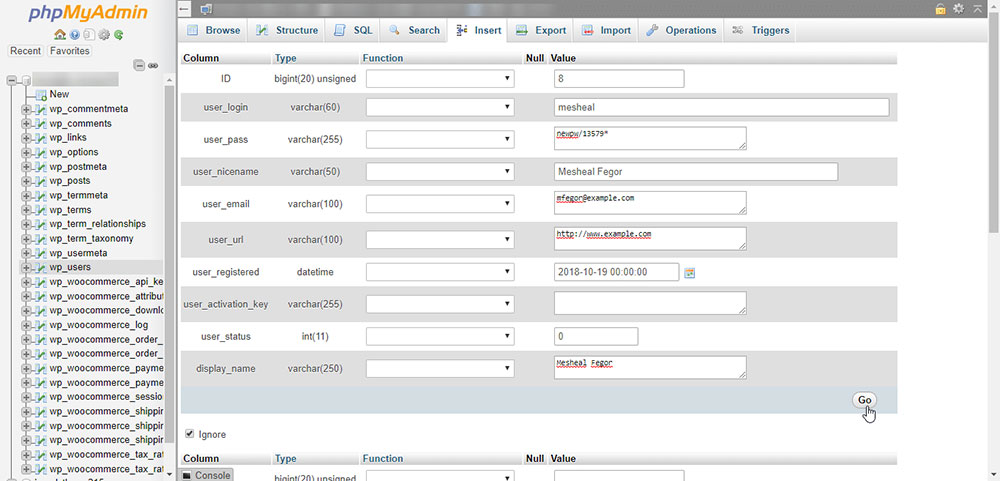
- Fill out the form with these critical fields:
- ID: Enter a number higher than your current highest user ID
- user_login: Create a unique username (different from existing accounts)
- user_pass: Type your desired password, then select MD5 from the Function dropdown to properly hash it
- user_nicename: Enter a display name or version of your username
- user_email: Provide a valid email address you control
- user_url: Enter your website's URL
- user_registered: Select today's date
- user_status: Enter 0
- display_name: Enter how you want your name to appear in the admin area
- Click "Go" to create the new user account
At this point, you've created a user account but haven't assigned administrator privileges to it. The next steps will handle this critical part.
2. This is how to grant administrator privileges to a new user account:
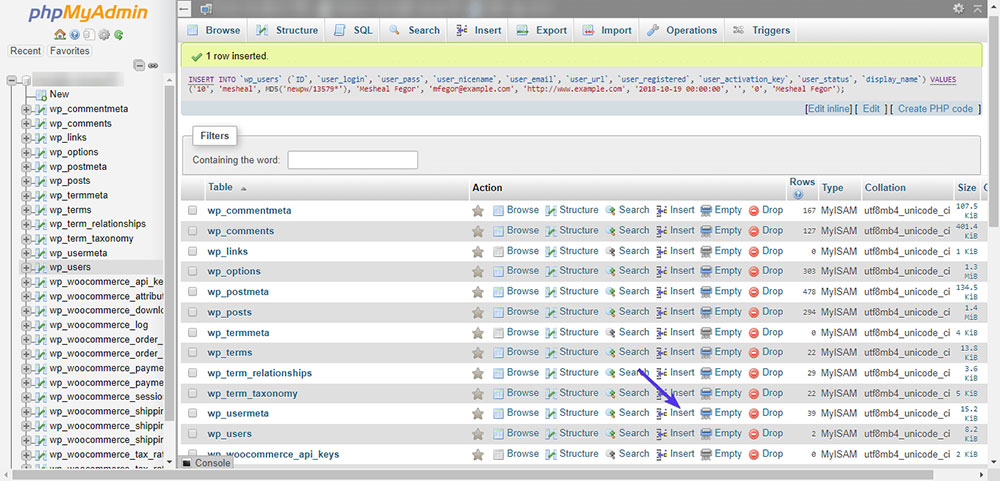
- Return to the database tables list and find the wp_usermeta table
- Again, your prefix might differ from "wp_"
- Click "Insert" to add a new record
- Enter these specific values:
- umeta_id: Leave empty (auto-increments)
- user_id: The ID number you assigned to your new user
- meta_key: Enter
wp_capabilitiesexactly as shown - meta_value: Enter
a:1:{s:13:"administrator";b:1;}exactly as shown- Type this manually rather than copying to avoid quote formatting issues
- Click "Go" to save this record
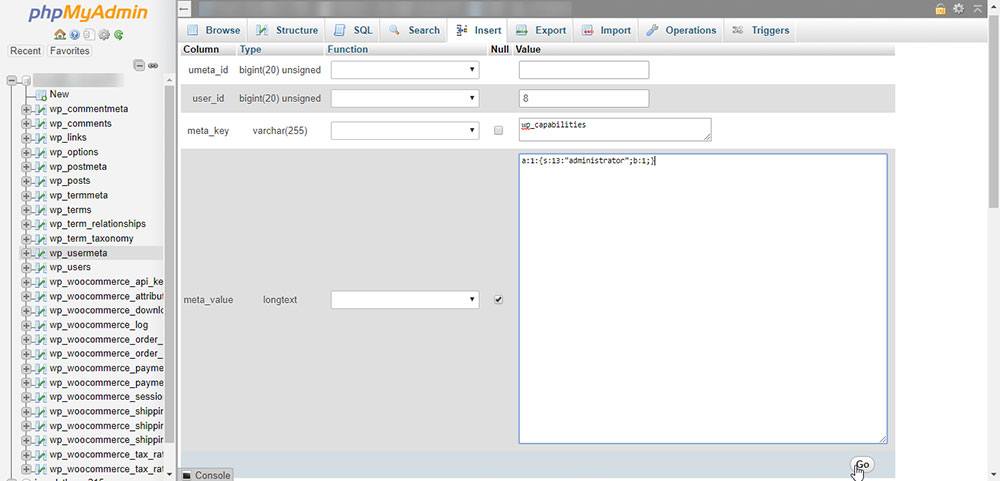
- Create one more record in the wp_usermeta table:
- umeta_id: Leave empty
- user_id: Same ID number as before
- meta_key: Enter
wp_user_level - meta_value: Enter
10
- Click "Go" to save this final record
This process ensures your new user has full WordPress administrator access. Try logging in with your new credentials and verify you can access all admin area functions.
For added security, use reputable WordPress security plugins like Wordfence or Sucuri after regaining access to scan for malware and unauthorized changes to your site. Review all user accounts and remove any suspicious users with high privilege levels.
Getting the White Screen of Death Error
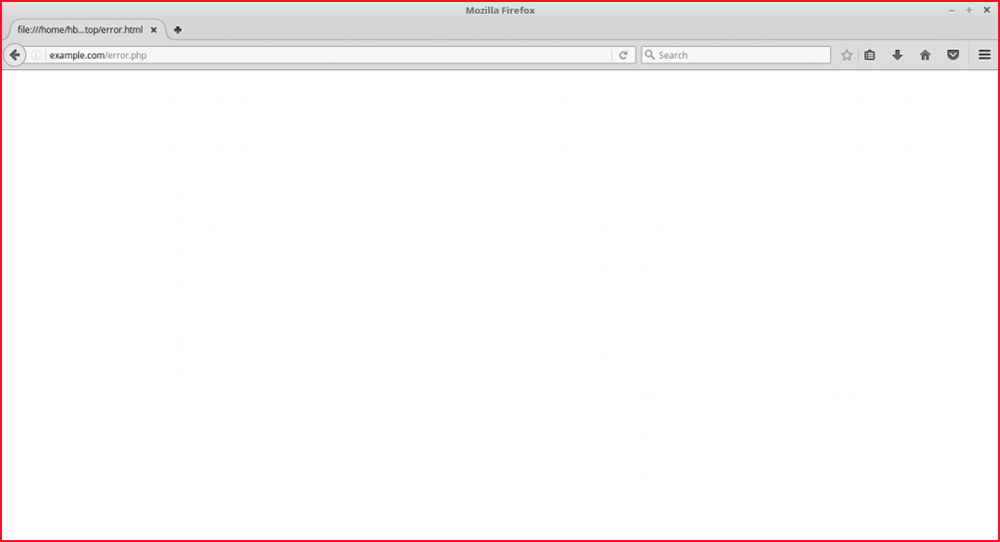
The White Screen of Death is a frustrating WordPress error that can completely block access to your site or specific parts of it. When this happens, your browser displays nothing but a blank white page with no error message.
This problem is particularly challenging because:
- It gives no clues about what's wrong
- It can affect just the WordPress admin area or your entire site
- Multiple different issues can cause identical symptoms
Common triggers include:
- Plugin conflicts or corrupted plugin files
- Theme compatibility issues
- PHP memory limits reached
- PHP version conflicts
- Corrupted WordPress core files
Solution
Since no error message appears, you'll need to try several approaches to identify and fix the underlying issue.
1. Receiving an email alert
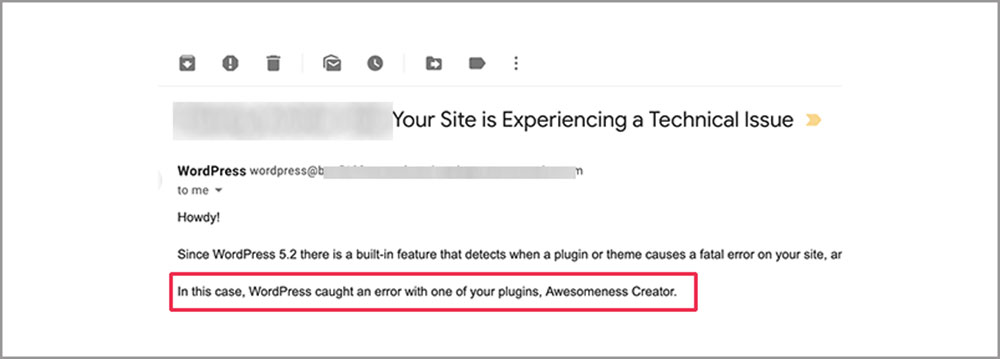
WordPress 5.2+ includes a built-in recovery mode feature. When a critical error occurs, WordPress automatically emails the admin email address with:
- A link to access recovery mode
- Information about what caused the error
- Steps to fix the problem
Check your inbox first! Many hosting providers like SiteGround, WP Engine, and Bluehost will also send notifications about site errors.
2. Disabling plugins
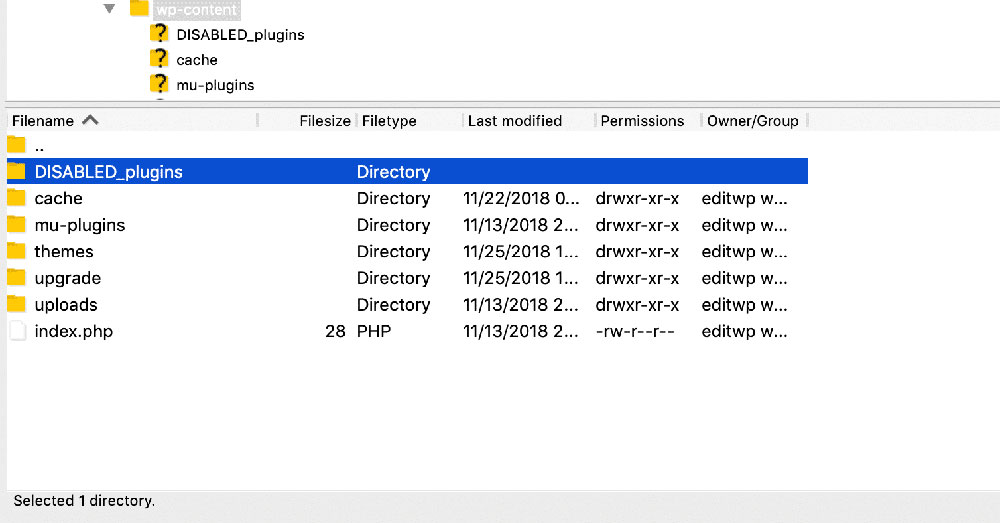
Faulty plugins are the most common cause of the White Screen of Death. To check if a plugin is the culprit:
- Connect to your site via FTP client (like FileZilla) or through your host's File Manager in cPanel
- Navigate to the wp-content directory
- Find the "plugins" folder and rename it to "plugins-disabled"
- This effectively deactivates all plugins at once
- Try accessing your site again
If your site works, a plugin is causing the issue. To identify which one:
- Rename the folder back to "plugins"
- Create a new folder called "plugins-testing"
- Move all plugin folders from "plugins" to "plugins-testing" one by one
- Check your site after moving each plugin
- When the white screen returns, you've found the problematic plugin
Once identified, you can:
- Update the plugin to the latest version
- Contact the plugin developer for support
- Replace it with an alternative plugin
3. Clearing the Browser Cache
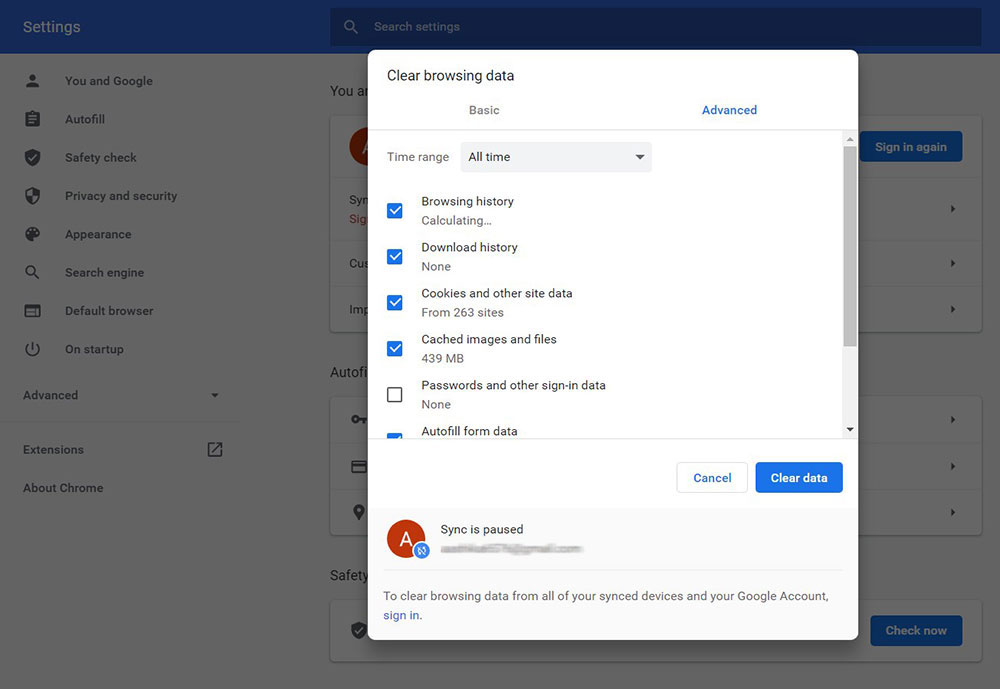
Sometimes the white screen persists in your browser even after fixing the underlying issue. Clear your browser cache and cookies to ensure you're seeing the latest version of your site.
This simple step can resolve display issues, especially if you're using a caching plugin that stored a broken version of your pages.
4. Changing the Site's Memory Limit
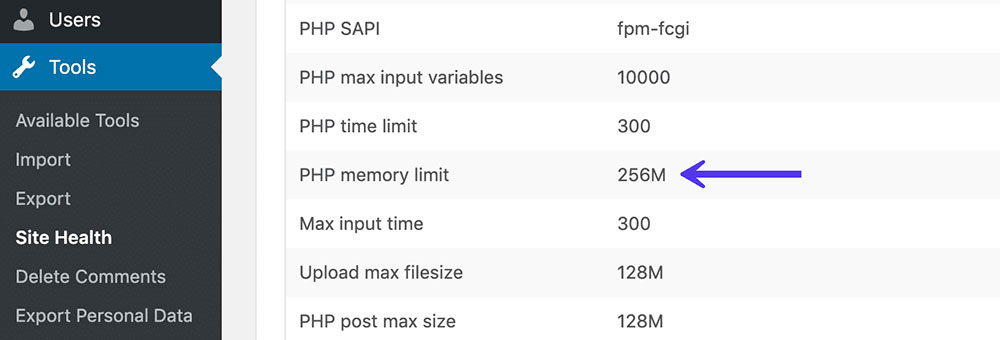
PHP memory exhaustion is another common cause of the White Screen of Death. WordPress and its plugins need adequate memory to function properly.
To increase your memory limit:
-
Connect to your site via FTP or File Manager
-
Open or create the wp-config.php file in your WordPress root directory
-
Add this line before the "That's all, stop editing!" comment:
define('WP_MEMORY_LIMIT', '256M'); -
Save the file and reload your site
If you still encounter issues, contact your hosting provider to increase server-side PHP memory limits or consider upgrading to a hosting plan with more resources.
Alternative troubleshooting methods include:
- Activating WordPress debug mode to identify specific errors
- Replacing WordPress core files with fresh copies
- Temporarily switching to a default theme like Twenty Twenty-One
- Checking file permissions on key WordPress directories
Getting the Parse Error: Syntax Error Message
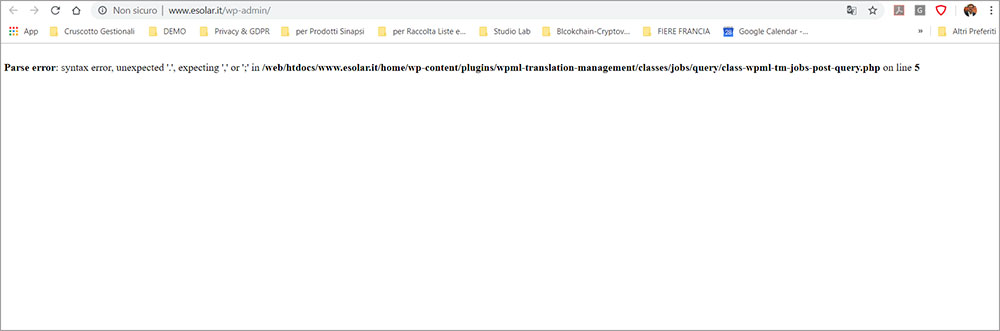
A Parse Error: Syntax Error is another common issue that can lock you out of your WordPress admin area or make your entire site inaccessible. Unlike other errors, this one actually displays a specific message pointing to the problem.
You'll typically see something like:
Parse error: syntax error, unexpected '}' in /public_html/wp-content/themes/your-theme/functions.php on line 123
This error happens when there's invalid PHP code somewhere in your WordPress files. Common causes include:
- Missing semicolons (
;) - Unclosed brackets (
{,}) or parentheses - Unterminated strings (missing quotes)
- Copy-pasting code with invisible special characters
- Incorrect PHP syntax
The most frequent scenario is when you've recently:
- Added custom code snippets to your theme's functions.php file
- Installed or modified a plugin
- Edited WordPress core files
- Updated themes or plugins with incompatible code
Solution
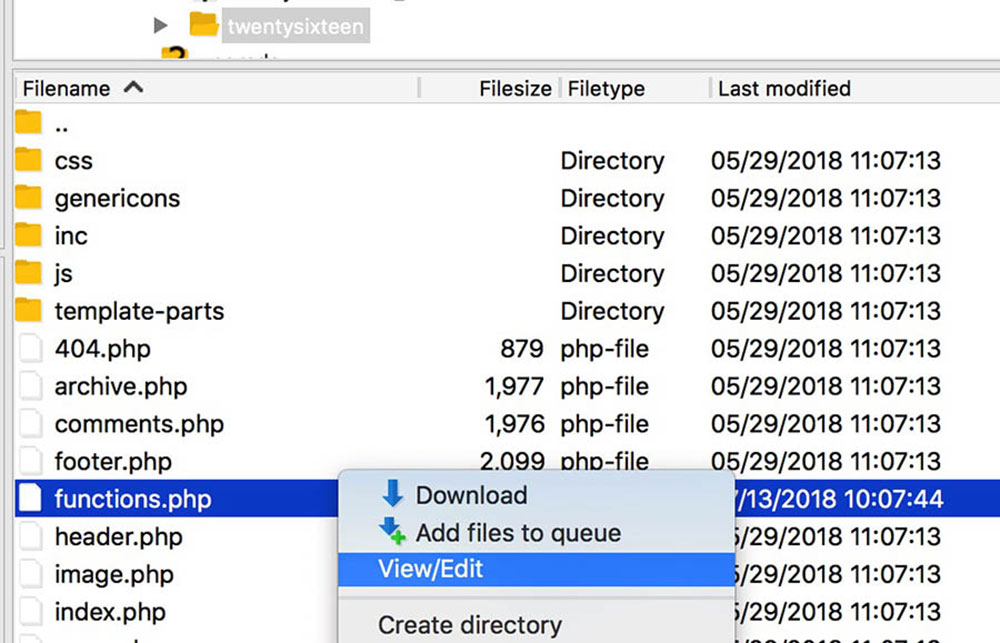
The error message tells you exactly which file contains the problem and which line to check. To fix it:
- Connect to your WordPress site using an FTP client like FileZilla or through your hosting provider's File Manager
- Navigate to the file mentioned in the error message
- Often it's the functions.php file in your active theme
- The path will be something like
/wp-content/themes/your-theme/functions.php
- Download the file to your computer
- Open it with a code editor that shows line numbers (like Visual Studio Code, Sublime Text, or Notepad++)
- Go to the specific line mentioned in the error message
- Look for syntax issues around that line:
- Missing or extra curly braces
{} - Missing semicolons
; - Unclosed quotes
"or' - PHP tags
<?phpwithout closing?>
- Missing or extra curly braces
- If you recently added code, the simplest fix is often to remove that code entirely
- If you're unsure what's causing the issue, you can:
- Delete the problematic file and replace it with a backup
- For a theme's functions.php, replace it with a fresh copy from the original theme
- If it's a plugin file, reinstall the plugin
- Upload the fixed file back to your server
The parse error will immediately disappear once the syntax problem is corrected, restoring access to your WordPress dashboard.
For advanced users, popular WordPress development tools like Local by Flywheel or DevKinsta provide syntax highlighting and error checking that can prevent these issues before they happen.
Major WordPress security plugins like Wordfence and Sucuri also include file integrity checking, which can alert you when core files have been modified and potentially help prevent syntax errors from occurring.
To avoid this issue in the future:
- Always back up files before editing
- Use a proper code editor with syntax highlighting
- Test code changes on a staging site first
- Be extra careful when copy-pasting code from the web
- Install a code snippet plugin like Code Snippets instead of directly editing theme files
FAQ on the locked out of WordPress error
Why am I locked out of my WordPress site?
You might be locked out of your WordPress site for several reasons. The most common include:
- Entering incorrect login credentials multiple times
- Security plugin lockouts (like Wordfence or Sucuri)
- Corrupt WordPress core files
- Issues with your WordPress database connection
- Server problems at your hosting provider
- User role changes or permission revocation
- Plugin or theme conflicts causing the White Screen of Death
- Brute force protection measures automatically blocking your IP
- .htaccess file misconfiguration
- Cookie authentication failures
Some lockouts affect only the WordPress admin area, while others prevent access to the entire site.
How can I regain access to my WordPress site after being locked out?
The recovery method depends on what caused your lockout:
-
For password issues: Use the "Lost your password?" link on the login page or reset via phpMyAdmin
-
For security plugin lockouts:
- Wait for the lockout period to end
- Use FTP to rename the plugin folder (deactivating it)
- Contact your host to whitelist your IP
-
For database connection errors:
- Check your wp-config.php file for correct database credentials
- Verify your database server is running
- Contact your hosting provider (SiteGround, Bluehost, WP Engine, etc.)
-
For White Screen of Death:
- Disable all plugins via FTP
- Switch to a default theme
- Increase PHP memory limit
Professional WordPress recovery services are available if you're uncomfortable with technical solutions.
What should I do if I forget my WordPress password and can't access my account?
When you've forgotten your password:
-
Click the "Lost your password?" link on your WordPress login page
-
Enter your username or email address
-
Check your email for a password reset link from WordPress
If email recovery doesn't work, you have these options:
-
Reset your password directly in the database using phpMyAdmin:
- Access your database through your hosting control panel
- Find the wp_users table
- Locate your user row and edit the user_pass field
- Enter a new password and select MD5 from the Function dropdown
- Save changes
-
Use WP-CLI if you have command line access:
- Run:
wp user update USERNAME --user_pass="new_password"
- Run:
-
Ask your hosting provider for assistance with database access
How do I reset my WordPress password?
You can reset your WordPress password through several methods:
-
Standard recovery process:
- Visit your WordPress login page
- Click "Lost your password?"
- Enter your username or email
- Follow the email instructions
-
Database method (when email isn't working):
- Log into phpMyAdmin via your hosting control panel
- Select your WordPress database
- Open the wp_users table
- Edit your user account
- Replace the password with a new one using MD5 encryption
- Save changes
-
WP-CLI method (for developers):
wp user update USERNAME --user_pass="new_password" -
File method (advanced):
- Create a PHP file with password reset code
- Upload it to your WordPress root directory
- Run it in your browser
- Delete the file immediately after use
Always use strong, unique passwords and consider enabling two-factor authentication after resetting.
How do I fix the "Too many failed login attempts" error in WordPress?
The "Too many failed login attempts" error typically comes from security plugins like Wordfence or iThemes Security that limit login attempts to prevent brute force attacks.
Quick fixes include:
-
Wait out the lockout period
- Most lockouts are temporary (15-60 minutes)
-
Deactivate the security plugin
- Connect via FTP or File Manager in cPanel
- Navigate to
/wp-content/plugins/ - Rename the security plugin's folder (e.g.,
wordfencetowordfence_disabled)
-
Use a different IP address
- Connect through a different network
- Use a VPN service (though some security plugins also block VPNs)
-
Check your email for unlock links
- Some plugins send unlock emails to the admin
-
Edit the plugin's database tables
- Access phpMyAdmin
- Look for tables with names like
wp_wfblocks - Remove your IP from blocking tables
To prevent future lockouts, whitelist your IP address in your security plugin's settings after regaining access.
How do I troubleshoot WordPress login issues?
When facing WordPress login problems, work through these troubleshooting steps:
-
Check your basics:
- Verify username/email and password
- Ensure CAPS LOCK is off
- Try an incognito/private browser window
-
Clear browser data:
- Delete cookies and cache
- Try a different browser
-
Disable plugins:
- Use FTP to rename the plugins folder to
plugins_old - If this works, activate plugins one by one to identify the culprit
- Use FTP to rename the plugins folder to
-
Reset to default theme:
- Rename your active theme folder via FTP
- WordPress will default to a core theme
-
Check file permissions:
- WordPress core: 755 for folders, 644 for files
- wp-content: 755
- wp-config.php: 600 or 644
-
Review wp-config.php:
- Check for proper database credentials
- Verify WordPress address (URL) settings
-
Examine .htaccess:
- Look for incorrect redirect rules
- Try renaming to regenerate a clean version
-
Enable debug mode:
- Add to wp-config.php:
define('WP_DEBUG', true); - Check for specific error messages
- Add to wp-config.php:
Most premium WordPress hosting providers like WP Engine, Kinsta, or SiteGround offer specialized support for login issues.
Can I unlock my WordPress site without logging in?
Yes, you can regain access to your locked WordPress site without logging in through several methods:
-
FTP/SFTP access:
- Connect using an FTP client like FileZilla
- Disable problematic plugins by renaming folders
- Replace corrupted core files
- Reset themes causing issues
-
Database manipulation:
- Use phpMyAdmin through your hosting provider
- Create a new administrator account
- Reset password for existing users
- Modify security plugin settings
-
WordPress Recovery Mode:
- Access site in recovery mode (WordPress 5.2+)
- Available via email link when fatal errors occur
-
wp-config.php edits:
- Add troubleshooting code
- Increase memory limits
- Reset salts and keys
-
Hosting control panel tools:
- File managers in cPanel
- Database management tools
- One-click restore from backups
-
Command line (WP-CLI):
- Reset users:
wp user update - Manage plugins:
wp plugin deactivate - Fix database:
wp db repair
- Reset users:
All these methods bypass the normal WordPress login process while still allowing you to fix your site.
What security measures can I take to prevent being locked out of my WordPress site?
Prevent future WordPress lockouts with these security best practices:
-
Use strong, unique passwords
- At least 12 characters with mixed case, numbers, and symbols
- Different password for every site
- Consider a password manager like LastPass or 1Password
-
Implement two-factor authentication
- Use plugins like Wordfence, Sucuri, or WP 2FA
- Authenticator apps provide better security than SMS
-
Limit login attempts
- Configure security plugins to allow 3-5 attempts
- Set reasonable lockout durations (15-30 minutes)
- Whitelist your main IP addresses
-
Maintain regular backups
- Use services like UpdraftPlus, BackupBuddy, or JetPack Backup
- Store backups offsite (different from your hosting)
- Test backup restoration occasionally
-
Keep WordPress updated
- Core, themes, and plugins
- Remove unused themes/plugins
- Use reputable, well-maintained extensions
-
Use secure hosting
- Providers like WP Engine, Kinsta, or SiteGround
- Look for security features like malware scanning
- Ensure proper server configuration
-
Create emergency access plans
- Document recovery procedures
- Maintain FTP/database access details separately
- Create a secondary admin account
- Set up emergency recovery email addresses
-
Monitor site for suspicious activity
- Install security plugins like Wordfence or Sucuri
- Review login logs regularly
- Set up security notifications
These measures create multiple layers of protection while ensuring you always have a way back in.
How do I access my WordPress site if my IP address has been blocked?
If your IP address is blocked from accessing your WordPress site, try these solutions:
-
Use a different network
- Switch from WiFi to mobile data
- Try accessing from a different location
-
Use a VPN service
- Choose a reputable provider like NordVPN, ExpressVPN, or Surfshark
- Select a server in your country for best performance
- Some security plugins also block known VPN IPs
-
Ask your hosting provider to unblock you
- Contact support with your account details
- Provide your IP address (find it at whatismyip.com)
- Explain legitimate access attempts
-
Disable security plugins via FTP
- Connect through FTP client (FileZilla, Cyberduck)
- Navigate to
/wp-content/plugins/ - Rename security plugin folders (e.g.,
wordfencetowordfence.disabled)
-
Modify .htaccess
- Download your current .htaccess file via FTP
- Look for lines with
deny fromfollowed by your IP - Remove those entries and reupload
-
Edit security plugin database tables
- Access your database through phpMyAdmin
- Look for tables like
wp_wfblocks(Wordfence) - Remove entries containing your IP address
-
Check server-level firewalls
- IP blocks might be at the server level (WAF, ModSecurity)
- Contact your hosting provider to check firewall rules
If you've been blocked due to suspicious activity from your network, scan your devices for malware before requesting unblocking.
Can I prevent other users from being locked out of my WordPress site?
Yes, you can help prevent WordPress lockouts for your team members and contributors:
-
Establish clear password policies
- Require strong, unique passwords
- Use a team password manager like LastPass Teams or 1Password Business
- Document login procedures clearly
-
Set up appropriate user roles
- Assign the minimal necessary permissions (principle of least privilege)
- Use Editor, Author, or Contributor roles instead of Administrator when possible
- Use role management plugins like User Role Editor for custom permissions
-
Configure security plugins properly
- Whitelist office and remote IP addresses
- Set reasonable failed login attempt thresholds
- Extend lockout duration gradually
- Send notifications before permanent blocks
-
Implement secure authentication
- Add two-factor authentication with trusted device options
- Use SSO (Single Sign-On) for larger organizations
- Consider passwordless login solutions
-
Provide login troubleshooting guides
- Create documentation for common login issues
- Set up an emergency contact process
- Establish account recovery procedures
-
Monitor and educate
- Review security logs regularly
- Provide training on phishing awareness
- Establish protocols for reporting suspected breaches
-
Test recovery procedures
- Practice account recovery processes
- Ensure multiple team members can handle lockout scenarios
- Document FTP and database access credentials securely
-
Set up a status notification system
- Alert users about maintenance periods
- Communicate security policy updates
- Provide quick response for reported access issues
These practices balance security needs with practical access, reducing frustration while maintaining proper WordPress security measures.
Conclusion
WordPress lockout issues stem from several potential causes, each requiring specific troubleshooting approaches. Understanding the underlying problem is crucial for applying the right solution.
Common lockout scenarios we've covered include:
- WordPress authentication failures due to forgotten or compromised passwords
- Database connection errors preventing site access
- Security plugin lockouts from exceeded login attempts
- Lost administrator privileges requiring database intervention
- The frustrating White Screen of Death with no error messages
- Parse errors from code syntax problems
The WordPress admin area becomes inaccessible for different reasons, but access can typically be restored through:
- Direct WordPress database manipulation using phpMyAdmin
- FTP/SFTP access to modify files and disable problematic components
- WordPress recovery mode for newer WordPress versions
- Server-level interventions through your hosting provider
Premium WordPress hosting companies like SiteGround, WP Engine, and Bluehost offer specialized support for these issues. Their technical teams can often solve complex lockout problems when DIY methods fail.
For site owners managing multiple team members, implementing proper user role management and two-factor authentication helps prevent accidental lockouts while maintaining security.
After regaining access, take preventive steps:
- Install reliable WordPress security plugins like Wordfence or Sucuri
- Set up regular website backups with automated solutions
- Document recovery procedures for your specific setup
- Keep all WordPress core files, themes, and plugins updated
These proactive measures significantly reduce the risk of future lockouts and minimize downtime when issues do occur.
Top WordPress security experts recommend using a layered approach that balances protection against brute force attacks with practical accessibility needs. This includes IP whitelisting, sensible login attempt limits, and maintaining multiple administrator recovery paths.
Remember that most WordPress login issues can be resolved without professional help using the techniques described in this guide.
If you enjoyed reading this article on locked out of WordPress, you should check out this one about WordPress add media button not working error.
We also wrote about a few related subjects like failed to open stream error, WordPress post missed schedule, failed to load resource error, WordPress posting to Facebook done automatically, Wordpress mixed content errors, how to reorder pages in WordPress and WordPress updating failed error.





