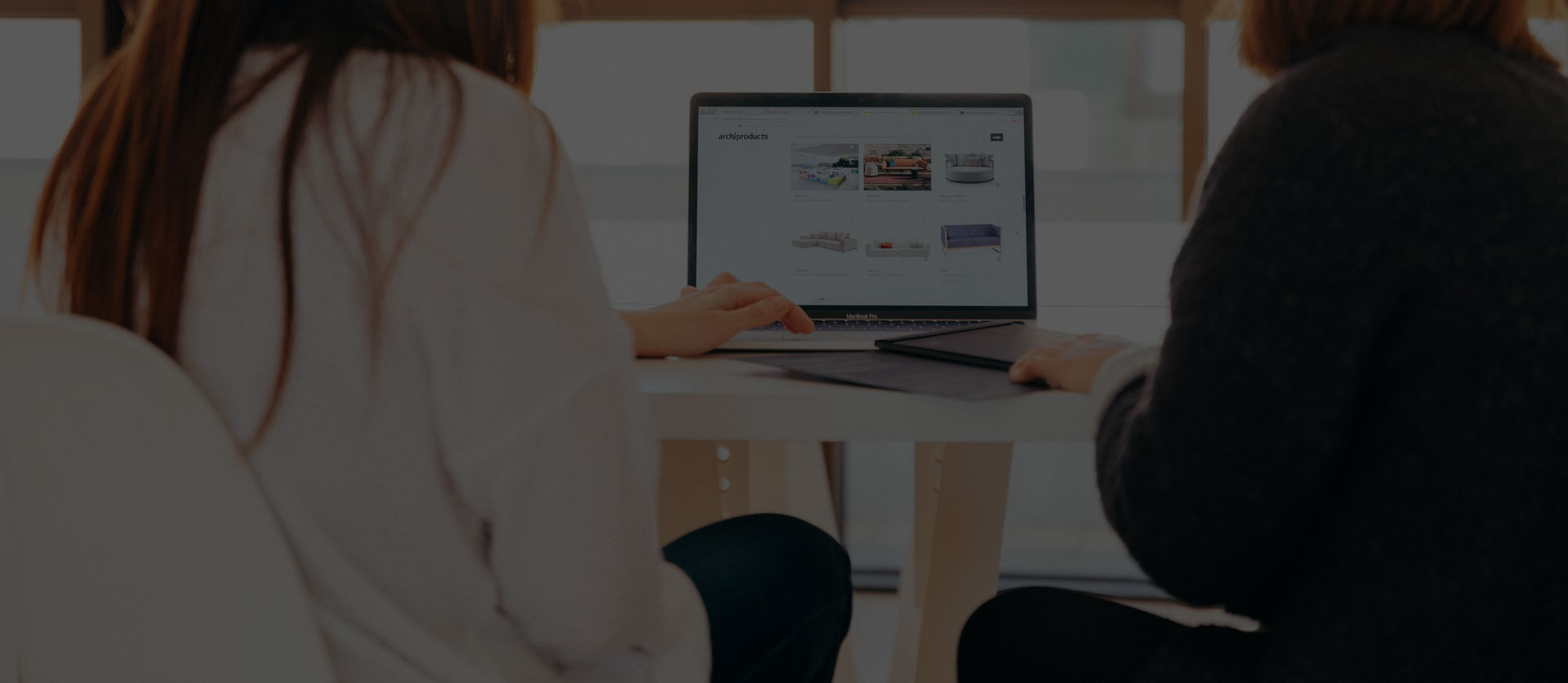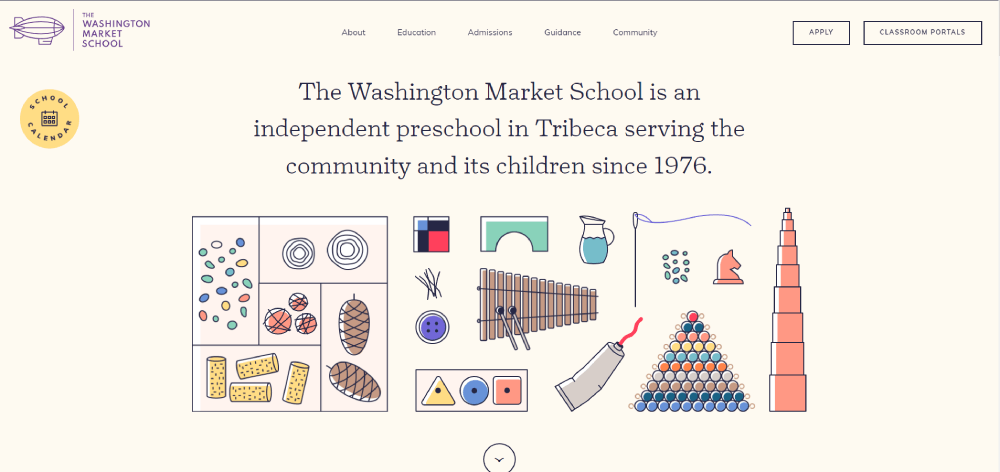
Innovative Educational Website Design Examples to Watch
May 26, 2024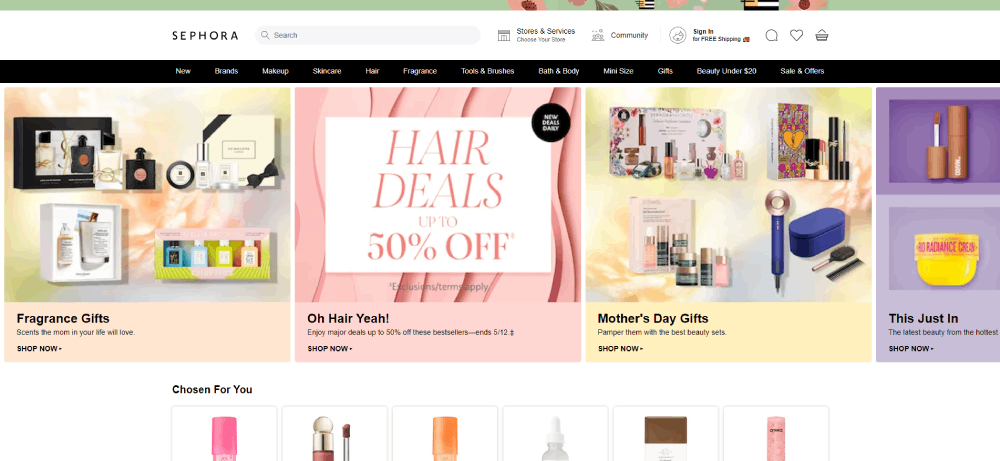
Examples of Cosmetics Websites with Great Web Design
May 29, 2024Ever been in the middle of uploading an image to your WordPress site when the Add Media button suddenly stops working? It's frustrating, I know. This common issue can bring your content creation to a screeching halt.
When your WordPress media library isn't functioning correctly, it can be due to a myriad of reasons—plugin conflicts, JavaScript errors, or even theme issues. Navigating through the admin dashboard becomes a nightmare, and you're left wondering if you need a complete overhaul.
But don’t worry, by the end of this guide, you'll know exactly how to fix the WordPress Add Media button not working error. You'll learn about the underlying causes, how to troubleshoot effectively, and ensure your media uploader is back in action.
We'll cover:
- Identifying plugin conflicts and theme compatibility.
- Checking for JavaScript errors and browser issues.
- Practical steps to resolve cache problems and update conflicts.
Let's get your WordPress back to seamless operation.
Why the WordPress Add Media Button Not Working Error Occurs
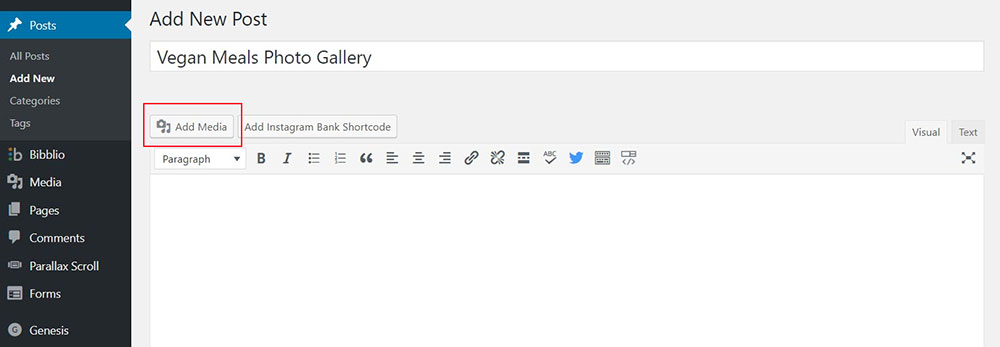
The WordPress post editor uses JavaScript for all screen buttons, including the Add Media. Sometimes the JavaScript conflicts with other scripts or stylesheets, such as custom scripts, plugins, and themes.
WordPress is set by default to load all plugins and themes installed on the site at the same time. It combines all the requests to enhance the speed and the performance of the website.
However, when the JavaScript that runs the Add Media button conflicts with another script, the Add Media button stops working.
This is usually the root cause of the Add Media button not working error.
There is a similar error that occurs during content upload. It's the Insert into post button not working error. This malfunction is caused by permission errors on a folder.
Here are some tips on how to fix the Add Media button not working.
A Temporary Fix
The previous section explained that the error occurs when there is a collision between some scripts that are loading at the same time. So a quick, but temporary, fix is to process one request at a time. This momentary solution will enable the Add Media button to complete the content upload.
Adding a line of code to the wp-config.php file will disable the combined loading of many scripts. Instead, they will be processed individually.
Here are the individual steps:
1. Go to the cPanel and open the File Manager.
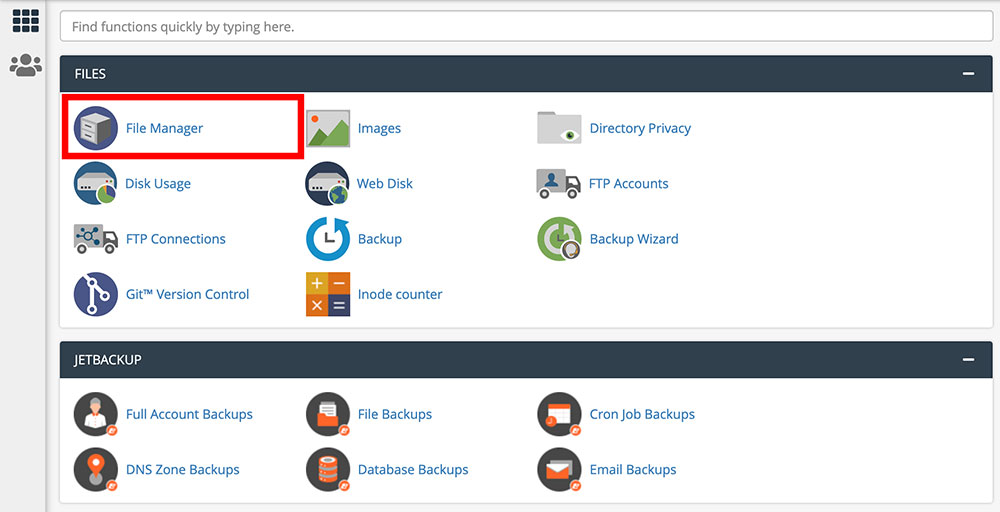
2. In the public_html directory find the wp-config.php file.
3. Create a backup of the original file before making any modifications.
4. Right-click on the wp-config.php file and click on "Edit".
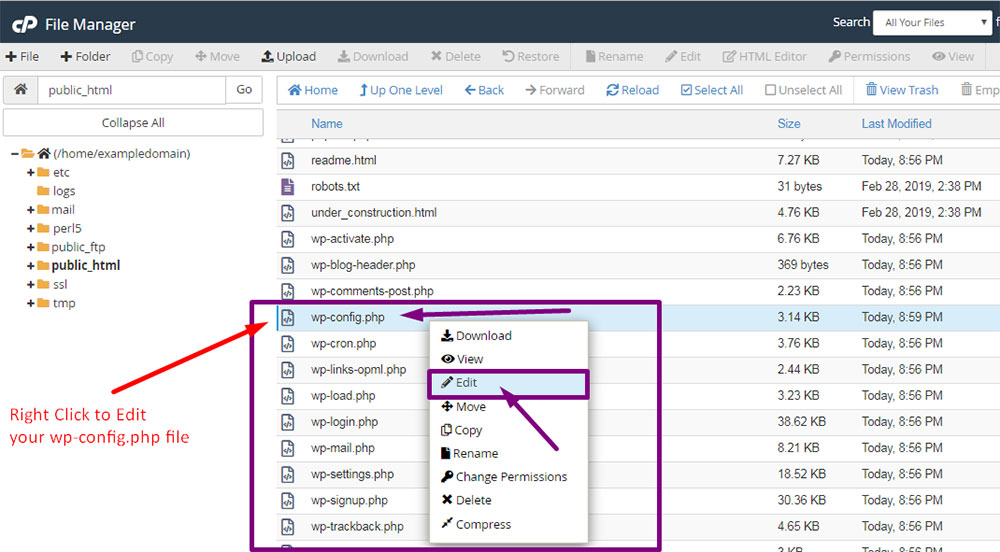
5. A new window will open. If you have already secured your files by creating a backup, click on "Edit".
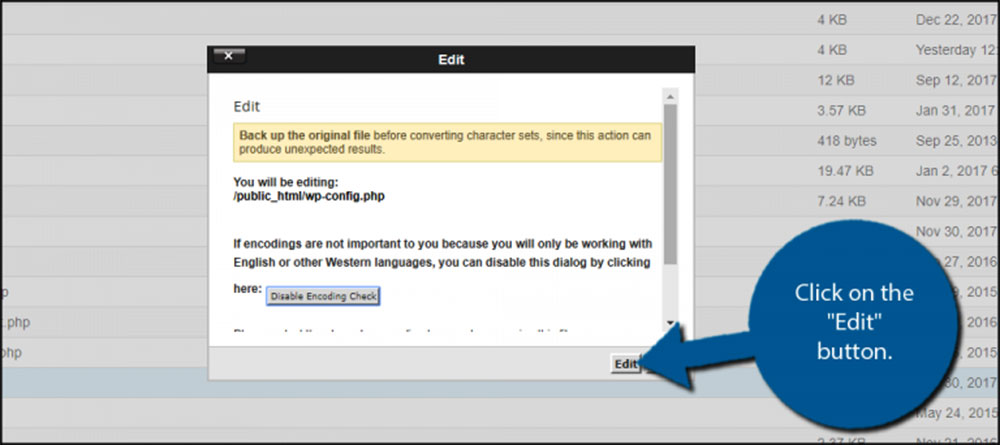
6. In the code, scroll down to the bottom. Above the “/* That’s all, stop editing! Happy blogging. */” line, copy and paste the following code:
define(‘CONCATENATE_SCRIPTS’, false );
7. Click on "Save Changes".
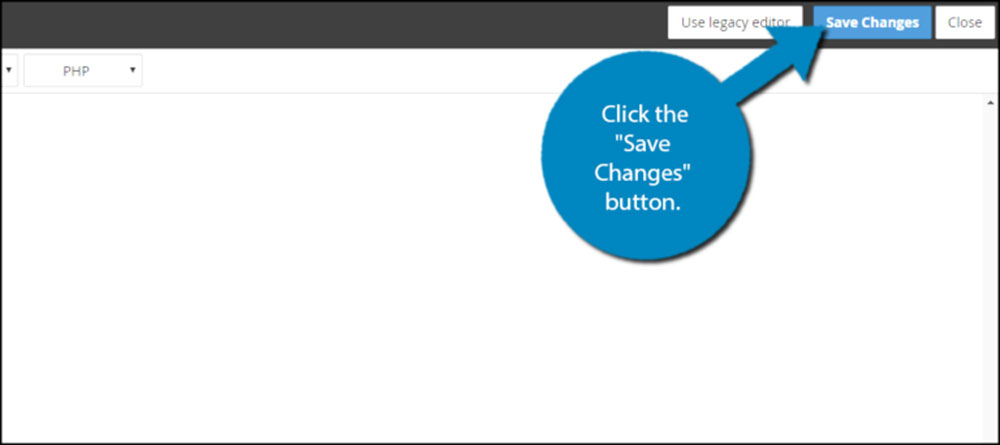
8. Try the Add Media button again.
This technique should fix the problem of colliding requests. Each script will be loaded separately and the Add Media button will work again. But the speed and performance of the site will be lower.
A more definite solution is to identify the script that is causing the Add Media button not working error.
A Long-term Fix
To remove the error completely, it's necessary to identify the script that is causing the conflict.
Every site uses many different plugins and custom scripts. These can include added search boxes, shopping carts, or discussion boards. Some premium themes also use their own built-in plugins.
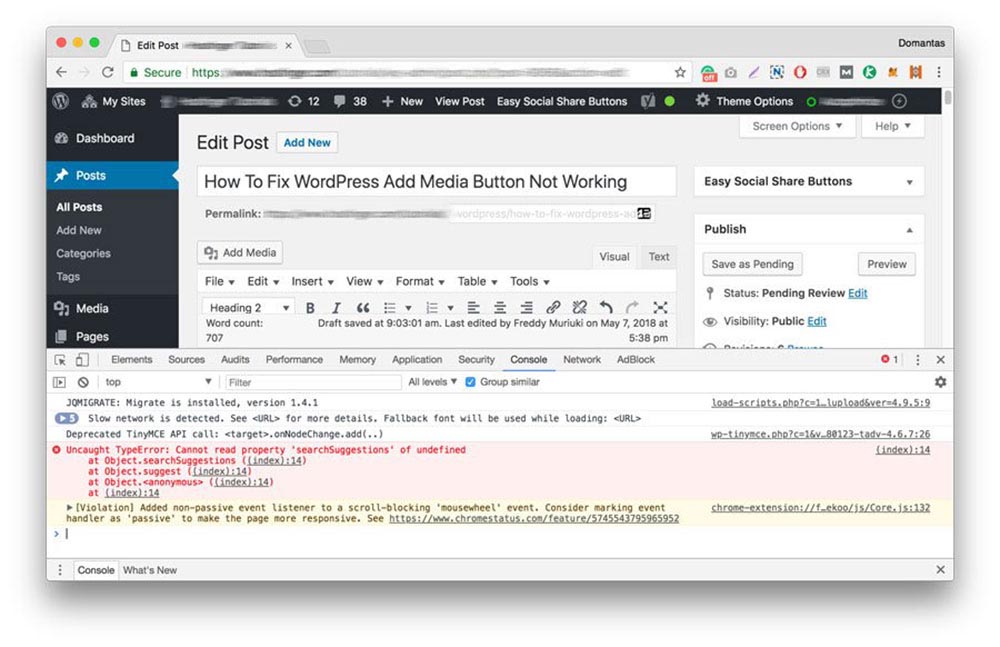
To check which script is causing the issue, you can use the inspect tool in your browser. The Console in the Developer tools can perform an inspection and find the error.
To verify if the root cause is a plugin, you can deactivate all your WordPress plugins. Make sure to perform the process on your offline website.
1. Go to the WordPress Dashboard.
2. Navigate to the Plugins option in the menu on the left side.
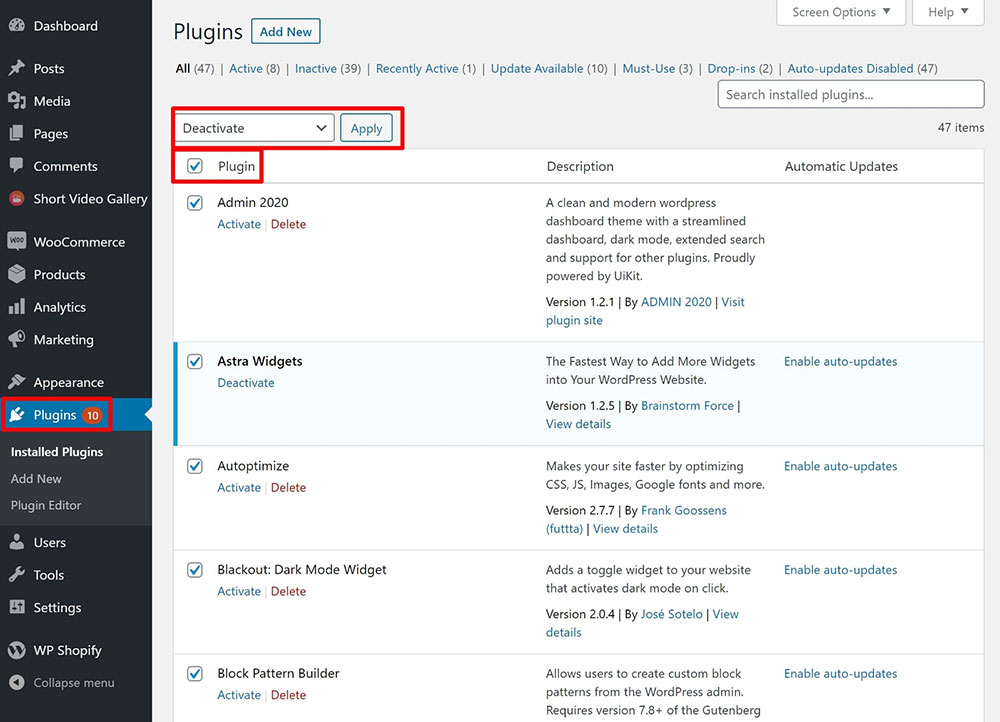
3. Deactivate the plugins.
4. Try the Add Media button. If it works, it means that one of the plugins was the source of the error.
5. Activate the plugins one by one. After each activation check if the Add Media button is working until you find the faulty plugin.

6. Contact the plugin developer for technical support or replace the plugin.
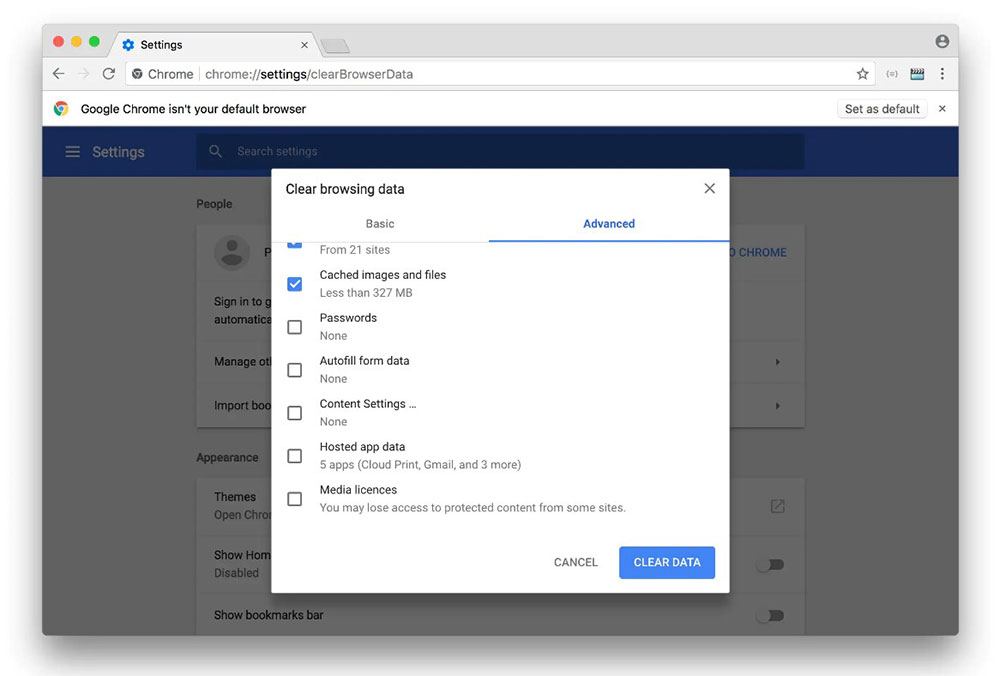
If this didn't resolve the problem, clear your caches.
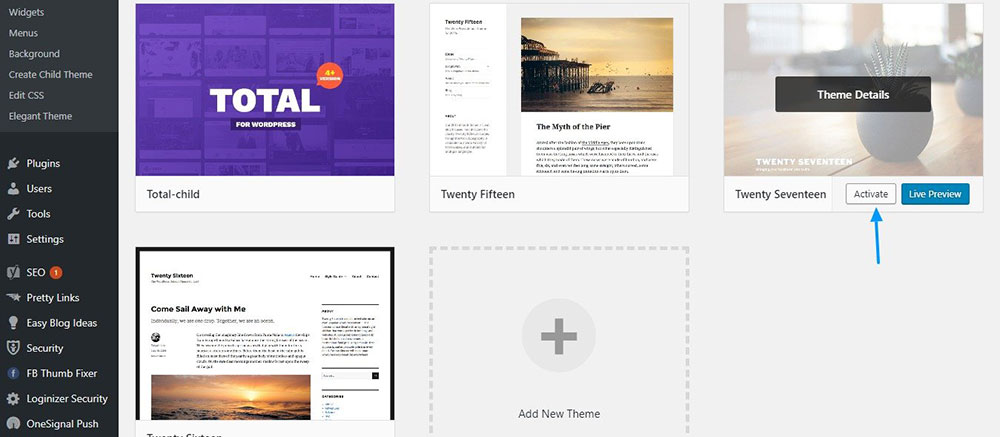
The active theme could also be the cause of the error. To check it, switch to a default WordPress theme or one that doesn't use any built-in plugins. A problem with a theme can be resolved by replacing it or contacting the theme developer.
After identifying the script problem on the offline site, you can fix it on the live WordPress site.
Removing Add Media For Non-Admins
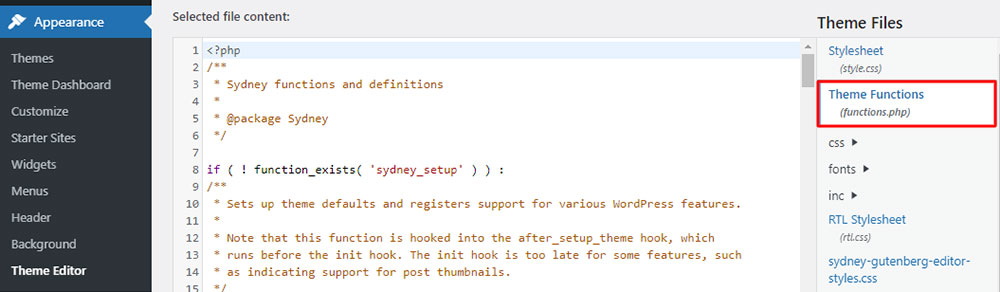
In order to manage who uses the Add Media button, it's possible to remove the permission from the non-admins.
To hide the Add Media button, add the following code to the functions.php file:
<br />function RemoveAddMediaButtonsForNonAdmins(){<br />if ( !current_user_can( ‘manage_options’ ) ) {<br />remove_action( ‘media_buttons’, ‘media_buttons’ );<br />}<br />}<br />add_action(‘admin_head’, ‘RemoveAddMediaButtonsForNonAdmins’);<br />
Editors can have permission to edit pages. To do that, you can change the 'manage_options' in the code to 'edit pages'.
FAQ about the WordPress add media button not working error
Why is the WordPress Add Media Button Not Working?
The Add Media button might not work due to plugin conflicts, theme issues, or JavaScript errors. In the WordPress dashboard, these elements can disrupt the normal functioning of your site. Identifying the root cause is essential to resolving the issue effectively.
How Do I Identify Plugin Conflicts?
Deactivate all plugins and reactivate them one by one. If the Add Media button starts working after deactivating a specific plugin, then that plugin is likely the culprit. Use WordPress support forums to see if others have faced similar issues with the same plugin.
Can Browser Issues Affect the Add Media Button?
Yes, browser compatibility can affect how WordPress functions. Clear your browser’s cache or try using a different browser. Sometimes, outdated browsers or JavaScript errors can cause the media uploader to malfunction. Ensure your browser is up-to-date.
How Do I Fix Theme Issues?
Switch to a default WordPress theme like Twenty Twenty-One. If the Add Media button works with the default theme, your current theme may be causing the problem. Check for theme updates or contact the theme developer for support.
What Role Does JavaScript Play in This Error?
JavaScript errors can disrupt the WordPress admin dashboard, making the Add Media button non-functional. Use browser developer tools to check for any JavaScript errors on the page. Address these errors by updating or deactivating conflicting scripts.
How Can I Resolve Cache Problems?
Clear your WordPress cache if you’re using a caching plugin like WP Super Cache. Sometimes, outdated cache can cause the media library to display incorrectly. Clearing the cache ensures that you’re seeing the most recent version of your site.
Are User Permissions a Factor?
Yes, incorrect user permissions can prevent access to the media uploader. Check your WordPress user roles and ensure the permissions are correctly set for media uploads. Adjust roles in the admin panel if necessary.
Could Server Configuration Cause This Issue?
Yes, server settings and configurations can impact WordPress functionality. Check your server’s PHP version and ensure it meets WordPress requirements. Misconfigurations in the server or PHP settings can lead to the Add Media button not working.
How Do I Troubleshoot Using WordPress Support?
Visit the WordPress support forums and search for the Add Media button issue. Many users share their solutions and experiences. You can find step-by-step guides and community support to resolve your problem efficiently.
What If Updating WordPress Doesn’t Help?
If updating WordPress doesn’t resolve the issue, you may need to investigate deeper. Ensure all plugins and themes are compatible with the latest WordPress version. Check for any JavaScript errors or server misconfigurations that could be causing the problem.
Conclusion
Dealing with the issue of how to fix the WordPress Add Media button not working error can be incredibly frustrating. You've navigated through plugin conflicts, checked for JavaScript errors, and ensured browser compatibility. By now, you should have a clearer understanding of what could be causing this pesky problem.
The key steps involve:
- Identifying and resolving plugin conflicts
- Switching to a default theme to rule out theme issues
- Clearing browser cache and trying different browsers
- Checking user permissions in the admin dashboard
- Ensuring server configurations meet WordPress requirements
By following these troubleshooting methods, you’ll likely restore the functionality of your Add Media button and get back to seamless content creation.
Remember, the health of your WordPress site depends on regular maintenance. Keep your plugins, themes, and WordPress version updated. Pay attention to any JavaScript errors or cache problems that arise. With these proactive measures, you can avoid encountering such issues in the future.
If you enjoyed reading this article on WordPress add media button not working error, you should check out this one about Wordpress mixed content errors.
We also wrote about a few related subjects like failed to open stream error, WordPress post missed schedule, failed to load resource error, WordPress posting to Facebook done automatically, how to reorder pages in WordPress and WordPress updating failed error.