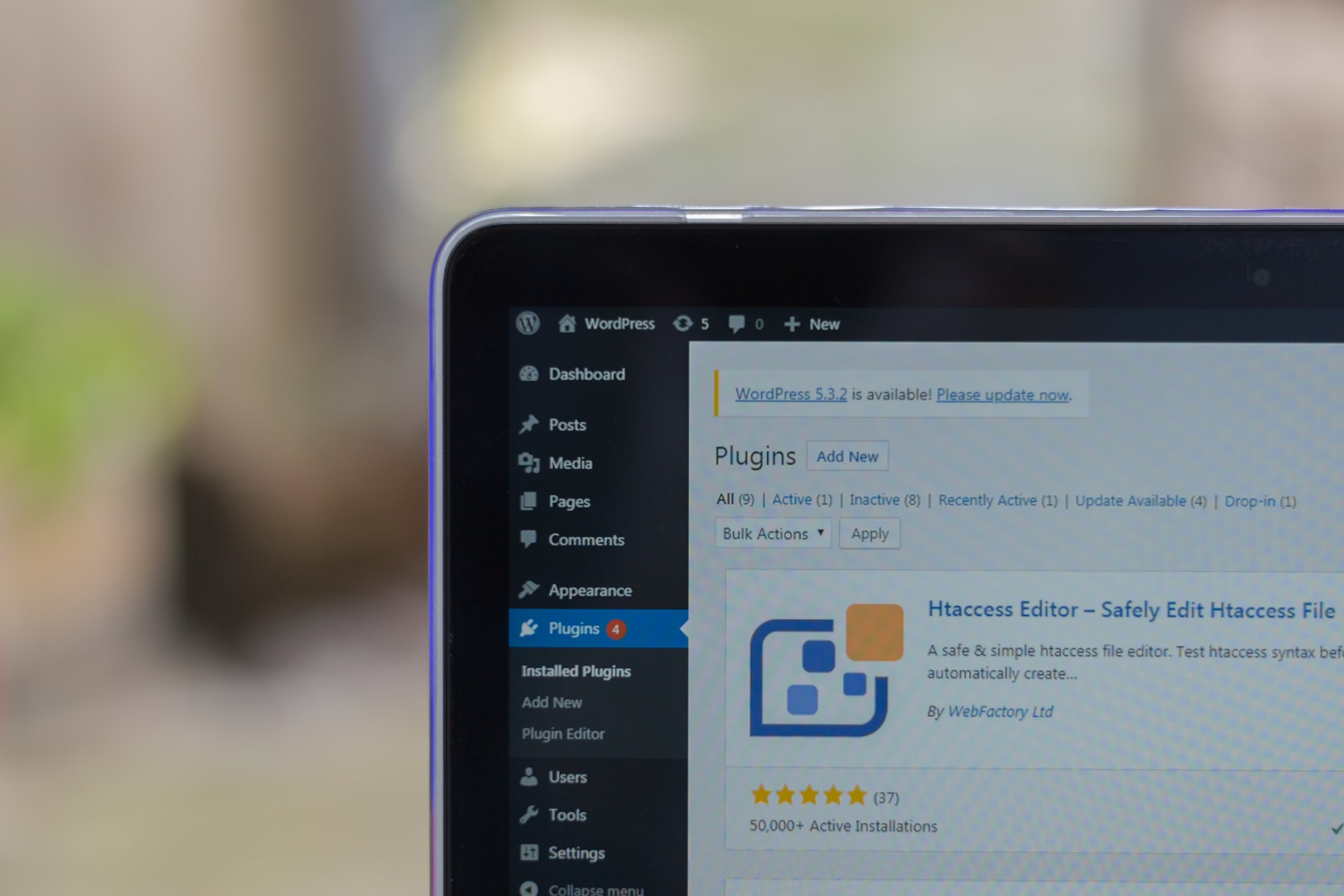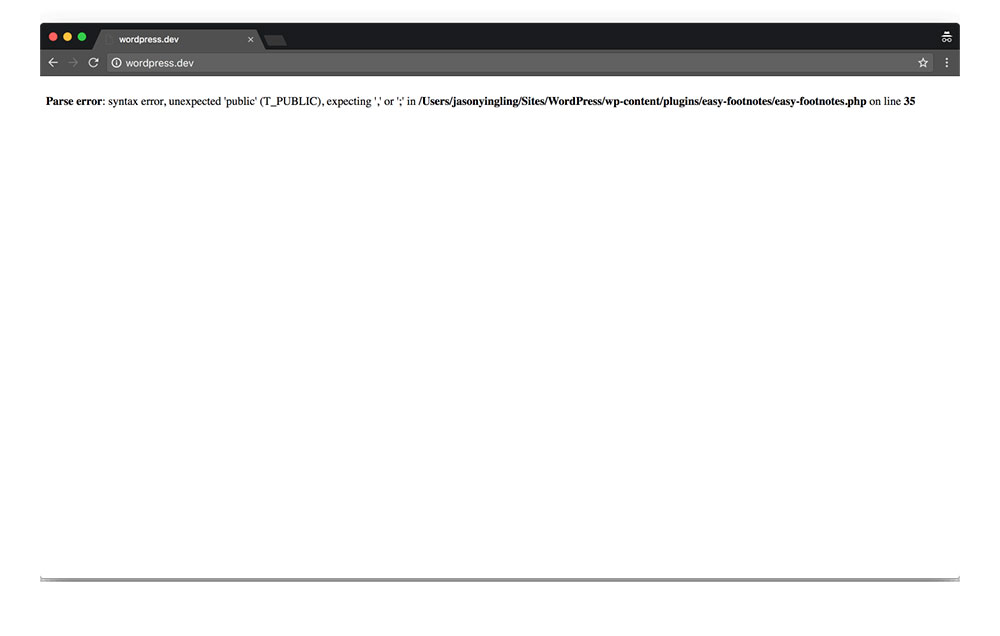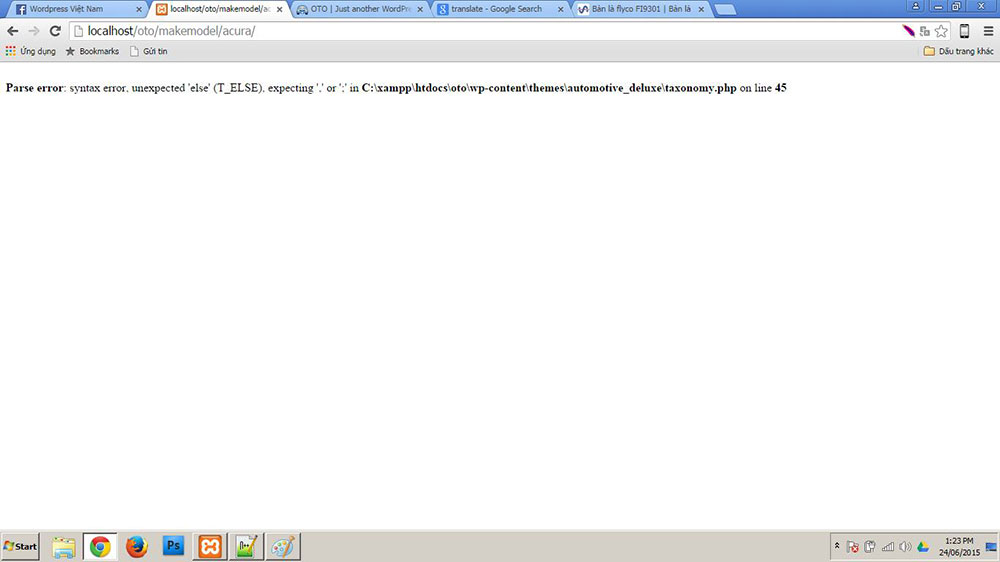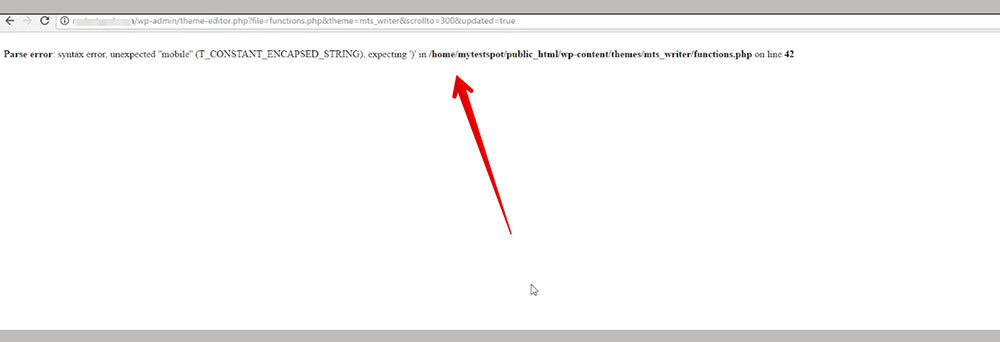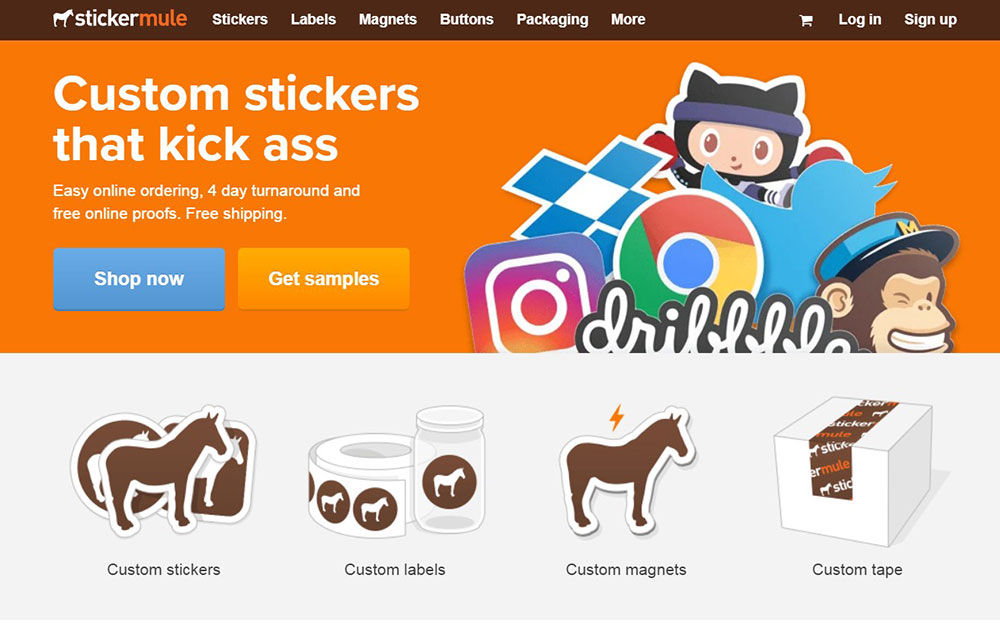
Awesome Product Landing Page Examples You Should See
March 12, 2025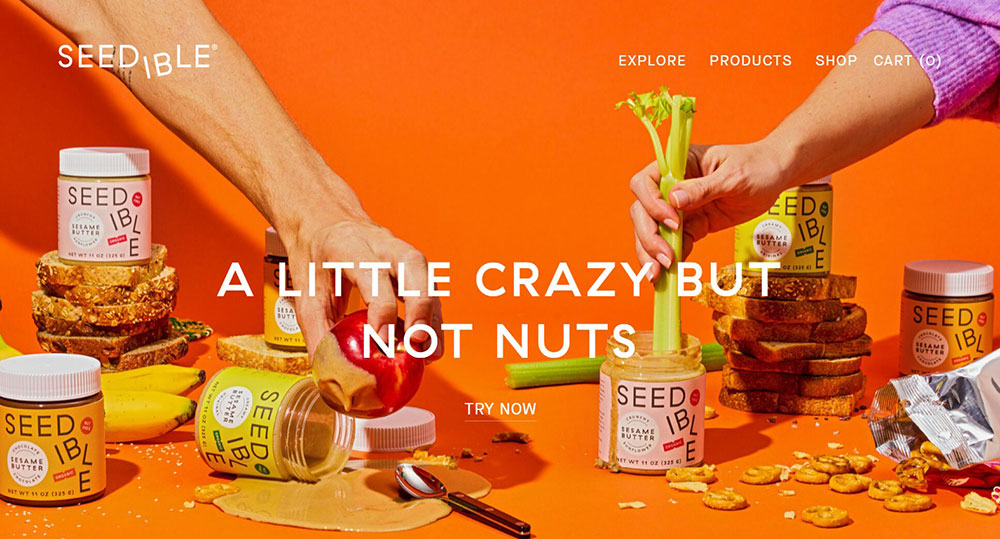
Amazing Colorful Websites With Vibrant Color Schemes
March 14, 2025Staring at a white screen instead of your WordPress site? You're likely facing a parse error - one of the most frustrating PHP syntax errors that can bring your entire website down without warning.
Parse errors happen when WordPress can't interpret your site's PHP code, often due to a missing semicolon, unmatched bracket, or unexpected token. This common WordPress troubleshooting challenge affects both beginners and experienced WordPress developers.
This guide will help you:
- Identify the specific cause of your WordPress code error
- Access your site even when the WordPress dashboard is unavailable
- Fix the error using FTP clients or cPanel
- Use WordPress recovery mode to regain access
- Implement PHP debugging techniques to prevent future errors
Let's restore your site with straightforward WordPress error solutions that work for any WordPress version - no advanced coding knowledge required.
Types of WordPress Parse Errors
First of all, what is parsing? Parsing is a process of interpreting a string of data and converting it into a different format.
It means that the code which holds the website data is converted into the content displayed on the page.
A parse or syntax error occurs during this process of data transformation. It indicates that there is a mistake in the PHP script.
This may be due to a faulty coding structure, punctuation, incorrect function names, or invalid variables.
WordPress parse errors usually occur after making changes to the website. It could be a problem in a plugin, theme, or core file.
A recent modification of any of the WordPress files, especially core files, is the likely source of this error.
Take care when inserting the code characters. Even a small typo or a missing part of the code will cause a syntax error and make the script impossible to process.
When there's an error in the code, the PHP parser cannot interpret the code and stops working. Consequently, the data will not display on the page.
It’s usually easy to trace the cause of the issue. Generally, there are three types of parse error:
Syntax error
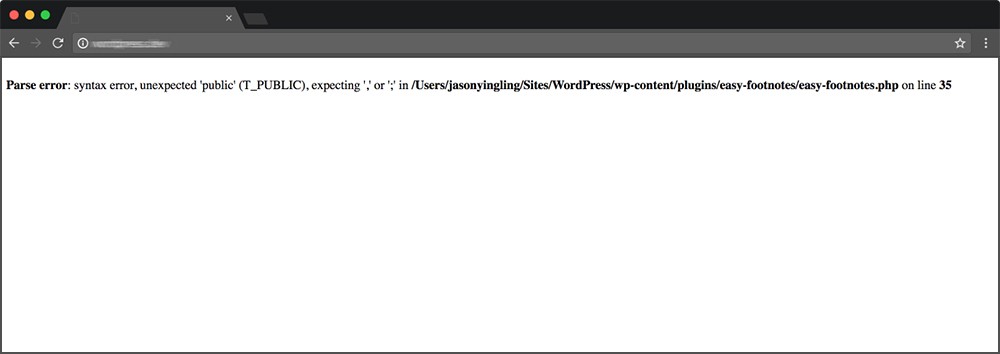
This error indicates that there is a mistake in the code. The error log will pinpoint the exact line of code where the error occurs.
It's often caused by a missing PHP tag at the beginning or the end of a block of code. Another source of the problem could be the semicolons, curly brackets, or quotations.
Unexpected error
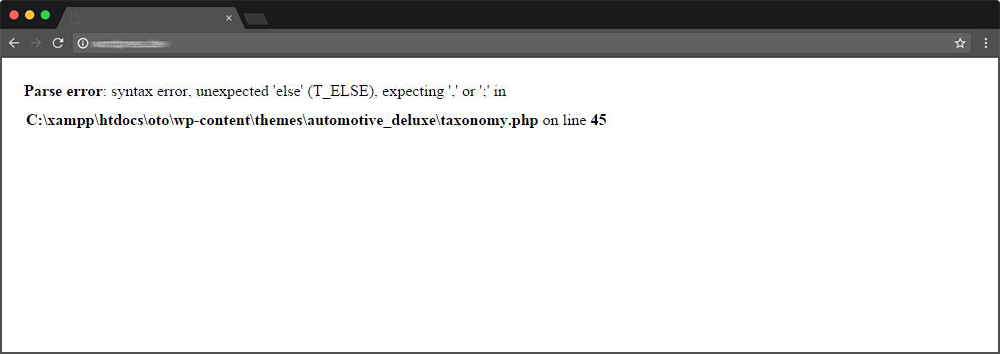
The 'unexpected error' points to something that has failed to close. Somewhere in the code, there might be a missing opening or closing bracket, or another character.
The PHP parser reached the end of the script without finding the information it was looking for. This triggered the error message.
Undefined constant error
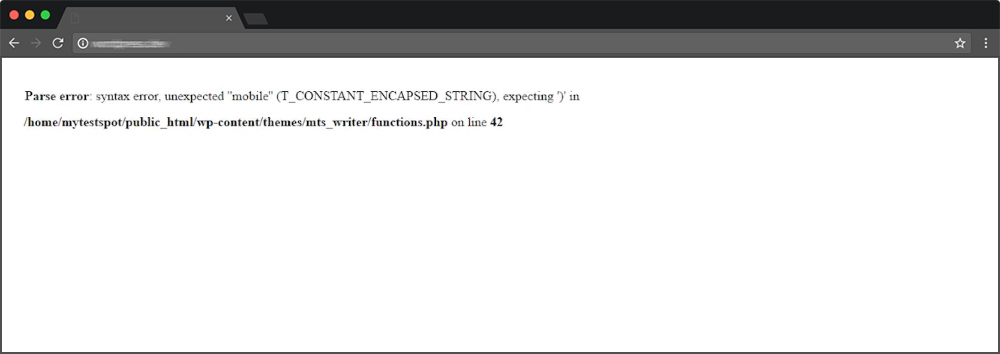
A constant is a simple value that can't change later. Whenever PHP has detected that an undefined constant has been used, it will send this error.
It can be due to a missing character.
Tracing the Source of the WordPress Parse Error
In most cases, fixing a syntax error isn't complicated. Unlike other malfunctions that are hard to diagnose, this should be straightforward.
To trace the cause of the error, determine what changes have recently been made to the site. This will help to pinpoint the root cause of the issue.
If the error occurred after activating a new plugin or theme, trace that modification first. Try to disable the new feature and check if the page is back on.
If there are no recently added plugins or themes, the error log should state where the problem is. It will lead you to the corrupted file and even the line.
The next step is to follow the path and correct the mistake in the code.
The error message will vary depending on the type of the parse error.
1. A typical Syntax error message:
“Parse error: syntax error, unexpected character in path/to/php-file.php on line number“
2. A typical Unexpected error message:
“Parse error: unexpected character in path/to/php-file.php on line number“
Instead of a character, it may trace a string.
3. A typical Undefined constant error message:
“Notice: Use of undefined constant constant string – assumed ‘constant string‘ in path/to/php-file.php on line number“
Instead of a constant string, the message may refer to unidentified tokens.
The error message itself leads to the corrupted file and part of the code. To fix it, connect to your WordPress site via an FTP (File Transfer Protocol) program.
Modifying the Corrupted File Using FTP
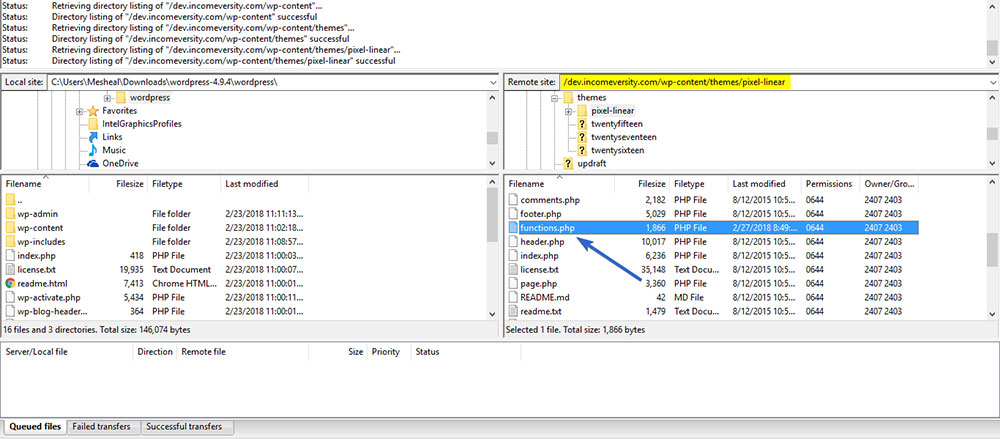
The first step is to connect to your WordPress site via FTP. After that, locate the file that contains the error.
Right-click on the file and choose View/Edit.
Next, find the part of the code that was recently added or modified. Determine if it is missing a closing bracket, a semi-colon, or another character, and make the needed change.
If it’s not possible to identify the incorrect code, then delete the latest modification.
Save the changes, close the file and reload your WordPress site. It should be running again.
However, think twice before deciding to delete the corrupted line instead of fixing it. In some cases, it will resolve the problem, but it can also lead to more issues.
File Restore
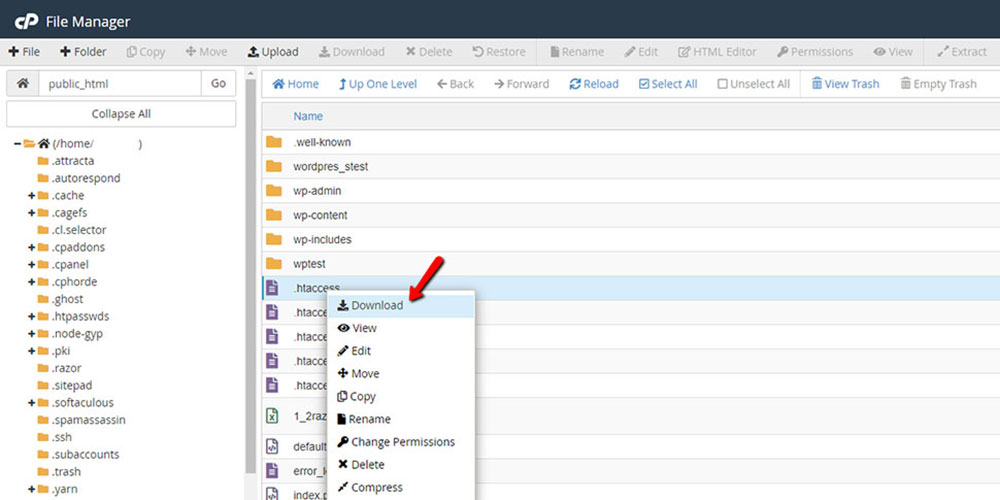
If efforts to fix the issue have been unsuccessful, try to restore the original file from the backup. This should remove all the modifications that caused the parse error.
It’s possible to find the corrupted file by following the error log path. The actual process of restoring it will depend on the tools used.
The restored file should get the site running in its original format.
Backing up all the files related to the look and function of the page is very important. Although the site host usually backs up data, it's good to have a copy downloaded to the computer.
Tracing the Error Through Debugging
Another method for fixing the syntax error is to enable debugging. This process can identify what causes performance issues on a website.
Activating WP-DEBUG is one of the simplest ways to log errors on a WordPress site.
To enable it, go to the wp-config.php file in the WordPress installation. Next, look for the following line:
define(‘WP_DEBUG’, false);
Once located, replace 'false' with 'true'. If there is no such line in the file, add it at the top.
Now, refresh your site. Instead of the previously displayed blank white page, there should be a list of errors.
This way it’s possible to trace the cause of the problem.
If there are no errors listed, it may be due to a wrong debugging configuration on the server. In such a case, talk to the web host.
The error messages displayed as a result of the debugging may show that the issue is caused by a plugin. The message will be similar to the following notification:
Cannot redeclare get_posts()in/var/www/html/wordpress/wp-content/plugins/my-test-plug my-test-plugin.php on line 39
Now, navigate to the corrupted plugin and deactivate it.
Plugin Deactivation
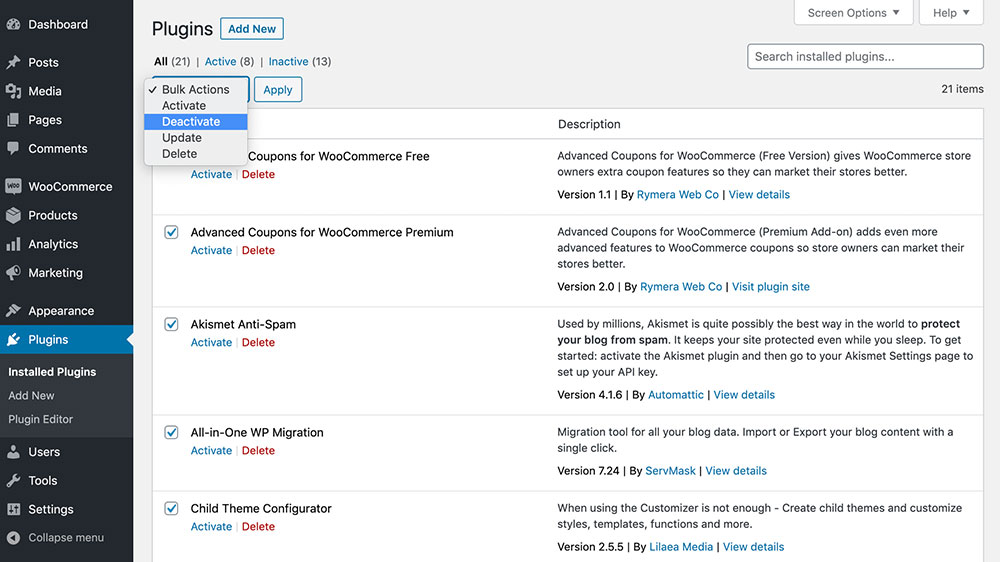
Plugins/themes are a common cause of a parse error. Problems often occur after activating a new plugin or after updating it.
To fix a plugin error, it’s necessary to disable it. Most of the time access is only possible by using FTP.
Go to admin, select 'Plugins' and 'Deactivate'. This disables all plugins.
The next step is to activate them again one by one and refresh your site each time. Repeat the process until you find the corrupted plugin.
FAQ on How To Fix The WordPress Parse Error
What causes a WordPress parse error?
Parse errors occur when PHP can't interpret code due to syntax mistakes. Common culprits include missing semicolons, unmatched brackets, or quotes in your WordPress theme or plugin files. Sometimes these errors appear after updates or when copying code snippets without proper formatting. The WordPress functions.php file is particularly prone to these issues.
How can I access my WordPress site when facing a white screen?
Use FTP client software like FileZilla to connect to your server. This bypasses the broken WordPress dashboard. Alternatively, access files through your hosting cPanel. If you're seeing the WordPress white screen of death, these methods let you fix the underlying code without needing the admin area.
Which file typically contains the parse error?
Most WordPress syntax errors occur in:
- functions.php in your active theme
- Recently modified plugin files
- Custom code snippets added to your site
- wp-config.php file
Error logs usually point to the exact file and line causing problems.
How can I identify the exact location of a parse error?
The error message itself contains valuable information:
- File path
- Line number
- Description of the error
Look for text like "Parse error: syntax error, unexpected..." which will guide your WordPress troubleshooting efforts to the specific problem area.
What's the safest way to edit WordPress files?
Always:
- Create a backup solution before editing
- Use a proper code editor with syntax highlighting
- Enable debug mode in WordPress
- Make small changes and test immediately
- Follow coding standards
This methodical approach prevents additional WordPress development issues.
Can I fix a parse error without technical knowledge?
Yes. For beginners:
- Restore a recent backup
- Deactivate the problematic plugin via FTP
- Switch to a default WordPress theme
- Use WordPress recovery mode (in newer versions)
- Seek help in WordPress support forum
These solutions require minimal PHP debugging techniques.
How do I prevent parse errors when adding custom code?
Always:
- Test code in a staging environment first
- Use code validators like PHP Linter
- Check for proper syntax with WordPress syntax checker online
- Wrap PHP code in proper tags
- Update your PHP version regularly
These habits dramatically reduce website code problems.
Is there a plugin to help fix parse errors?
Several tools can help:
- Health Check & Troubleshooting
- WP Debugging
- Plugin Detective
However, since the error might prevent WordPress admin access, you'll need alternative solutions like FTP or emergency recovery options first.
What should I do if I can't fix the parse error myself?
Don't panic. Options include:
- Hire a WordPress developer
- Contact your web hosting provider
- Use platforms like Stack Overflow
- Restore from a backup
- Check WordPress documentation
Most hosts offer technical support for these common issues.
How do I recover WordPress after fixing the parse error?
After fixing the error:
- Clear your browser cache
- Clear any server caching
- Check your WordPress core files integrity
- Test all major site functions
- Create a fresh backup
This ensures your content management system is fully operational again.
Conclusion
Learning how to fix the WordPress parse error can save your site during critical moments. These errors might seem intimidating, but they're often solved with simple steps. Even if you're not comfortable with PHP debugging techniques, the solutions we've covered will help restore your broken WordPress site.
Remember these key points:
- Always maintain WordPress backups before making code changes
- Use proper code validation tools when editing PHP files
- Check your error logs to pinpoint exact issues
- Consider enabling WordPress recovery mode in newer versions
- Keep your PHP version and WordPress core updated
With practice, handling a WordPress syntax error becomes less stressful. The white screen that once caused panic will become just another website technical issue you know how to solve. Your WordPress troubleshooting skills will grow with each challenge, making you more confident in managing your site's health.
If you enjoyed reading this article on how to fix the WordPress parse error, you should check out this one about how to fix the currently unable to handle this request error.
We also wrote about a few related subjects like WordPress failed to import media, how to fix the parse error syntax error unexpected, WordPress missed schedule, fixing sorry, this file type is not permitted for security reasons, how to fix the link you followed has expired and how to fix an error occurred while processing this directive.