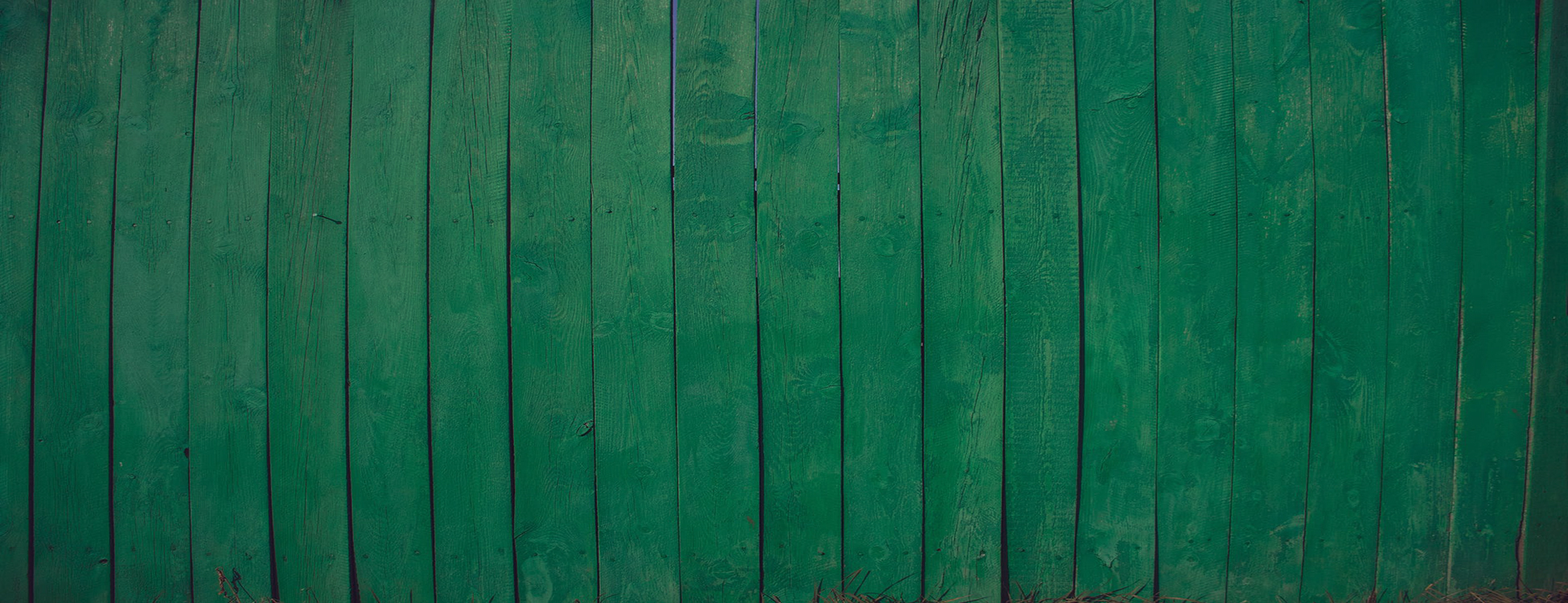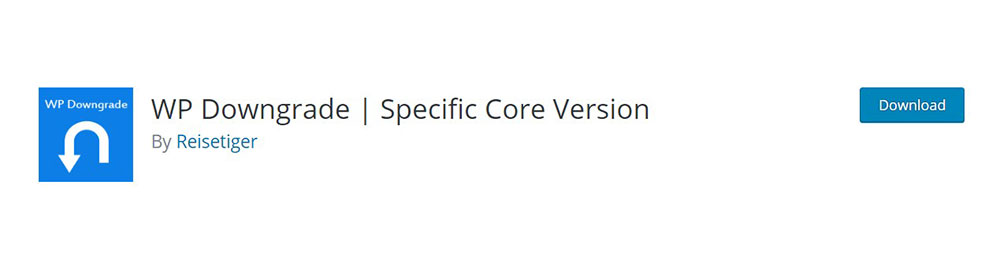How to see the current WordPress version you have
February 26, 2020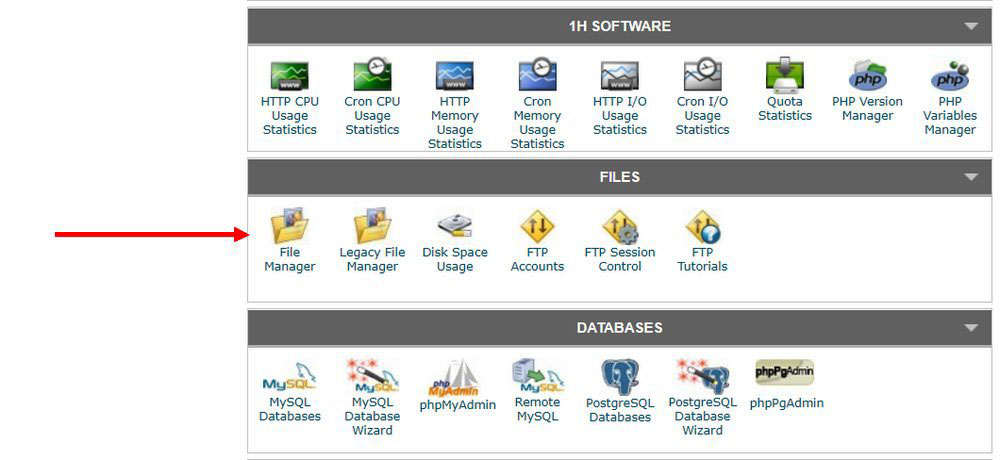
How to fix “the link you followed has expired” error
March 25, 2020Updates usually keep our mobile, laptop, social media or our websites safe. Old versions of software may cause problems with security and prevent us from maintaining the latest improvements. The consequences can be slower performances, and features that stop working.
Upgrading to a relatively risk-free version is the main reason for updates, including WordPress.
However at times, the update can be inconvenient, slow us down and may even appear to sabotage our website. Usually, though, it is not the update that is actually interfering with the website..
So we need to know what to do, and in this case the best way to fix the safety problem is to temporarily downgrade WordPress to a previous version.
Why downgrade WordPress - temporarily?
When we know why our website stops working as it should, we will understand the logic of rolling back WordPress.
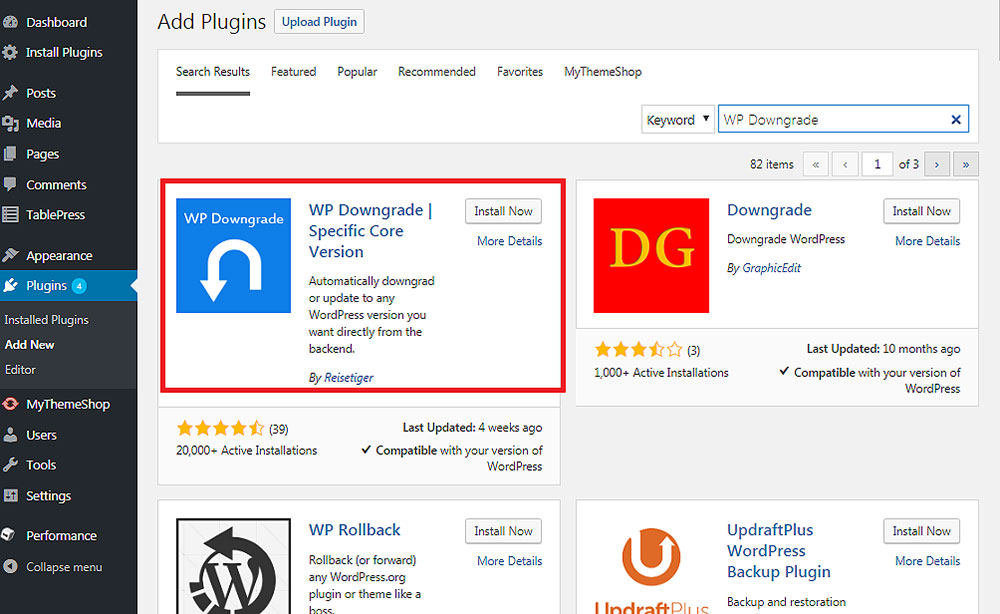
The causes of this problem are usually:
- Plugins. Previously installed plugins may be incompatible with the updated WordPress. They can make our updated WordPress site act strangely. Plugins are not tested as thoroughly as the core code and problems may still arise even when the plugin is updated. It is possible to downgrade the plugin, either by itself or along with the WordPress downgrade. It is not necessary to downgrade the entire website.
- Themes. A theme can have incompatibility issues too and requires a temporary WordPress downgrade.
If WordPress's core code is causing problems or our theme is incompatible, to secure the website, it is best to downgrade WordPress in order to protect the WordPress Core, the content files, and the database.
After the problems are fixed you can reinstall the updated version to have a refreshed core and updatable plugins and themes.
The security patches that come with the upgrade will restore the website’s performance, its functions and keep it safe.
How to manually downgrade WordPress in 8 easy steps
If the theme or the WordPress Core is causing trouble, it’s wise to temporarily downgrade WordPress to the previous version. You can accept the newest WordPress version when the bug is fixed.
- As always, we first back up WordPress and its database using a web host or a plugin for WordPress or copy the files and store them on our computer via FTP.
- Next, download a recent previous version of WordPress. This is safer than opting for a potentially faulty older Go to WordPress releases and choose the most recent old version of WordPress.
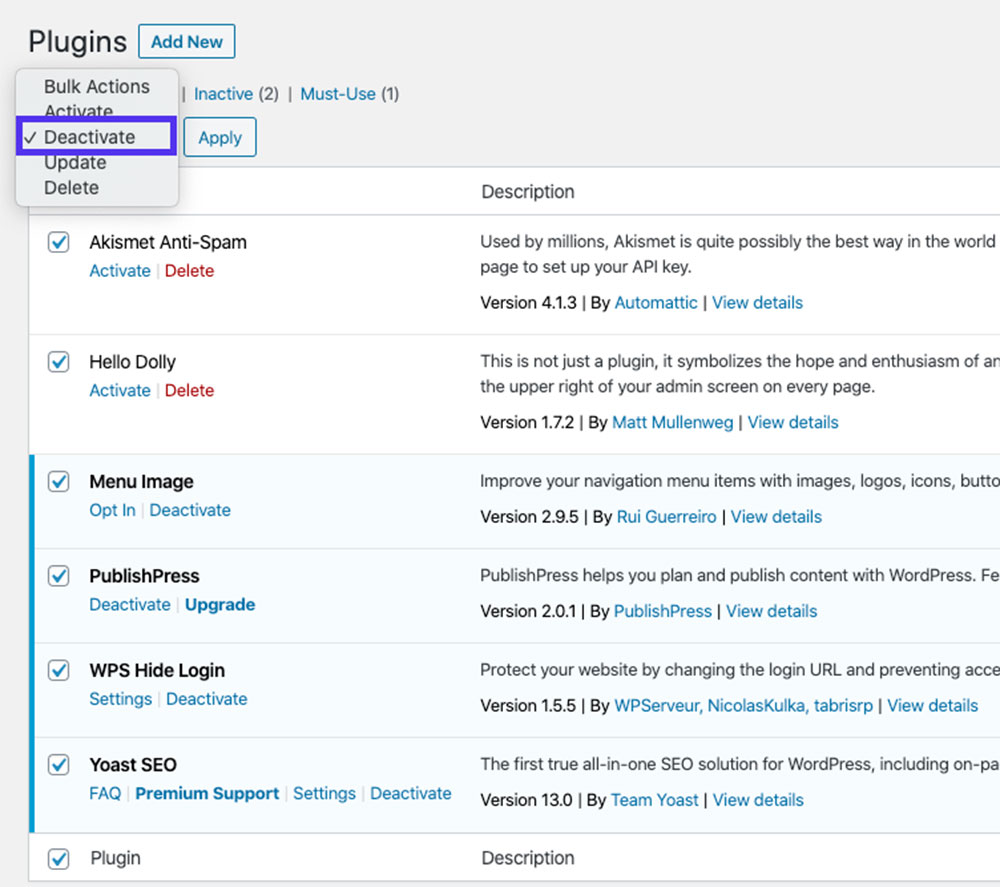
- If it’s possible to log into our site, deactivate the plugins via the plugins page on the dashboard by changing the plugin folder name.
- After deactivating all plugins, log out
- Now locate the WordPress files using an FTP client like FileZilla.
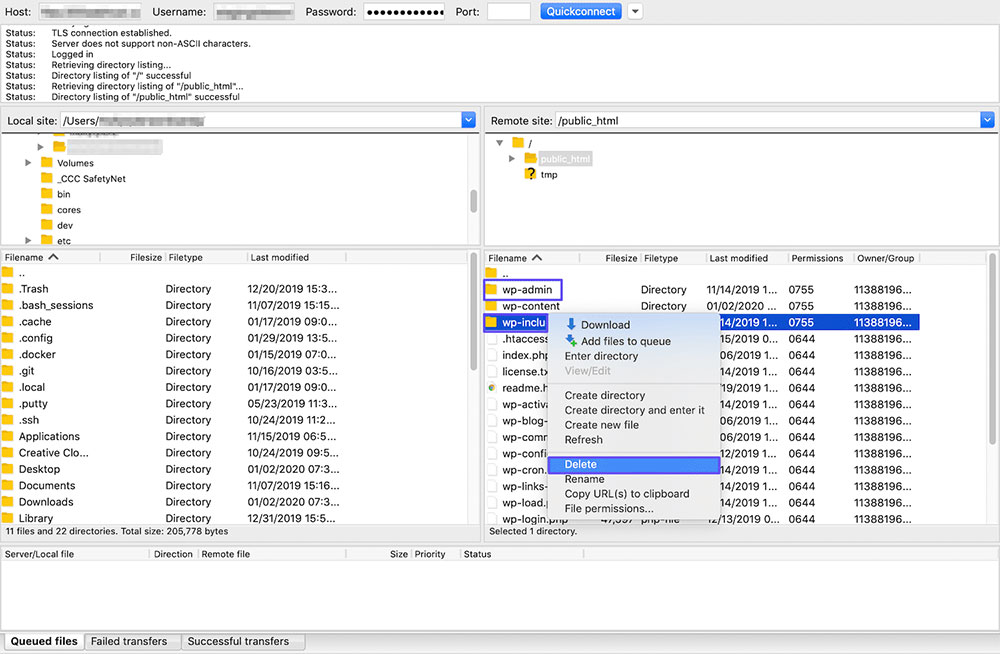
- The FTP software will take you to the WordPress directory where the wp-admin & wp-includes folders can be deleted. In order to keep the theme, plugins and uploaded files you need to leave wp-content intact.
- To complete the downgrade, go to the folder where the old WordPress version is kept. Using the FTP client, transfer the previous version with all its components, except the wp-content folder, to the WordPress website.
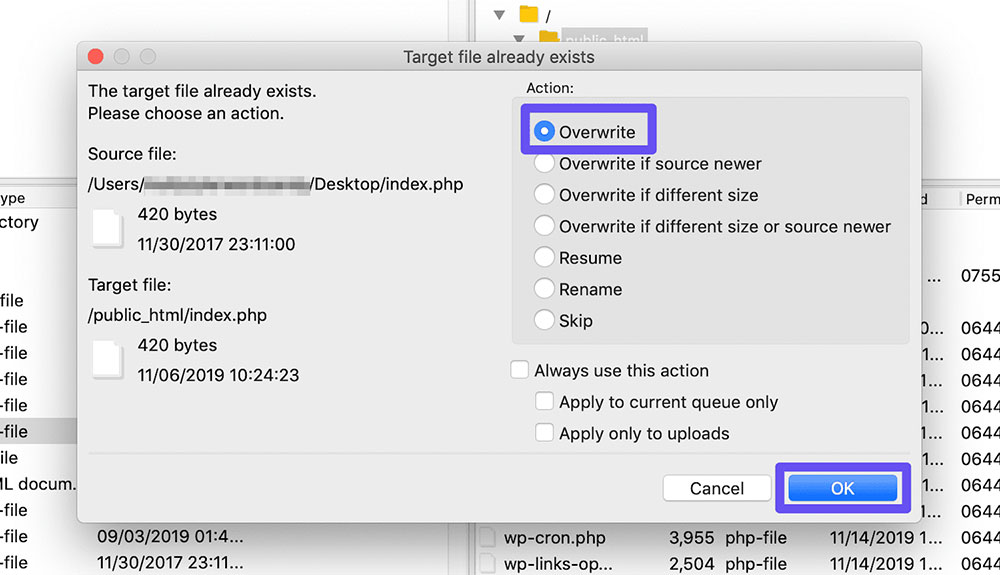
- Log into the WordPress dashboard, and click on the Update WordPress Database message and run the installed old version. Then once the issue is fixed, update to the new version via the updates screen in the dashboard.
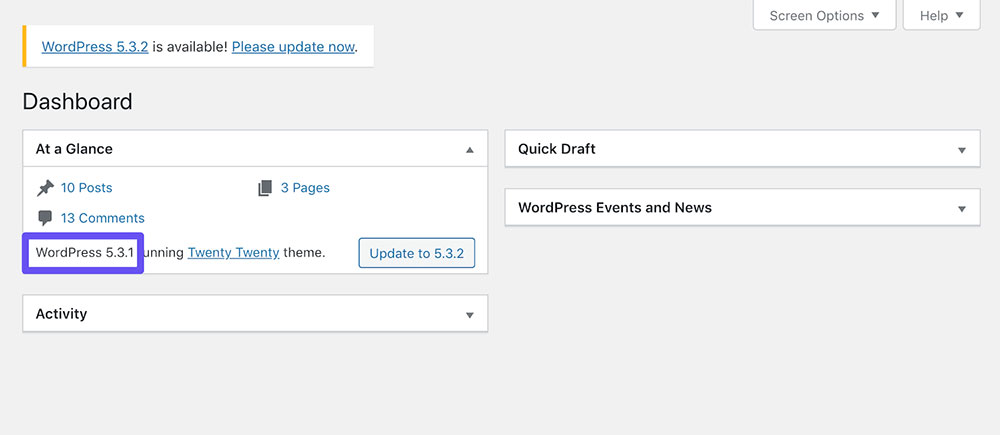
It’s recommended to disable automatic updates when you’ve finished, to prevent WordPress from installing another version. In the wp-config.php file add:
“define( 'AUTOMATIC_UPDATER_DISABLED', true );”
Can the WordPress rollback plugin be used instead?
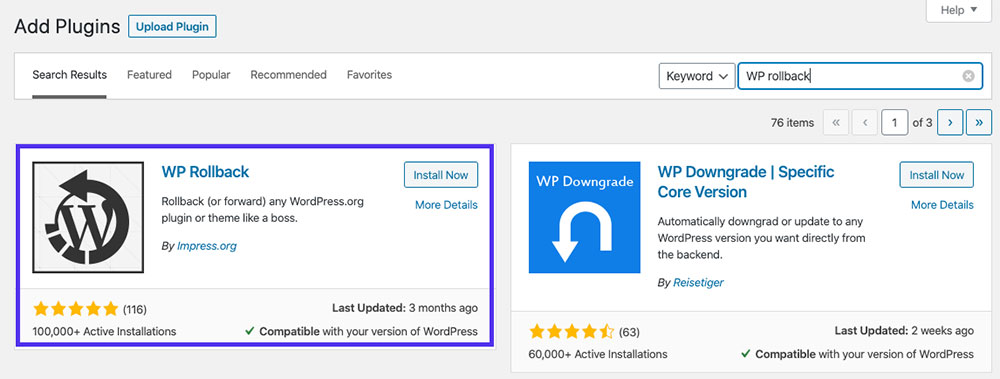
WordPress rollback plugin and WordPress downgrade plugin are not the same thing.
WordPress rollback plugin (or WP rollback plugin) fixes problems with plugins and looks for an older version of a WordPress plugin to use or reverts a WordPress theme to previous action. It has nothing to do with downgrading your WordPress website or rolling back a WordPress update. The WP Downgrade plugin is used for that.
How to downgrade WordPress using the WordPress Downgrade plugin
If it is possible to access the admin panel, the WP downgrade plugin will easily perform the downgrade.
The plugin uses the WordPress update routine, but forces an update for a specified WordPress release instead of updating to the new version.
- Make sure to fully backup first before installing and activating the WordPress Downgrade plugin.
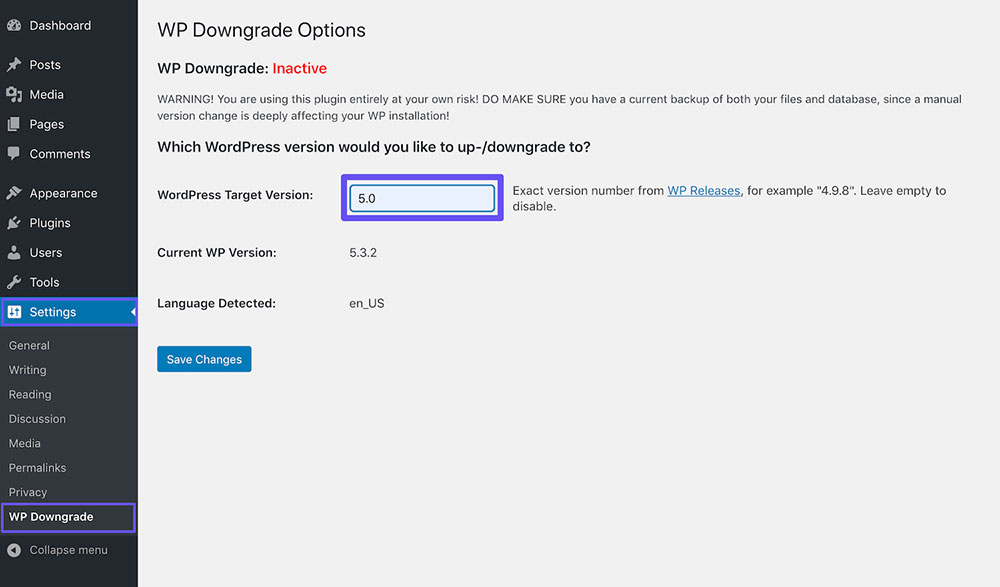
- The dashboard will tell you which version of WordPress is currently in use.
- Choose the previous version that was released right before the current version and type this in the settings of the WP Downgrade plugin. (For all versions useWordPress releases)
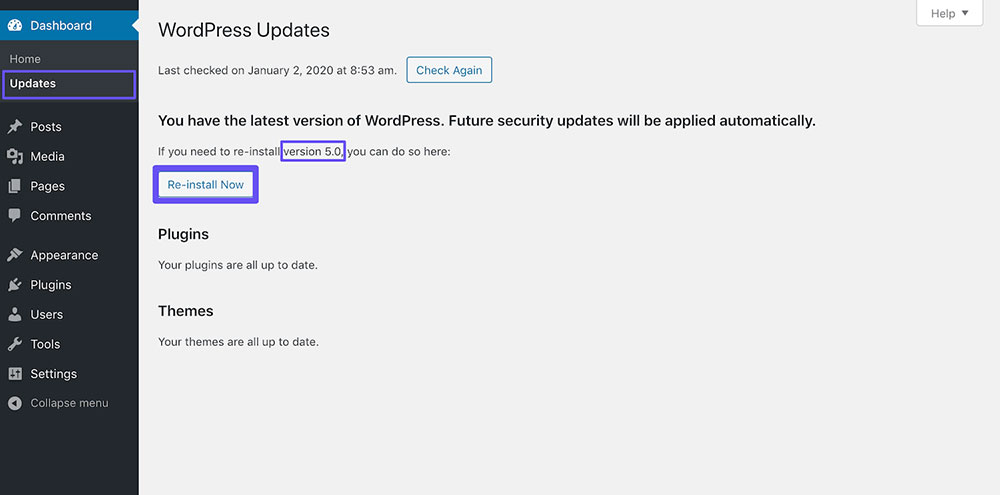
- Save the changes, then the WP Downgrade plugin will run the installation.
Ending thoughts on how to downgrade WordPress
It is very important to have the latest version of WordPress to protect your website from hackers and other vulnerabilities. However if there is a problem with the plugin or theme incompatibility or the WordPress core, it is important to know how to downgrade WordPress for a temporary fix, then upgrade again once the problems are solved.
Always remember to back up your WordPress website before making any changes.
If you enjoyed reading this article on how to downgrade WordPress, you should check out this one about how to use toolset.
We also wrote about a few related subjects like how to install google tag manager on WordPress, how to embed a google form in WordPress, how to redirect 404 to homepage, WordPress memory limit, how to see the current WordPress version and how to change the author in WordPress.