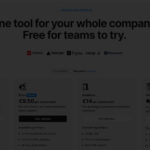
Pricing Page Design Examples
February 24, 2025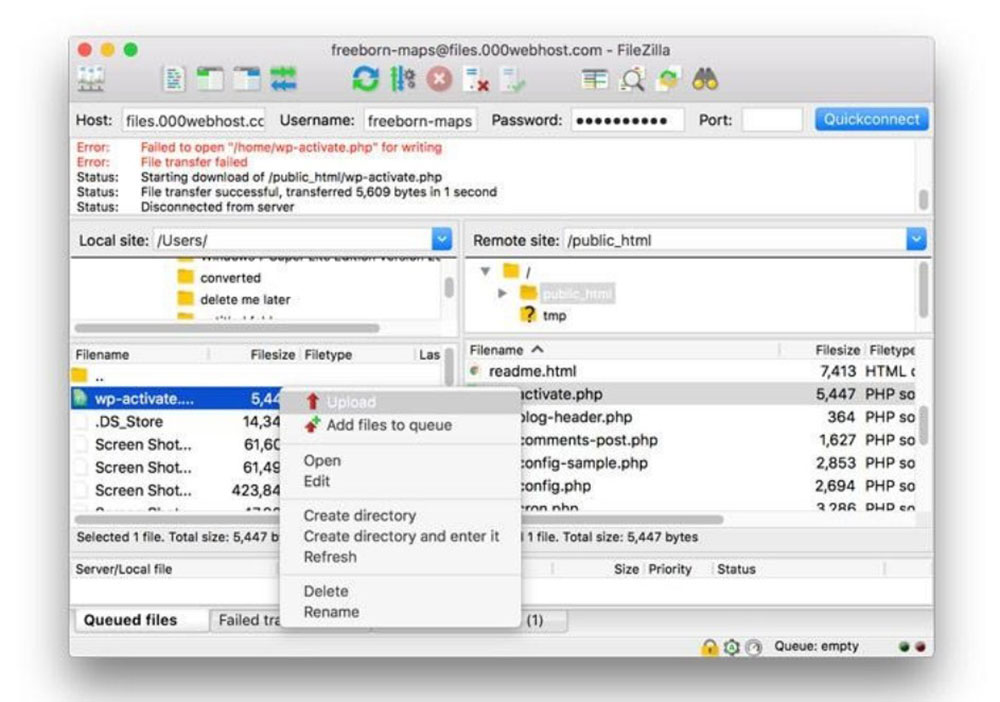
WordPress Briefly Unavailable for Scheduled Maintenance (Solved)
March 2, 2025The dreaded "WordPress can't upload images" error strikes without warning, leaving many site owners frustrated when media files won't upload to WordPress. This common problem often appears after making changes to your website configuration, affecting your WordPress media library functionality.
Troubleshooting this issue requires understanding several potential causes:
- Server-side limitations (upload_max_filesize restrictions)
- File permission errors in your wp-content/uploads directory
- PHP memory constraints affecting image processing
- Plugin conflicts disrupting the WordPress image uploader
- Incorrect .htaccess configurations
While image upload failures might seem complex, most WordPress media upload errors have straightforward solutions. This comprehensive guide examines common causes of WordPress image upload problems and provides effective troubleshooting steps.
Whether you're facing HTTP errors, upload timeouts, or seeing blank spaces instead of images in your media library, we'll walk through proven fixes for each scenario—from adjusting file permissions via FTP client to modifying your php.ini configuration.
Let's restore your WordPress image upload functionality and get your media library working properly again.
Issues Uploading a Single File
When most files upload correctly but a specific image fails, you're likely facing one of two common WordPress media upload errors:
The file size is too large
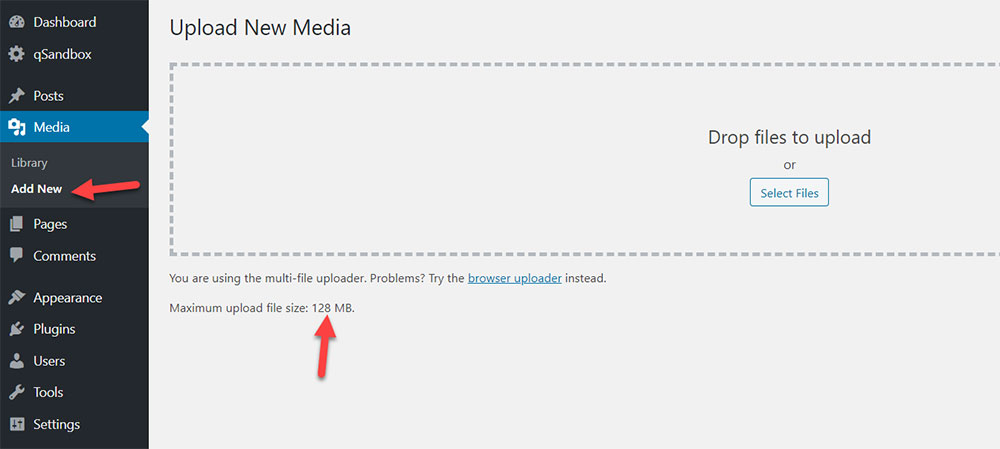
WordPress hosting environments set limits on maximum file sizes. When your JPEG, PNG or GIF exceeds these limits, you'll see the "file size is too large" error during upload.
Quick solution options:
-
Modify php.ini settings (most effective approach)
Create or edit a php.ini file in your site's root directory with these parameters:
upload_max_filesize = 128M
post_max_size = 128M
max_execution_time = 300 -
Image optimization
Use a photo editor like PicsArt to reduce file size while maintaining quality before attempting upload.
-
Check hosting restrictions
Some shared hosting providers (like Bluehost or SiteGround) impose hard limits that can't be changed through php.ini. Contact your web host if the above doesn't work.
Invalid Image File Name
The WordPress media library is sensitive to certain characters in filenames. Your upload might fail when filenames contain:
- Special characters ($ * & # % @ ! etc.)
- Accent marks (ñ á é ü etc.)
- Spaces or unusual punctuation
How to fix:
- Rename your image file
- Remove all special characters, accents, and spaces
- Use hyphens instead of spaces
- Keep names short but descriptive
- Try uploading again
The WordPress image uploader expects clean filenames that follow web-friendly naming conventions. This small change often resolves stubborn image upload failures with minimal effort.
Issues Uploading Images to Your Media Library
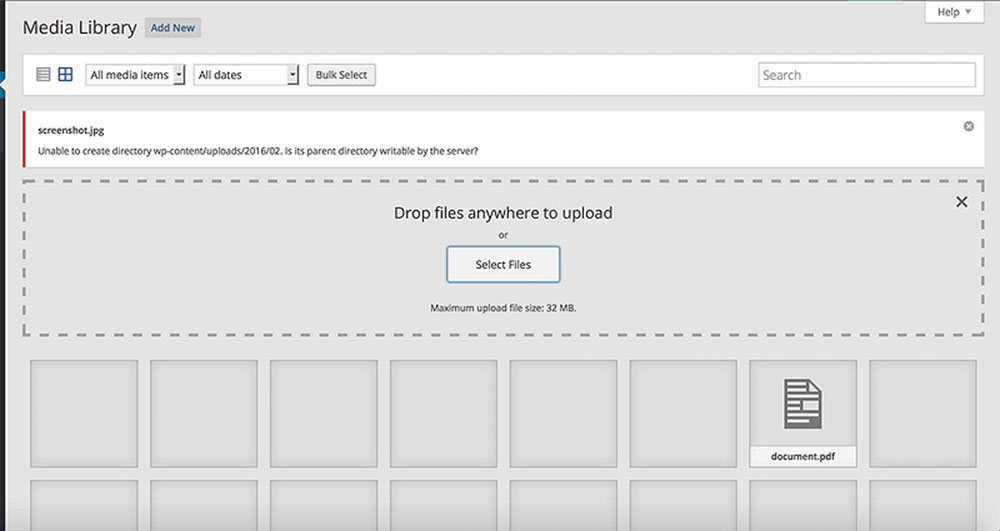
Issues Uploading Images to Your Media Library
When entire folders of images fail to upload or display correctly in WordPress, you're likely dealing with a directory permissions issue. This differs from single-file problems and often produces this error message:
'Unable to create directory wp-content/uploads/2019/04. Is its parent directory writable by the server?'
You might also notice:
- Blank spaces where images should appear
- Failed bulk uploads
- Media library displaying broken image icons
- WordPress image uploader hanging during the process
Fixing Upload Folder Permissions
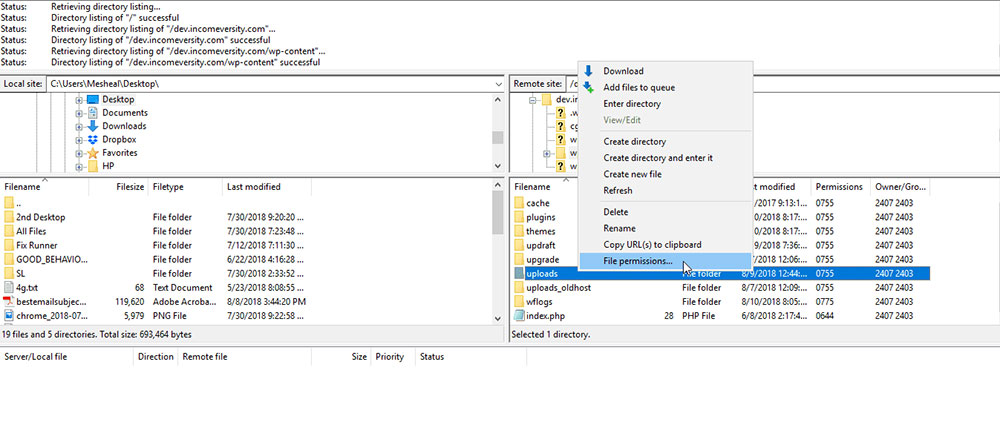
The WordPress media library requires specific permissions to write to the uploads directory. Here's how to fix this using an FTP client like FileZilla:
- Connect to your website using FTP credentials
- Navigate to the /wp-content/ folder
- Locate the uploads directory
- Right-click and select File Permissions
Directory Permissions Settings
For the uploads directory and all subdirectories:
Numeric value: 744 (or 755 if 744 doesn't work)
Recurse into subdirectories: ✓
Apply to directories only: ✓
This gives your web server (Apache or Nginx) the necessary permissions to create new uploads directories as needed.
File Permissions Settings
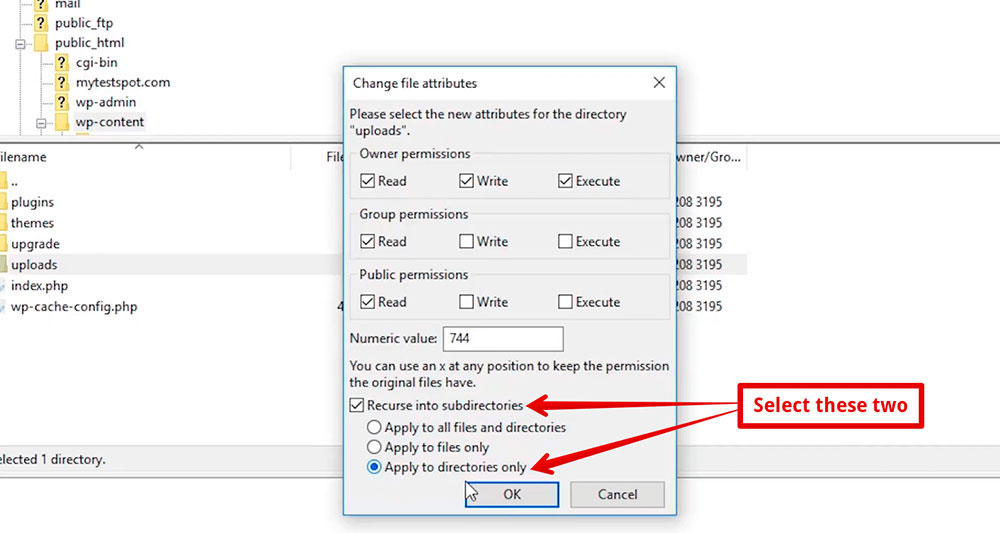
For all files within the uploads directory:
Numeric value: 644
Recurse into subdirectories: ✓
Apply to files only: ✓
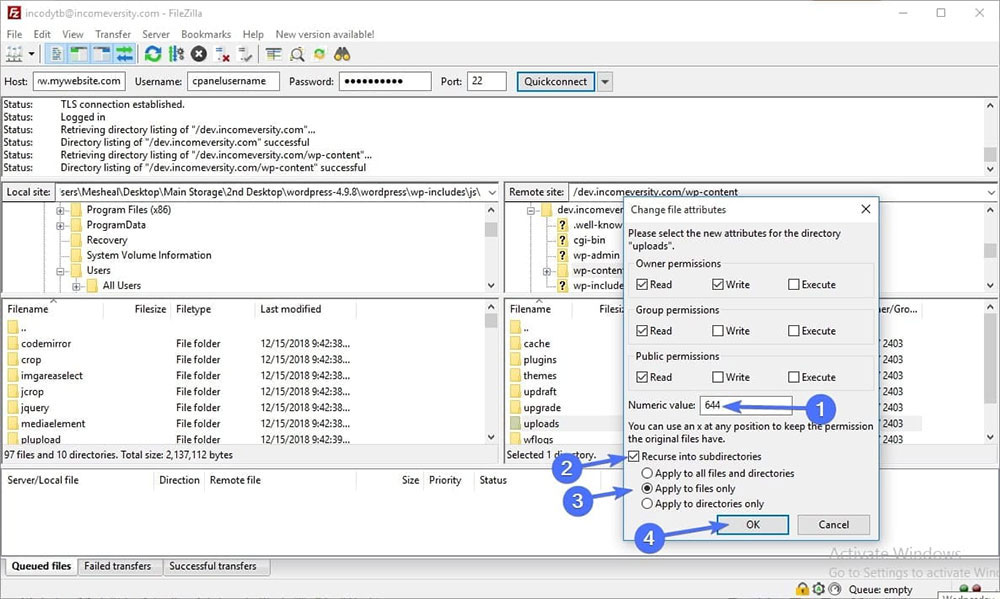
These permission changes allow the WordPress media uploader to:
- Create new month-based folders automatically
- Write new files to the uploads directory
- Process image files for thumbnails and resizing
After applying these permissions through your FTP client, return to your WordPress admin area and try uploading images again.
WordPress HTTP Error
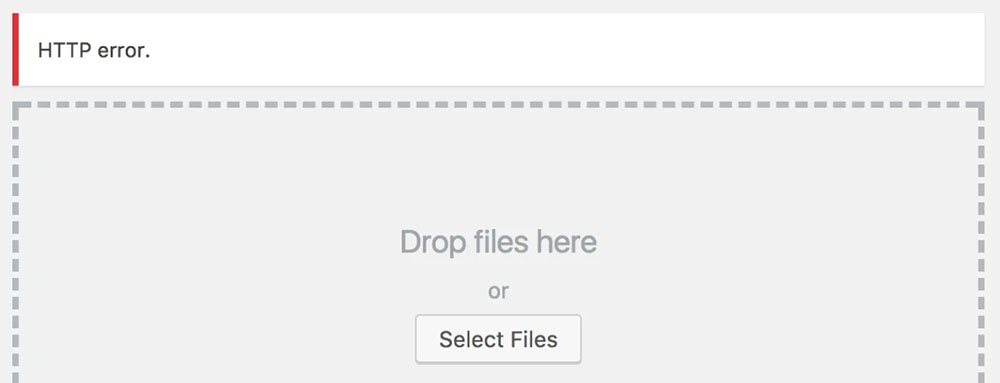
It is possible to reference an HTTP status code with browser errors. However, it’s a bit trickier to solve when a WordPress HTTP error occurs.
It's even more difficult for those unfamiliar with using debugging mode in WordPress.
Here are a few of the most common issues, and how to fix them:
Reload the Page
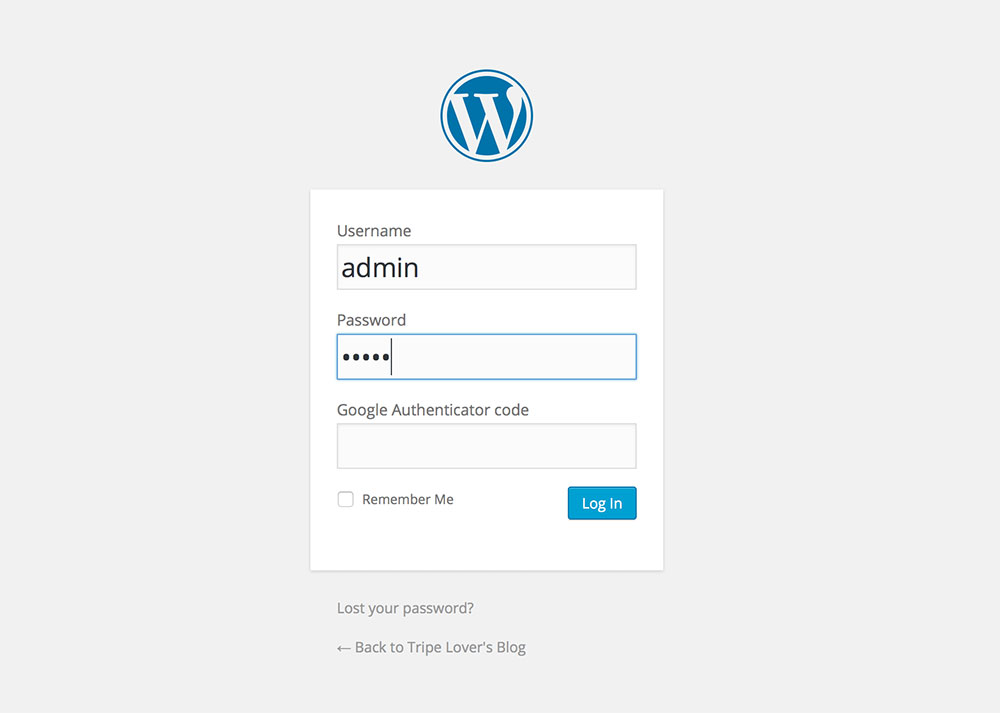
Sometimes fixing the WordPress HTTP Error is surprisingly simple. A browser refresh can clear communication issues between your WordPress admin panel and the server.
Why this works:
- Broken connection to WordPress might have timed out during upload
- Your WordPress login session could have expired mid-upload
- Browser cache might be storing outdated image processing scripts
- Temporary server hiccups at your hosting provider (SiteGround, Bluehost, etc.)
How to properly reload:
- Use a hard refresh in your browser:
- Windows:
Ctrl+F5 - Mac:
Cmd+Shift+R - This bypasses cached content for a fresh connection
- Windows:
- If using multiple browser tabs, check that you're still logged into WordPress admin
- Try the WordPress image upload again immediately after refreshing
This simple fix often resolves failed image uploads caused by connection issues rather than deeper WordPress configuration problems. If the WordPress media uploader still shows HTTP errors after a refresh, proceed to the more technical solutions.
Raise the PHP Memory Limit
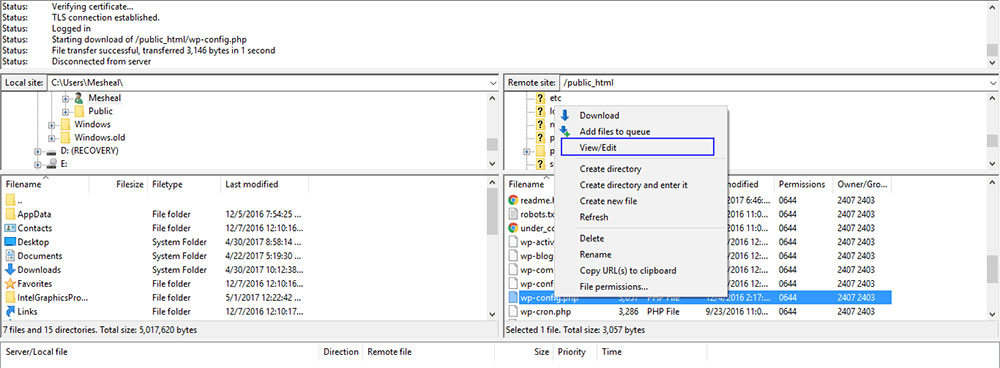
WordPress processes images during upload—creating thumbnails, analyzing metadata, and optimizing files. This requires server memory. When memory runs out, HTTP errors appear during upload.
How to increase PHP memory in WordPress
Edit wp-config.php:
- Connect to your website using FTP
- Find wp-config.php in your WordPress root directory
- Add this code before the "happy blogging" comment:
define('WP_MEMORY_LIMIT', '256M');
This forces WordPress to request more PHP memory from your server, fixing WordPress image upload problems on shared hosting where the default limits (often 64M) are too restrictive.
Alternative approaches:
-
Edit php.ini if you have server access:
memory_limit = 256M
max_execution_time = 300
upload_max_filesize = 64M
post_max_size = 64M -
Contact your hosting provider (SiteGround, Bluehost, WP Engine, etc.) if you're on managed WordPress hosting where file edits are restricted
-
Check your PHP version in WordPress admin under Tools → Site Health, as PHP 7.4+ handles memory more efficiently than older versions
Different WordPress hosting environments have varying default memory configurations. Budget hosts typically set lower memory limits that cause image processing to fail.
Readjust Image Editors to Use a Single Thread
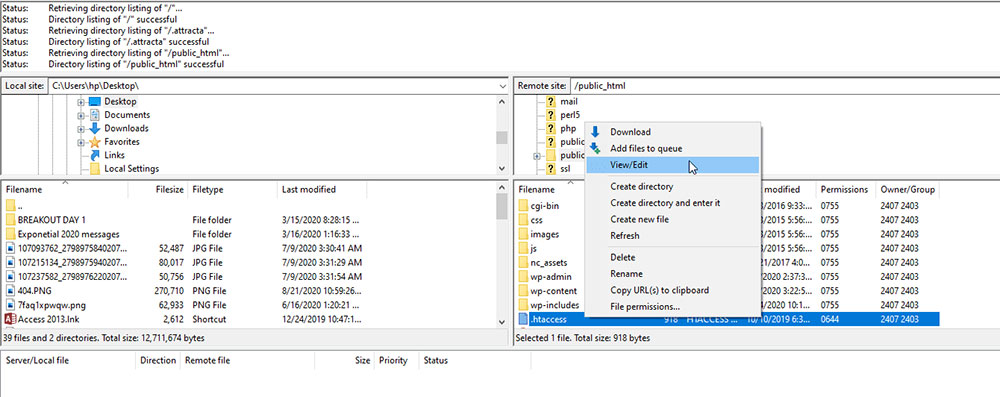
WordPress uses two image processing libraries: GD Library and Imagick. By default, these libraries try to use multiple processing threads to handle image uploads faster. This causes problems on many hosting environments.
The Multi-Threading Problem
Many budget and shared hosting plans restrict multi-threading capabilities. When WordPress tries to use multiple threads for image processing, the server blocks the request, resulting in the HTTP error during upload.
How to Fix Thread-Related HTTP Errors
Add this line to your .htaccess file:
SetEnv MAGICK_THREAD_LIMIT 1
This forces Imagick to use just one processing thread instead of multiple threads. The restriction prevents server conflicts while still allowing image uploads to complete successfully.
Where to place the code:
- Find your WordPress root directory via FTP
- Open the .htaccess file (if one doesn't exist, create it)
- Add the code at the end of the file
- Save and upload the modified file
Additional Authentication Fix
If the single-thread solution doesn't work, try these additional lines in your .htaccess file:
# Exclude the file upload and WP CRON scripts from authentication
Satisfy Any
Order allow,deny
Allow from all
Deny from none
These directives bypass authentication requirements specifically for WordPress file upload processes on Apache servers, fixing another common cause of WordPress HTTP errors when uploading images.
Upload Image Files to the Browser
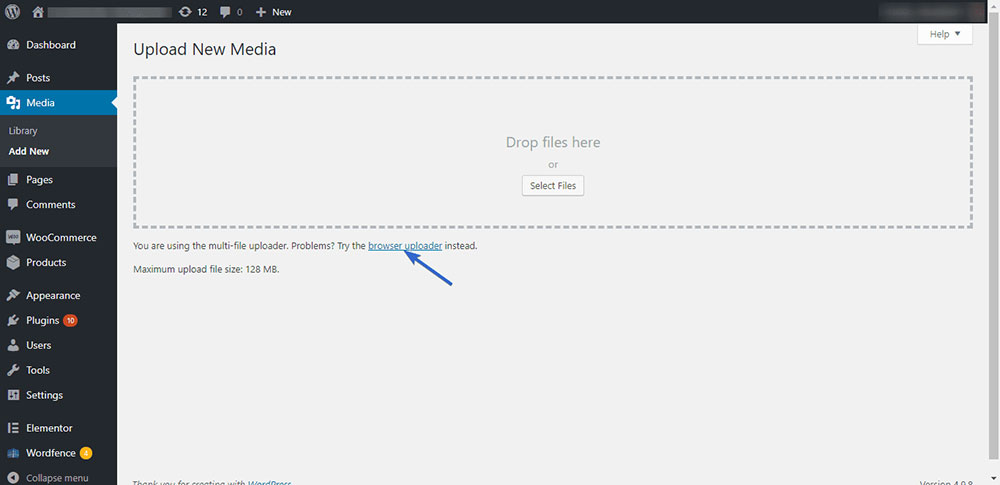
WordPress offers an alternative upload method when the standard media uploader fails. The browser uploader bypasses some of the more complex processing that can trigger HTTP errors.
How to use the browser uploader
- Go to Media > Add New in your WordPress dashboard
- Look for the "browser uploader" link (usually near the drag-and-drop area)
- Click it to switch to the basic uploader interface
This alternative uploader uses a more direct file upload method that:
- Skips some JavaScript processing
- Bypasses certain plugin hooks
- Uses a simpler upload path
- Avoids some server-side image manipulation
The browser uploader works differently than the standard WordPress media uploader, making it useful for diagnosing whether your image upload issues stem from server configuration problems or conflicts with the default upload mechanism.
If images upload successfully through the browser uploader but fail with the regular uploader, you likely have a JavaScript conflict or plugin issue rather than a server permission problem.
Disable Plugins
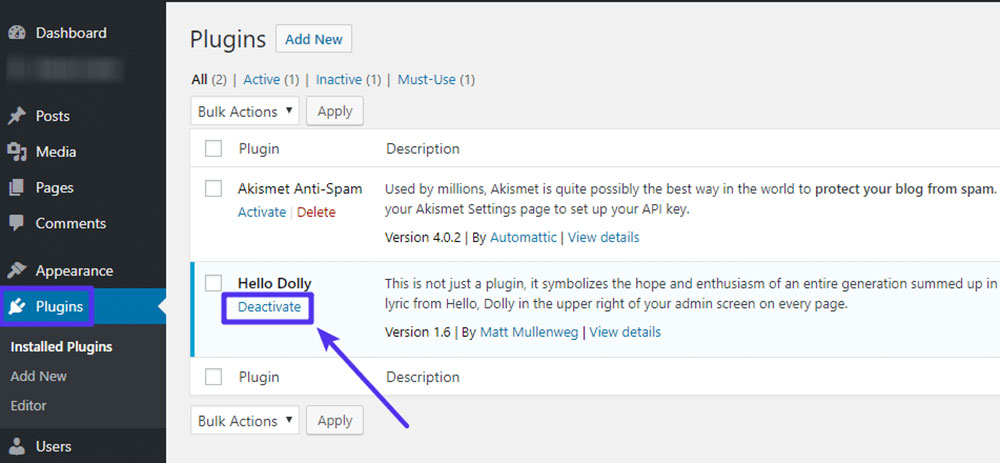
Plugins can interfere with WordPress media uploading in various ways. Image optimization plugins, security plugins, and caching solutions frequently cause WordPress image upload errors.
Systematic plugin troubleshooting:
- Visit Plugins > Installed Plugins in your WordPress dashboard
- Select "Deactivate" from the bulk actions dropdown
- Check all plugins and apply
- Try uploading an image to test if the issue is resolved
If uploads work with all plugins disabled, reactivate them one by one:
- Start with essential plugins first
- Test image uploads after activating each plugin
- When the upload fails again, you've found the problematic plugin
Common plugin culprits:
- Image optimization plugins (Smush, Imagify, ShortPixel)
- Security plugins (Wordfence, iThemes Security, Sucuri)
- Performance plugins (WP Rocket, W3 Total Cache)
- Backup plugins with real-time file monitoring
Contact the plugin developer if you identify a specific plugin causing the WordPress media upload failure.
Change the WordPress Theme

WordPress themes can modify how the media uploader functions. Theme code might conflict with WordPress core media handling or introduce JavaScript errors that prevent image uploads.
Test with a default theme:
- Go to Appearance > Themes
- Activate a default WordPress theme (Twenty Twenty-Three, etc.)
- Try uploading images again
Default WordPress themes follow core standards and rarely cause media upload problems. If image uploads succeed with the default theme, your original theme likely contains code that interferes with the WordPress media uploader.
Fixing theme-related issues:
- Contact your theme developer
- Check for theme updates
- Consider switching to a more lightweight, well-coded theme
Remember to back up your site before changing themes to avoid losing customizations.
Are You Using a Caching Plugin?
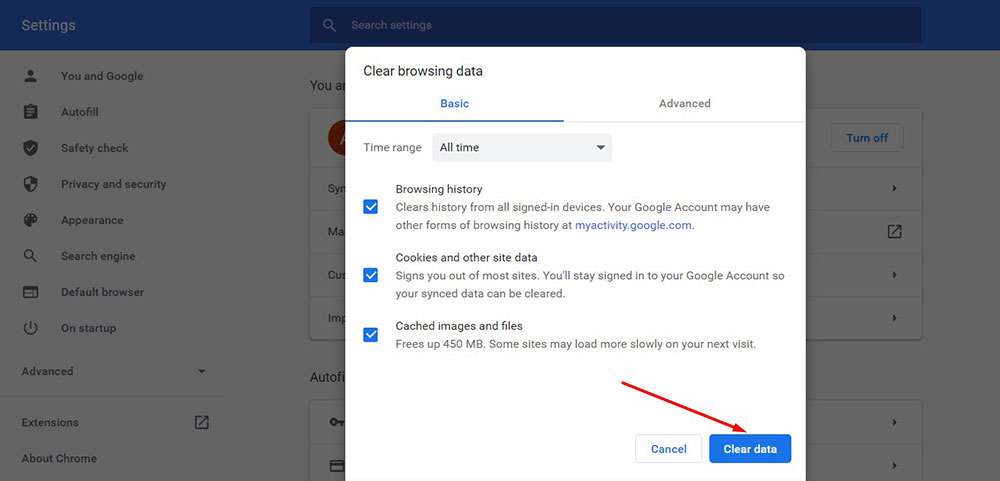
Caching plugins store static versions of your site to improve loading speed. These cached files can sometimes interfere with the WordPress media uploader by serving outdated JavaScript or PHP files.
Clear all cache types:
- Browser cache: Press Ctrl+F5 or clear browser history
- Plugin cache: Use your caching plugin's "purge all" option
- Server cache: Contact your hosting provider to clear server-level caching
Popular WordPress caching plugins:
- WP Rocket
- W3 Total Cache
- WP Super Cache
- LiteSpeed Cache
After clearing all cached files, try uploading to your WordPress media library again. If successful, adjust your caching plugin settings to exclude admin pages and the wp-admin directory from caching.
Do You Have the Latest PHP Version?
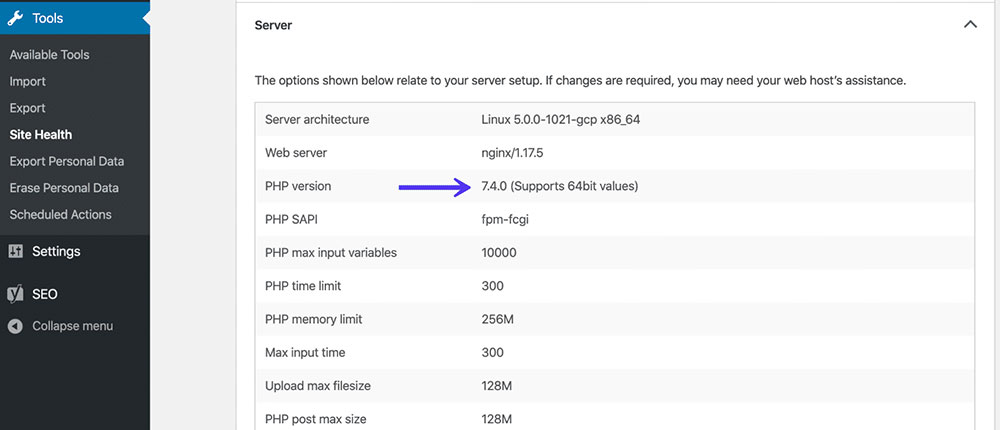
Outdated PHP versions can trigger WordPress image upload failures. PHP 7.4+ includes significant improvements in image processing libraries and memory management compared to older versions.
Check your current PHP version:
- Go to Tools > Site Health in your WordPress dashboard
- Look for the PHP version number under the "Server" section
- Compare it against WordPress's recommended minimum (currently PHP 7.4+)
How PHP version affects image uploads:
- PHP 5.x lacks modern image processing optimizations
- PHP 7.0-7.3 may have memory leaks during image manipulation
- PHP 7.4+ handles GD Library and ImageMagick better
- PHP 8.x offers the best performance for WordPress media handling
Updating PHP:
Most WordPress hosting providers offer PHP version selection in their control panel:
- cPanel: Select PHP Version under Software
- Plesk: PHP Settings
- SiteGround: Site Tools > Devs > PHP Manager
- Bluehost: Advanced > PHP Config
- WP Engine: Site settings > PHP version
After updating PHP, clear your website cache and test the WordPress media uploader again.
Get Help from Your WordPress Host

When all troubleshooting steps fail, contact your hosting provider's support team. They can:
- Check server error logs for specific upload failure messages
- Verify proper file permissions on your account
- Confirm PHP configuration settings
- Test upload functionality in a clean environment
Before contacting support, gather this information:
- WordPress version
- PHP version
- List of active plugins
- Name of your current theme
- Exact error message text (if any)
- Steps already attempted to fix the issue
Different WordPress hosting companies specialize in different server environments (Apache vs. Nginx, Linux vs. Windows). Their support teams have seen countless WordPress media upload issues and can often spot hosting-specific problems immediately.
FAQ about the WordPress can't upload images error
Why can't I upload images to WordPress?
WordPress image upload failures occur for several reasons:
- Insufficient PHP memory limit
- Incorrect file permissions (644 for files, 755 for directories)
- Plugin conflicts (especially with image optimization tools)
- Server configuration restrictions on shared hosting
- Image filenames containing special characters
- Theme functions that interfere with media handling
- Outdated PHP version (below 7.4)
- Corrupted WordPress core files
How do I fix the "failed to upload image" error in WordPress?
Try these steps in order:
- Refresh your browser completely (Ctrl+F5) and try again
- Check if the image exceeds your server's file size limit
- Temporarily disable all plugins
- Switch to a default WordPress theme
- Increase your PHP memory limit in wp-config.php
- Check and fix file permissions on your uploads directory
- Clear all caches (browser, plugins, and server)
- Try the browser uploader instead of drag-and-drop
What could be causing the "HTTP error" when uploading images in WordPress?
The generic "HTTP Error" in the WordPress media uploader typically indicates:
- PHP memory exhaustion during image processing
- Image library conflicts (GD Library vs. Imagick)
- Multi-threading issues on restricted hosting
- Timeout during image optimization
- MIME type verification failures
- Corrupted image files
- Server-side security restrictions
How can I increase the maximum upload file size in WordPress?
Modify these settings in php.ini or wp-config.php:
upload_max_filesize = 64M
post_max_size = 64M
memory_limit = 256M
max_execution_time = 300
max_input_time = 300
If editing php.ini isn't possible on your hosting, add this line to wp-config.php:
define('WP_MEMORY_LIMIT', '256M');
For .htaccess-based limits on Apache servers, add:
php_value upload_max_filesize 64M
php_value post_max_size 64M
php_value memory_limit 256M
php_value max_execution_time 300
php_value max_input_time 300
Why are my images uploading but not showing up in my media library in WordPress?
Images that upload but don't appear often indicate:
- Incorrect file permissions on the uploads directory
- Media library database entries failed to create
- Image thumbnail generation errors
- Caching issues showing outdated library content
- Corrupted media library database tables
- CDN configuration conflicts
- URL structure mismatches in WordPress settings
Clear your browser cache, disable caching plugins, and run a database repair through phpMyAdmin if this occurs.
How can I troubleshoot a slow image upload in WordPress?
For sluggish WordPress image uploads:
- Optimize images before uploading using tools like TinyPNG
- Disable image optimization plugins during uploads
- Check server CPU and memory usage with your host
- Use a faster internet connection
- Adjust resize settings in WordPress (Settings > Media)
- Disable generating unnecessary thumbnail sizes
- Try uploading during off-peak hours if on shared hosting
- Consider upgrading to managed WordPress hosting
What permissions should I set for my WordPress upload folder?
The proper permissions structure:
- Uploads directory: 755 (drwxr-xr-x)
- Subdirectories: 755 (drwxr-xr-x)
- Image files: 644 (rw-r--r--)
Never use 777 permissions as this creates security vulnerabilities.
How do I prevent my images from being automatically compressed when uploaded to WordPress?
To maintain original image quality:
- Add this to your functions.php file:
add_filter('wp_editor_set_quality', function() { return 100; }); - Disable any image optimization plugins
- Update WordPress settings (Settings > Media)
- Uncheck "Resize images..." option if available
- Use a plugin like "Disable WordPress Compression"
How can I optimize my images for faster upload and better performance in WordPress?
Best practices for WordPress image optimization:
- Resize images to their display dimensions before uploading
- Use proper file formats (JPEG for photos, PNG for graphics with transparency, WebP where supported)
- Compress images with tools like TinyPNG, ImageOptim, or Squoosh
- Consider using WebP format for modern browsers
- Use descriptive filenames with hyphens instead of spaces
- Remove EXIF data when privacy is a concern
- Consider lazy loading for better page performance
Can I upload images to WordPress without using the media library?
Yes, alternative methods include:
- FTP uploading directly to the uploads directory
- Using the browser uploader instead of drag-and-drop
- Programmatically adding images via WordPress functions
- Using plugins like "Add From Server" to import existing files
- WP-CLI commands for bulk image imports
However, bypassing the media library may mean images don't appear in your Media Library for future use in other posts.
Conclusion
The "WordPress can't upload images" error typically stems from several potential causes, each with specific solutions:
Server configuration issues:
- PHP memory limitations
- Incorrect file permissions
- Outdated PHP versions
- Web server configuration conflicts
WordPress-specific problems:
- Plugin conflicts
- Theme compatibility issues
- Media library database corruption
- Core file integrity issues
File-related challenges:
- Oversized image dimensions
- Improper file naming conventions
- Unsupported image formats
- Corrupted image data
The troubleshooting path follows a clear progression – from simple browser refreshes to more complex server configuration adjustments. Most WordPress media upload errors resolve with:
- Checking file permissions (755 for directories, 644 for files)
- Increasing PHP memory limits
- Disabling conflicting plugins
- Testing with default WordPress themes
- Clearing all cache layers
For persistent WordPress image uploader problems, don't hesitate to contact your hosting provider. Their technical support teams often identify server-specific issues that standard troubleshooting misses.
With these solutions, you'll overcome WordPress media upload failures and maintain a smoothly functioning website.
If you enjoyed reading this article on WordPress can't upload images error, you should check out this one about WordPress add media button not working error.
We also wrote about a few related subjects like failed to open stream error, WordPress post missed schedule, failed to load resource error, WordPress posting to Facebook done automatically, how to reorder pages in WordPress and WordPress updating failed error.





