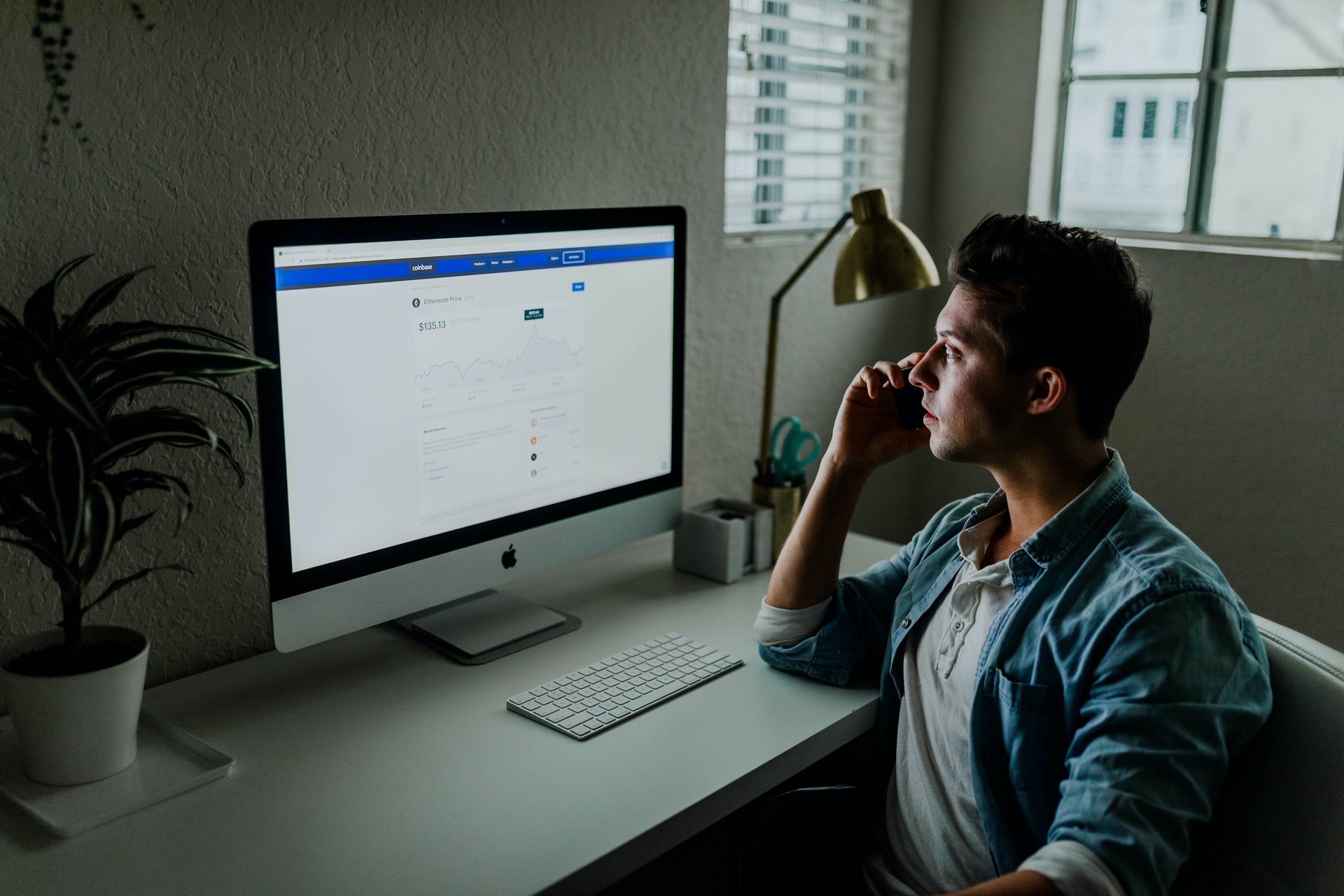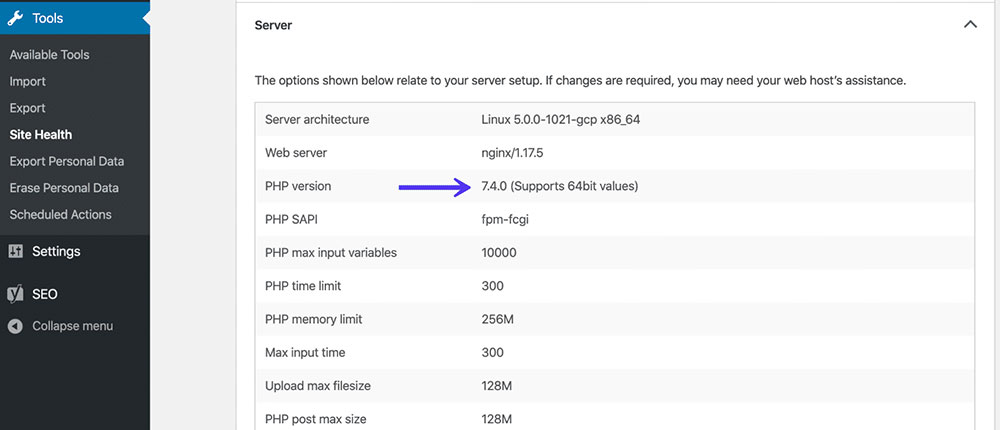
WordPress Can’t Upload Images? Here’s How to Fix It
February 28, 2025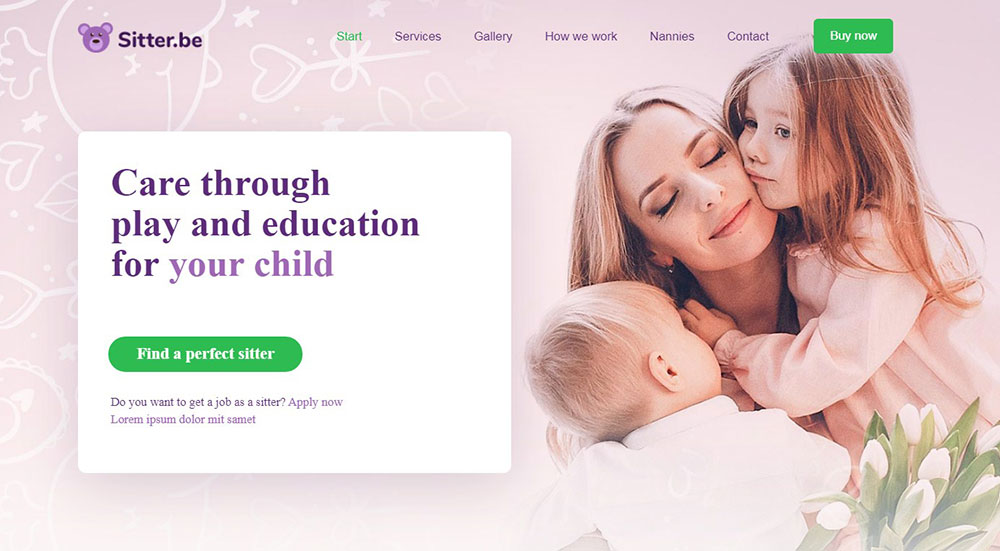
The best one-page template designs you can download now
March 7, 2025Ever clicked to update WordPress and suddenly found your site displaying "Briefly unavailable for scheduled maintenance"? This error traps your website in maintenance mode when an update gets interrupted, leaving visitors unable to access your content.
WordPress creates a temporary .maintenance file during updates. If this process gets interrupted by a server timeout, connection problem, or plugin conflict, your site remains locked in this state.
I've fixed this error countless times for clients across various hosting platforms like Bluehost and SiteGround. The good news? Most solutions take less than 5 minutes with basic FTP client access.
In this guide, you'll learn:
- Three methods to remove the stuck maintenance message
- How to access your WordPress core files when locked out
- Prevention steps to avoid future update failures
- Troubleshooting steps for recurring problems
Let's get your site back online quickly!
What the ‘WordPress Briefly Unavailable for Scheduled Maintenance’ Error Means
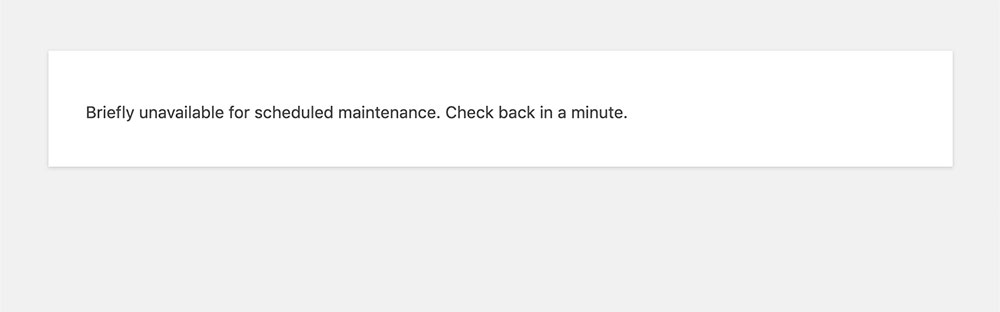
It means that WordPress is in maintenance mode because the site failed to finish an update.
WordPress creates the temporary file .maintenance when it starts to update the core files, plugins, or themes. This turns on a maintenance mode and the WordPress site becomes unavailable for a brief time.
Next, the Content Management System (CMS) downloads all the update files to the server. It installs them and applies them to the site.
It only takes a few seconds, sometimes a couple of minutes to replace the old files. At the end of the update, the .maintenance file disappears, disabling maintenance mode.
But sometimes, the update process gets interrupted and the .maintenance file isn't removed. The WordPress site remains in maintenance mode and this issue triggers the notification.
Here are some typical causes of the problem:
1. Low memory can lead to an incomplete update. WordPress is made up of PHP scripts and they run the updates too.
If the memory capacity is low, the process will fail before it's complete. That means that the site will stay in maintenance mode.
2. A slow server response can prevent the script from finishing the update and switching off the maintenance mode. The scripts in WordPress have to run within a set time limit.
3. Compatibility issues can also interrupt the updating process. Whether it's a theme or a plugin that needs an update, the new version may clash with WordPress.
So these are the reasons for the ‘WordPress briefly unavailable for scheduled maintenance’ notification.
In general, it's the WordPress maintenance mode that triggers the message. Due to an incomplete update, the .maintenance file is not deleted from the WordPress root folder.
Next, discover how to remove the .maintenance file manually.
How To Disable the WordPress Maintenance Mode
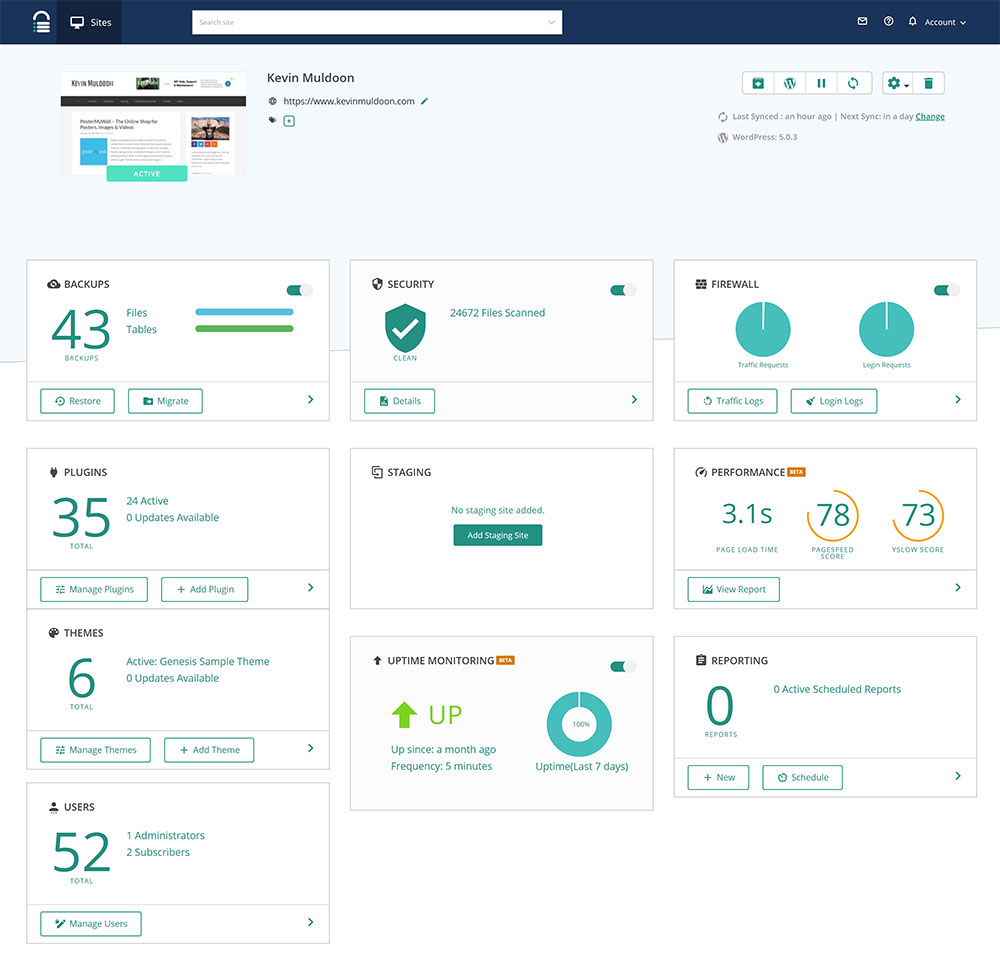
The ‘briefly unavailable for scheduled maintenance’ error isn't difficult to fix. But it's important to follow the instructions with great care.
The process involves making changes to the WordPress root directory.
Creating a backup is the first important step to take to avoid any data loss. Secure tools such as BlogVault can help users with that.
There are two ways to disable the maintenance mode by hand. Users can remove the .maintenance file from the main directory using:
1. File Transfer Protocol (FTP) client
2. cPanel and File Manager
Using FTP To Disable the WordPress Maintenance Mode
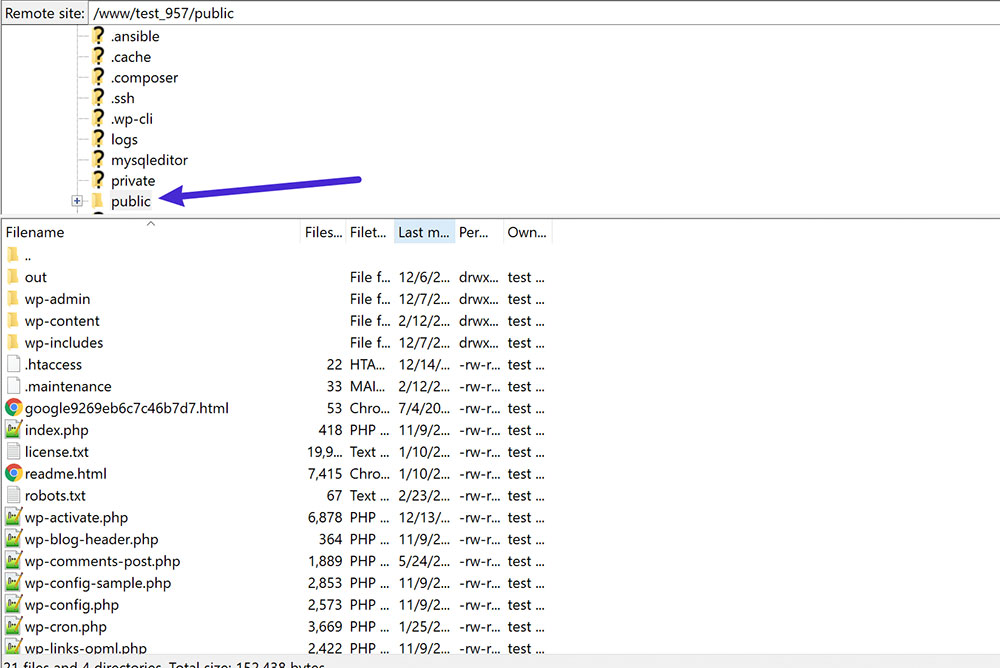
The error will disappear once the .maintenance file is manually deleted. This action will turn off the maintenance mode.
Users familiar with their FTP can follow the process below to navigate to their WordPress core files and fix the problem.
1. Connect to an FTP client, such as FileZilla.
2. Go to the public_html folder. If it’s not visible, it may be 'hidden'.
To view hidden files, click on Server and select Force showing hidden files.
3. Find the .maintenance file within the public_html folder.
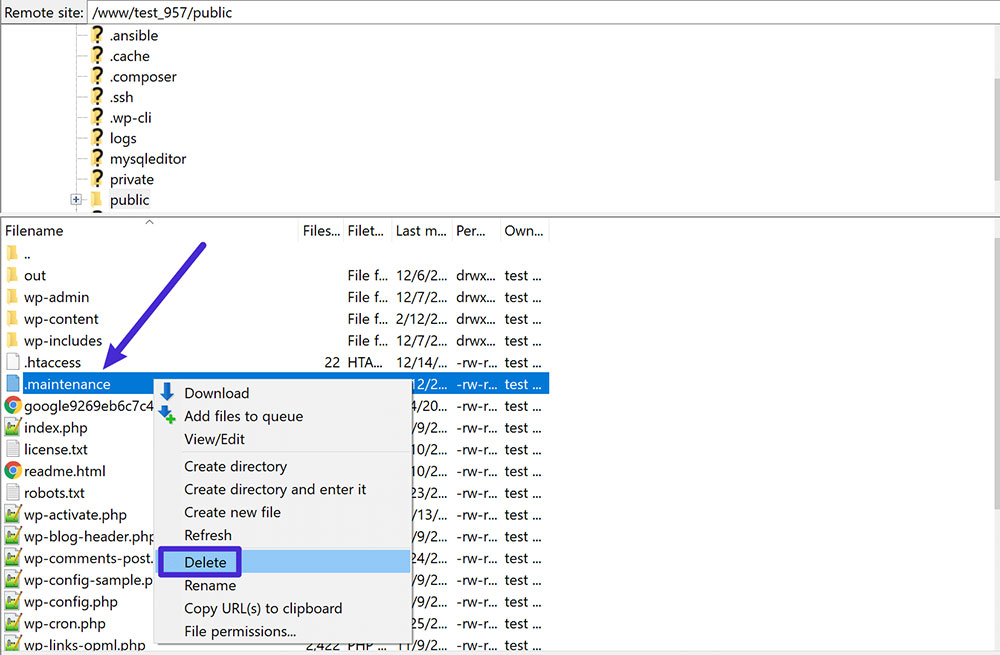
4. Right-click on the .maintenance file and Delete it.
5. Check if your WordPress site is working again.
Using cPanel To Disable the WordPress Maintenance Mode
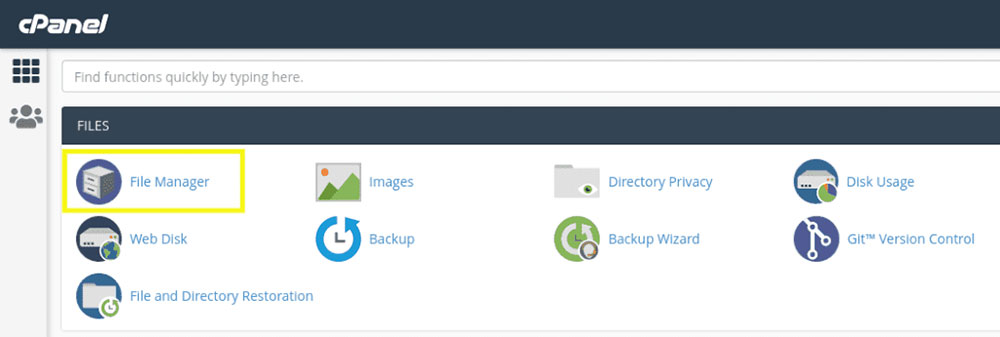
Users can also remove the .maintenance file via cPanel/ File Manager. This depends on their hosting provider.
Here are the steps:
1. Sign in to cPanel and go to Files.
2. Open the File Manager.
3. Click on the name of your site and find the public_html folder.
4. Locate the .maintenance file within the folder.
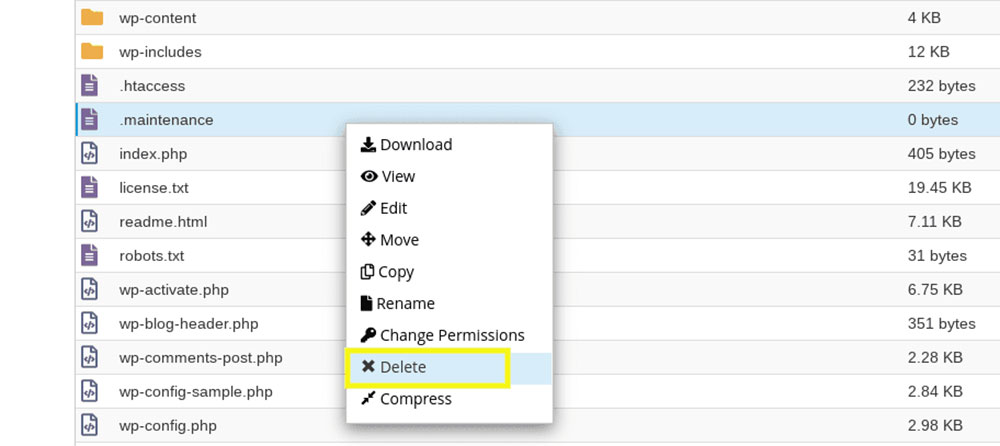
5. Right-click on the .maintenance file and Delete it.
6. Reload your page. Check if the ‘WordPress briefly unavailable for scheduled maintenance’ message has disappeared.
In some cases, users can't find the .maintenance file, but they will see the wp-activate.php file instead. One can also deactivate the maintenance mode this way:
1. Open the wp-activate.php file.
2. Find the WP_INSTALLING parameter.
3. Within the parameter change the value from true to false.
4. Save the changes. Check if the ‘WordPress briefly unavailable for scheduled maintenance’ error is gone.
Fixing the WordPress Briefly Unavailable For Scheduled Maintenance Error: Editing the wp-activate.php
If the error message still hasn't disappeared, here are some further tips.
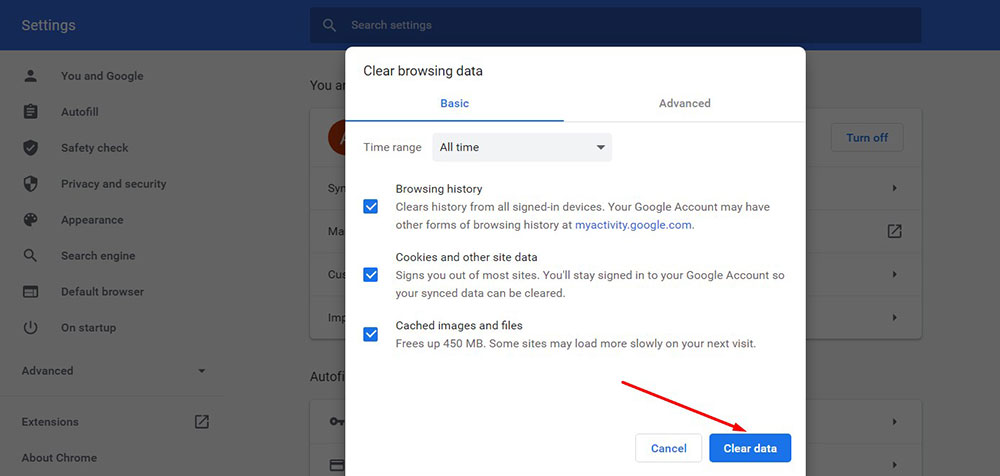
Clearing the cache sometimes resolves the issue. So remove the .maintenance file manually and then clear the cache.
Return to the site and check if it's back on.
If the error is still there, the maintenance mode hasn't been disabled. The solution lies with the wp-activate.php file that users need to modify.
Once again, users can access the main WordPress folder through either an FTP client or cPanel.
Modifying the wp-activate.php Via FTP Client
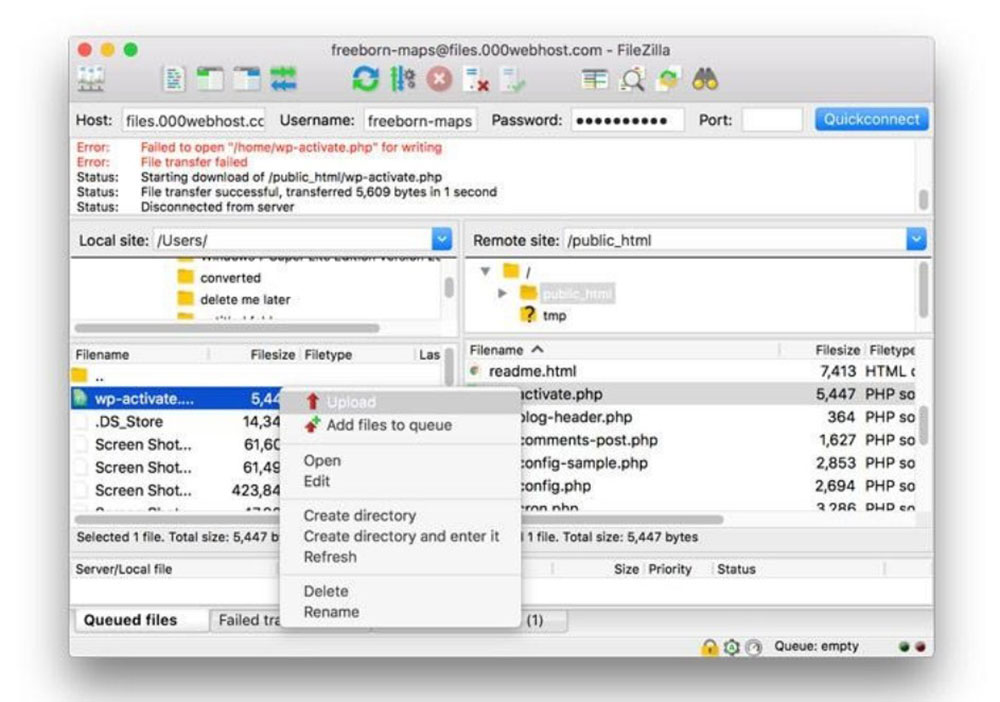
Here are the steps for editing the code in the wp-activate.php file using an FTP client:
1. Log in to the FTP client.
2. Go to the root directory, which is the public_html folder.
3. Locate the wp-activate.php file.
4. Right-click on the file and choose View/Edit. Open it in a text editor.
5. Find the following line:
define( 'WP_INSTALLING', true );
6. Change the value from true to false.
7. Save the changes and upload the file to update the old one.
8. Check if the ‘WordPress briefly unavailable for scheduled maintenance’ message has disappeared.
Modifying the wp-activate.php Via cPanel
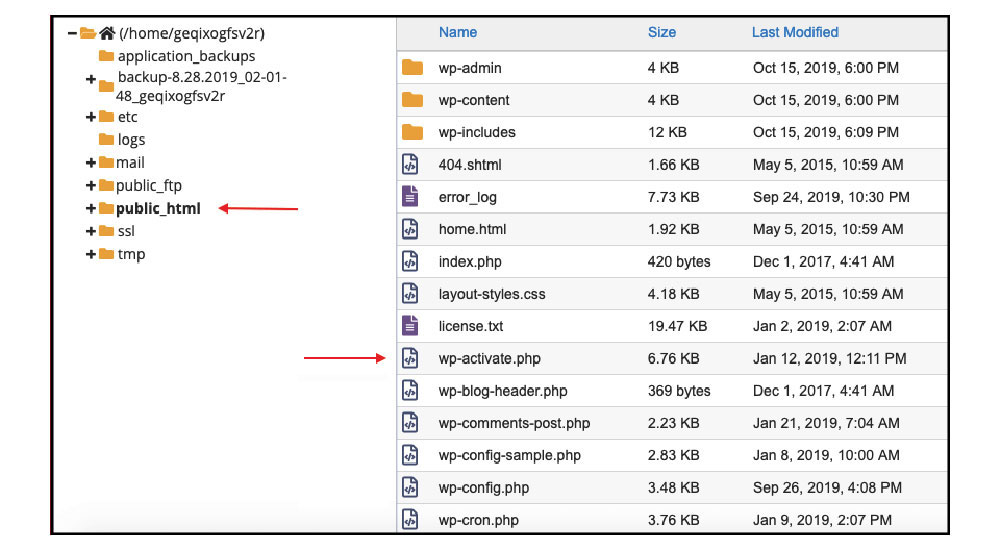
Here are the steps for editing the code in the wp-activate.php file using cPanel:
1. Sign in to cPanel and go to Files.
2. Open the File Manager.
3. Find the public_html folder.
4. Locate the wp-activate.php file within the folder and download it.
5. Open it in a text editor and look for the following line of code:
define( ‘WP_INSTALLING’, true );
6. Change the value from true to false.
7. Save the modifications and upload it to the WordPress root folder. It will override the old file.
8. Clear the cache. Check if the ‘WordPress briefly unavailable for scheduled maintenance’ error is gone.
Tips On How To Avoid the WordPress Scheduled Maintenance Error
This article gives practical help for fixing the WordPress scheduled maintenance error. A few simple practices can help users avoid the error in the future and save precious time:
1. Keep the Browser Tab Active During an Update
Closing the browser tab before the update finishes can lead to the error. Make sure to wait until this message appears:
Disabling Maintenance mode… All updates have been completed.
This easy step will keep your WordPress site safe.
2. Limit the Number of Updates That Run Simultaneously
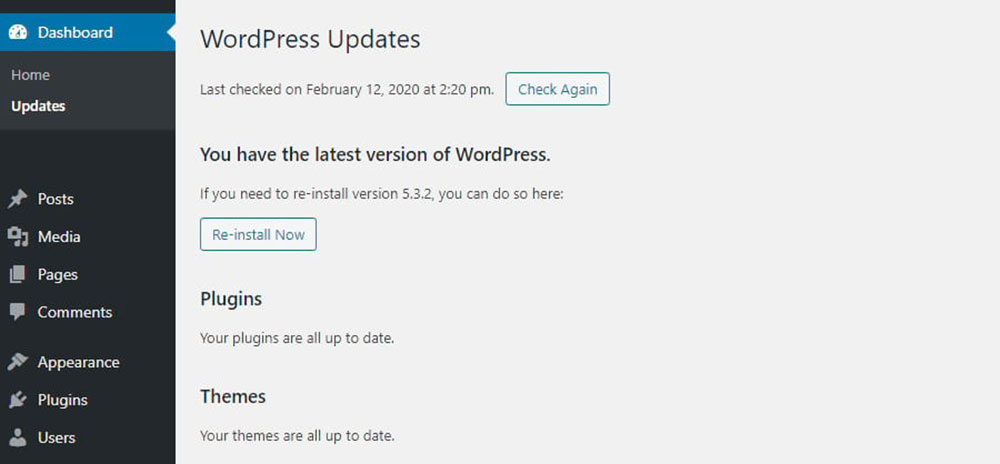
Another good practice is to update the plugins and themes on a regular basis, one at a time. Updating too many at once may trigger the WordPress maintenance mode problem.
Make it a habit to check for individual updates often. Download the new version as soon as it comes out.
WordPress will then most likely complete the whole process. So your site won't get stuck in the maintenance mode.
3. Check the Compatibility of the New Version
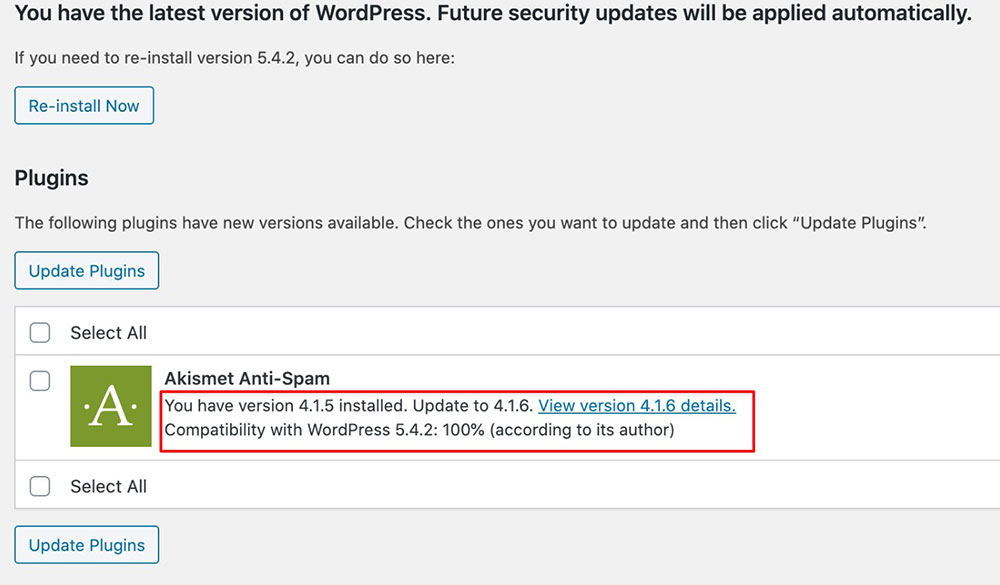
Sometimes users download a new version of a theme or a plugin without checking its compatibility. It is a simple step, but it can save a lot of stress.
The View Details link provides information about compatibility with the current WordPress version.
FAQ on How To Fix The WordPress Briefly Unavailable For Scheduled Maintenance Error
What causes the WordPress maintenance mode error?
This error occurs when the WordPress update process gets interrupted. During updates, WordPress creates a .maintenance file that activates maintenance mode. If your server timeout, browser crash, or internet disconnection happens before this file is removed, your site remains stuck displaying the maintenance message.
How can I fix the error through FTP?
- Connect to your site using an FTP client like FileZilla
- Navigate to your WordPress root directory (where wp-config.php is located)
- Find and delete the file named ".maintenance"
- Refresh your website
Your site should immediately return to normal as the maintenance mode is controlled by this single file's presence.
Can I fix this error without FTP access?
Yes! If you have cPanel access:
- Open File Manager
- Navigate to your WordPress installation directory
- Enable "Show Hidden Files" (settings gear icon)
- Find and delete the .maintenance file
This method works when you don't have an FTP client installed but have hosting control panel access.
What if deleting the .maintenance file doesn't work?
This suggests deeper WordPress technical issues. Try:
- Checking for plugin conflicts by disabling all plugins
- Verifying file permissions on core files
- Reviewing error logs for specific problems
- Restoring from a recent site backup
- Checking your .htaccess file for corrupted rules
Sometimes the issue extends beyond simple maintenance mode.
How do I prevent this error from happening again?
- Always maintain a recent WordPress site backup
- Use reliable hosting with adequate PHP memory limit
- Update plugins individually rather than in bulk
- Perform updates during low-traffic periods
- Consider managed WordPress hosting like WP Engine or SiteGround
Proper maintenance schedule planning significantly reduces update risks.
Why does WordPress use maintenance mode during updates?
Maintenance mode prevents users from accessing partially updated files that could cause errors or security vulnerabilities. This protective mechanism ensures your WordPress CMS displays consistent content and functionality during the brief period when core files are being modified.
How long should maintenance mode normally last?
Typically, WordPress core updates only need 10-60 seconds in maintenance mode. Plugin and theme updates may take slightly longer depending on their complexity. Any maintenance period longer than 2-3 minutes likely indicates an interrupted update process requiring manual intervention.
Can a plugin help prevent maintenance mode issues?
Yes! Plugins like WP Reset or WP Rollback can help manage update processes more safely. Additionally, some WordPress security plugins include features to automatically resolve stuck maintenance modes and provide error logging to troubleshoot recurring problems.
What if I can't access wp-admin or the dashboard?
This is common with this error. When the WordPress admin area is inaccessible:
- Use FTP or File Manager to access your site files
- Remove the .maintenance file
- If problems persist, temporarily rename your plugins folder to deactivate all plugins
- Access the WordPress dashboard and investigate further
Is this error related to the WordPress white screen of death?
While different, both can result from update problems. The white screen typically indicates PHP memory limit issues or plugin conflicts, while the maintenance error specifically relates to interrupted updates. Both require similar troubleshooting approaches through file access outside the WordPress dashboard.
Learning how to fix the WordPress briefly unavailable for scheduled maintenance error is essential for anyone managing a WordPress site. When this frustrating message appears, remember that it's typically caused by an interrupted update process—not a serious website functionality issue.
The fastest solution involves accessing your WordPress installation through File Manager or an FTP client to delete the troublesome .maintenance file. For persistent problems, checking plugin conflicts, reviewing your error logs, or restoring from a site backup may be necessary.
Prevention is your best strategy:
- Schedule regular website maintenance
- Use reliable hosting services with adequate resources
- Install a WordPress recovery mode plugin
- Keep current backups before attempting updates
- Monitor your PHP memory limit settings
With these approaches, you'll minimize downtime and quickly resolve any maintenance mode timeout issues that occur. Your visitors won't encounter the dreaded "briefly unavailable" message again!
If you enjoyed reading this article on WordPress briefly unavailable for scheduled maintenance error, you should check out this one about WordPress add media button not working error.
We also wrote about a few related subjects like failed to open stream error, WordPress post missed schedule, failed to load resource error, WordPress posting to Facebook done automatically, Wordpress mixed content errors, how to reorder pages in WordPress and WordPress updating failed error.